windows10で録音操作!マイクと標準のソフトで簡単にできる
この度、天気予報の読み上げ結果をアップしましたが、その際、windows10で音声の録音が必要でした。
その録音をするために何が必要なのかを調べてみました。
今回は、マイクとソフトウェアを用意することで対応できました。
但し、それらのセッティングは当然必要ですし、録音した内容をブログに載せようとした際wordpressで問題が発生したので、その対処方法についても触れておきます。
そういうことで、windows10で音声の録音に必要なモノと、合わせて、ブログに載せるための注意事項を順に述べて参ります。
最後まで、ご覧くださいますようお願いします。
windows10で音声の録音に必要なモノ
windows10で録音に必要なモノは次の2つです。
- マイク
- 録音を行うためのソフトウェア
録音を行うには、何はともあれマイクが必要です。
60爺は、以前購入していたUSBカメラにマイクが搭載されていたので、それを利用しました。UCAM-DLN130Tシリーズのホワイトバージョンです。
それと、録音を行うためのソフトウェアですね。
今回は、windows10 に標準搭載されているボイスレコーダーを使用しました。
この二つを用意できれば録音が簡単にできます。
ブログに音声を載せようとして、ちょっとしたトラブルに巻き込まれましたが、それについては後述します。
マイクのセッティング
始めにマイクのセッティングを行いましょう。
次に示す手順に従って、マイクをセッティングします。
マイクの取付け
60爺の持っているマイクは上述したようにUSBカメラに内蔵されたモノです。
なにはともあれ、マイクに接続されているUSB をパソコンに接続します。

カメラの接続確認
カメラがパソコンに正常に認識されているか確認します。
左下の windowsマークをクリックします。
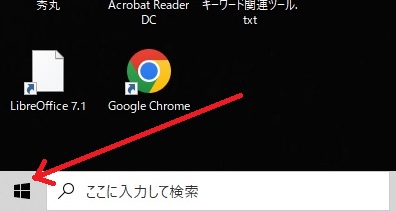
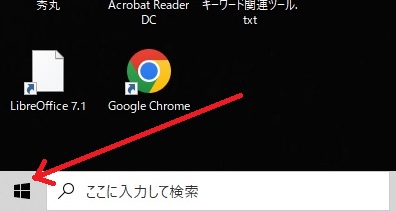
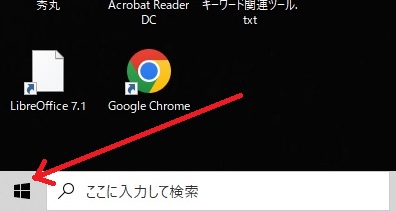
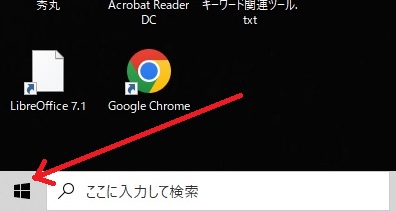
次に、設定鈕(歯車マーク)をクリックします。
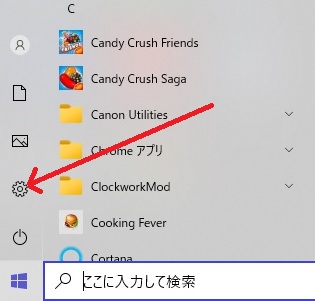
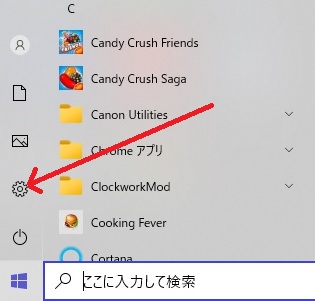
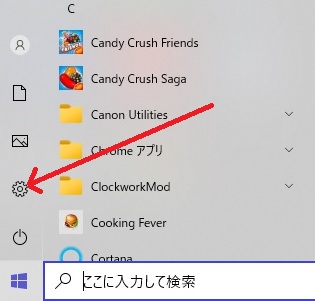
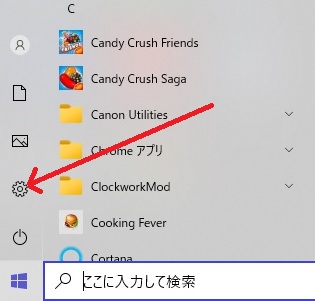
表示された画面の左上にある「システム」をクリックします。
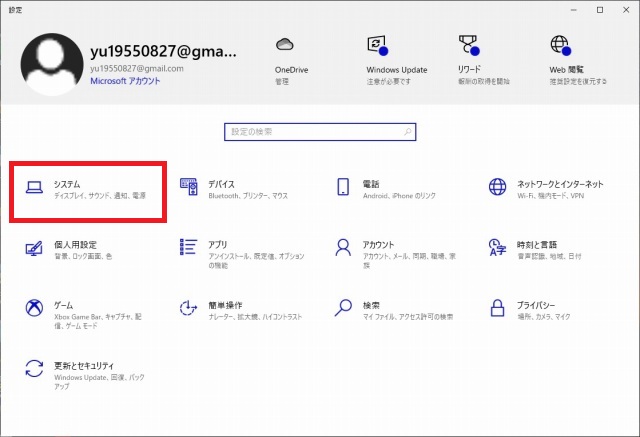
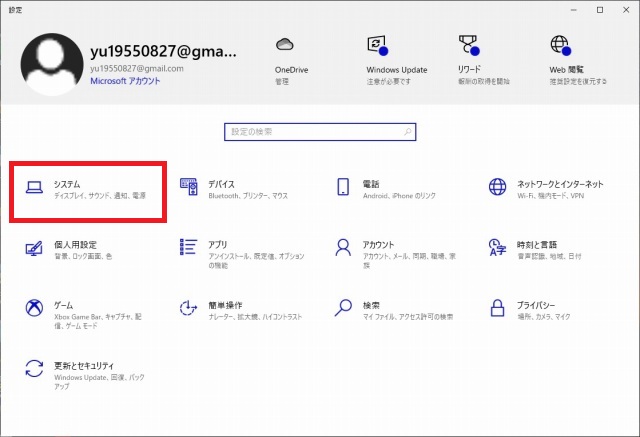
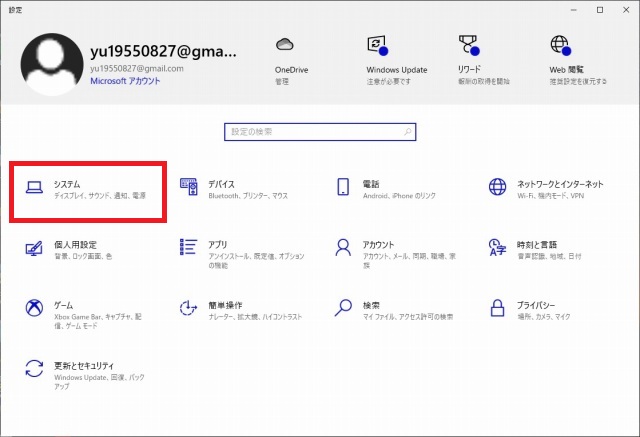
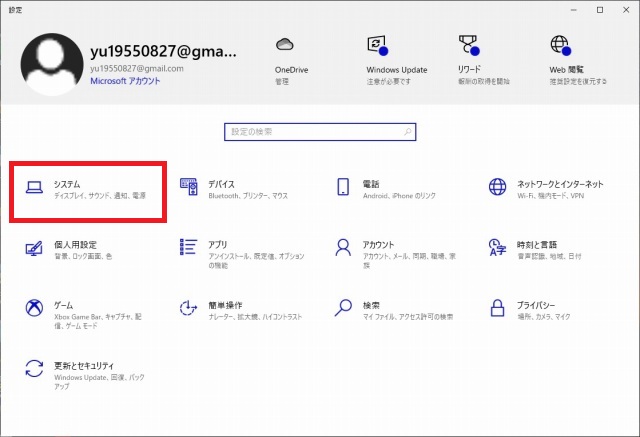
左のメニューの「サウンド」をクリックします。
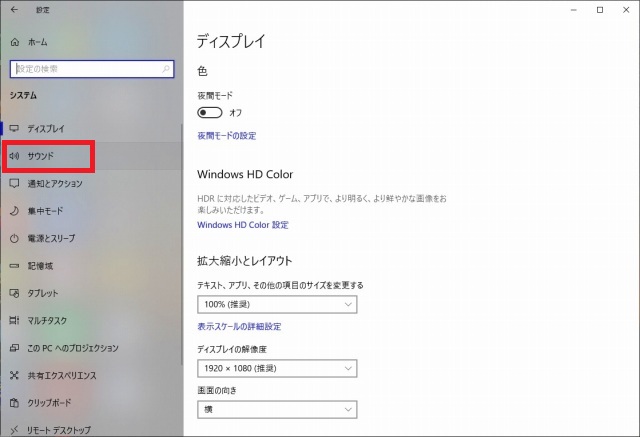
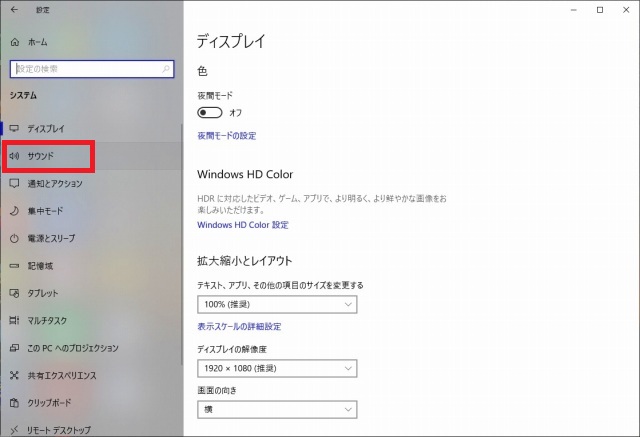
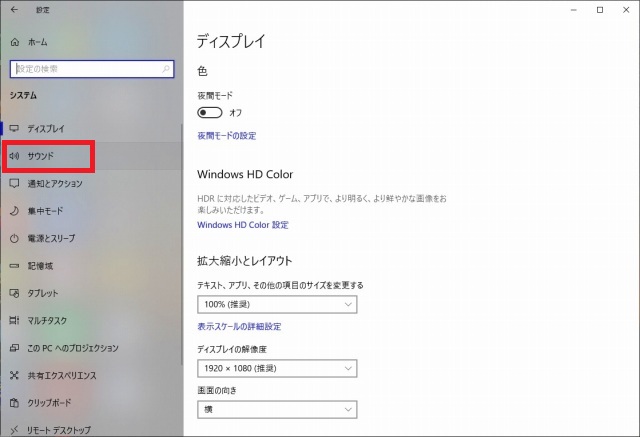
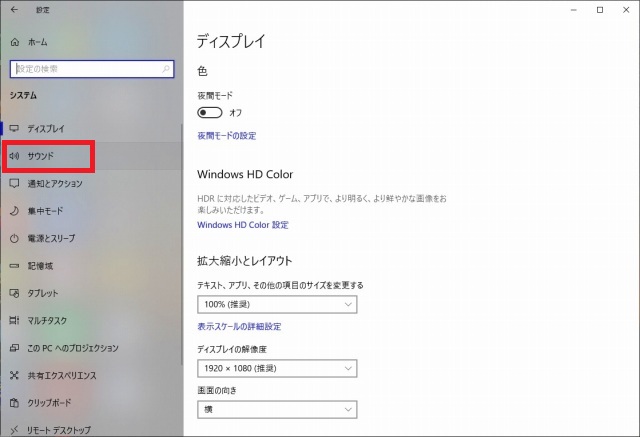
サウンド画面が現れます。
少し下に行って、「マイクのテスト」にあるバーが動いているか確認しましょう。
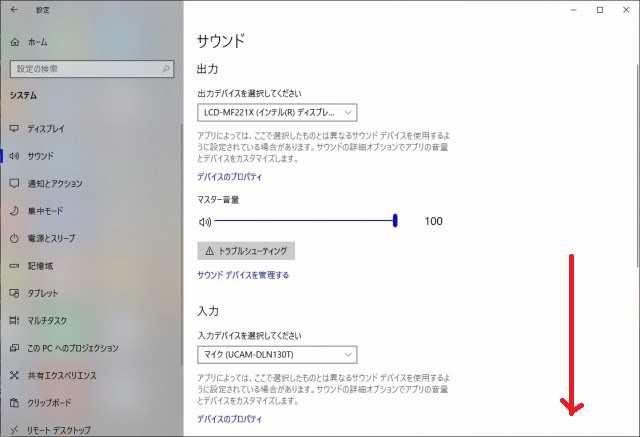
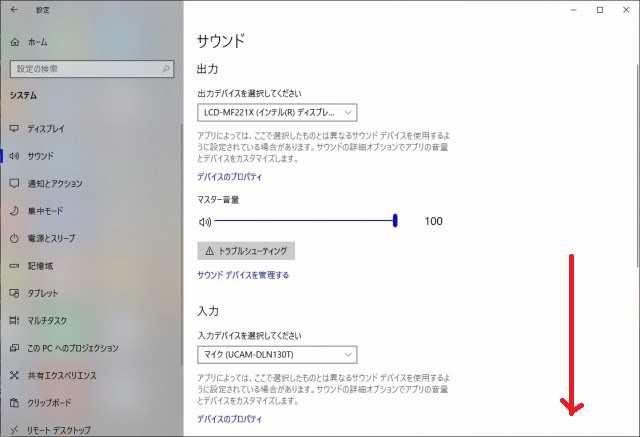
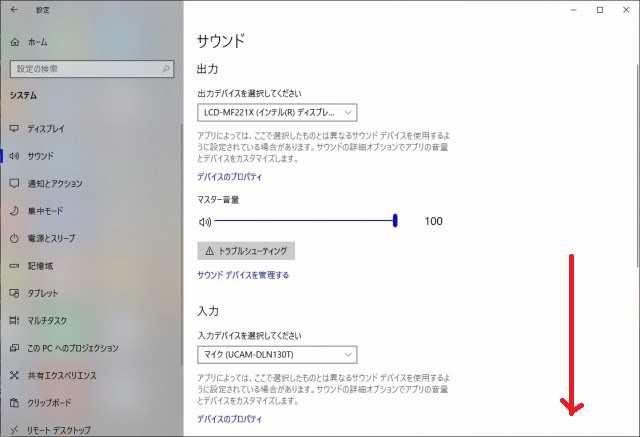
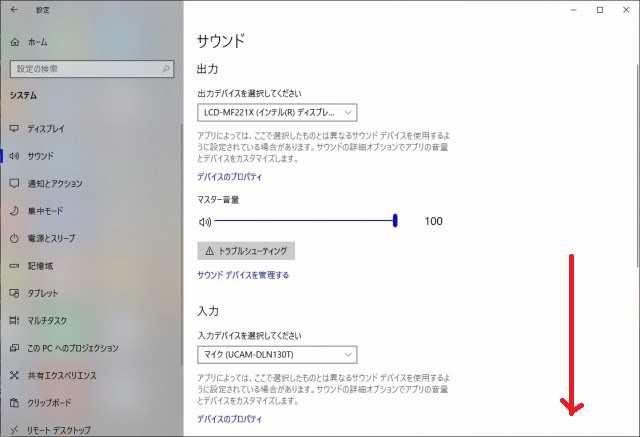
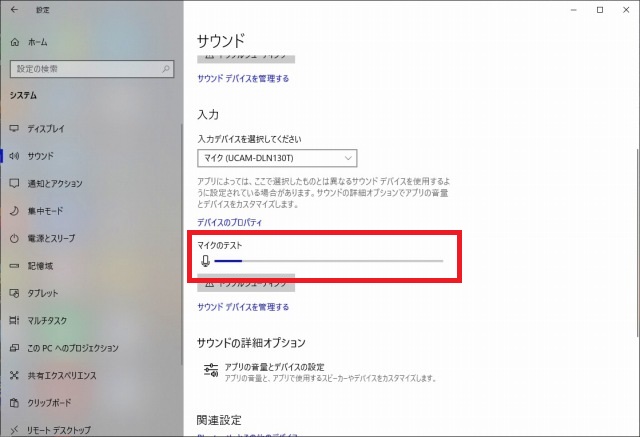
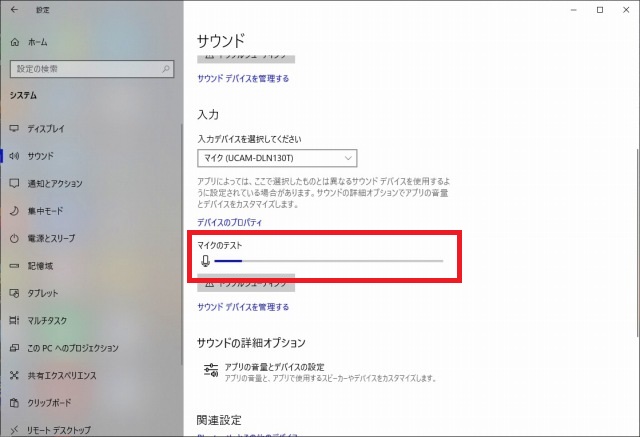
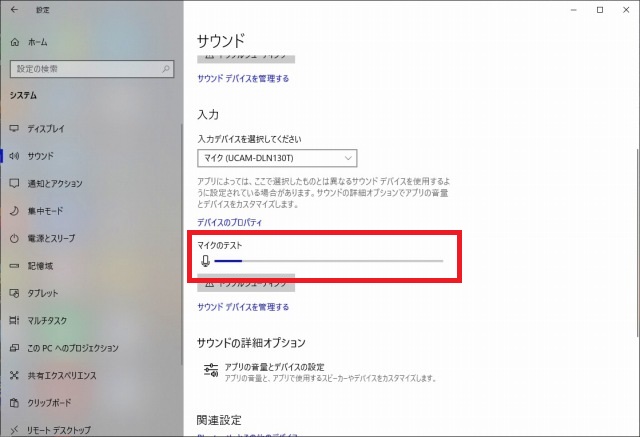
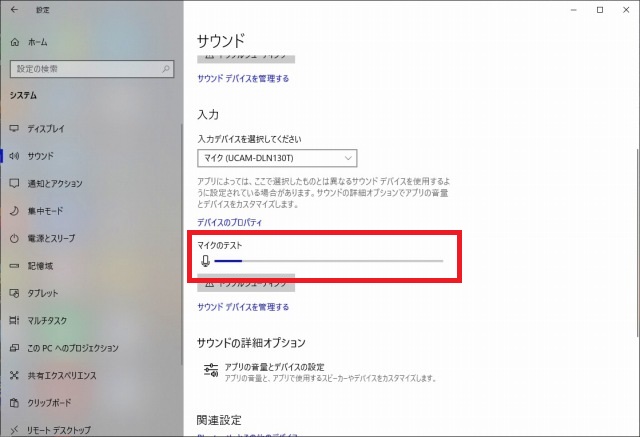
下記のように、このバーが動いていれば、マイクが正常に稼働していることになります。
60爺の場合は、何ら問題なくマイクが正常に認識されました。
マイクが正常に認識されない場合は、入力の下にある入力デバイスから、自分のマイクを探して設定してください。
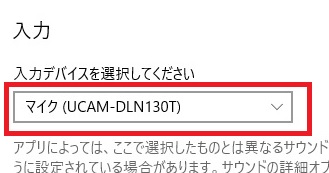
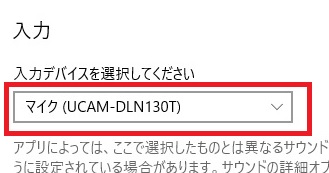
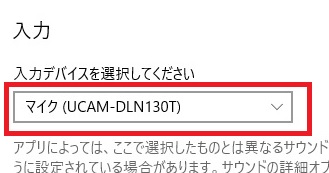
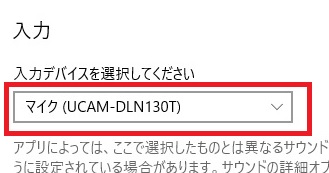
60爺のカメラとは違いますが、以下のようなものでも大丈夫です。
録音開始
録音に使用するソフトウェアであるボイスレコーダーを立ち上げます。
windows10 の検索窓に「ボイス」と入れると、「ボイスレコーダー」が一番上に表示されるのでクリックすれば良いです。
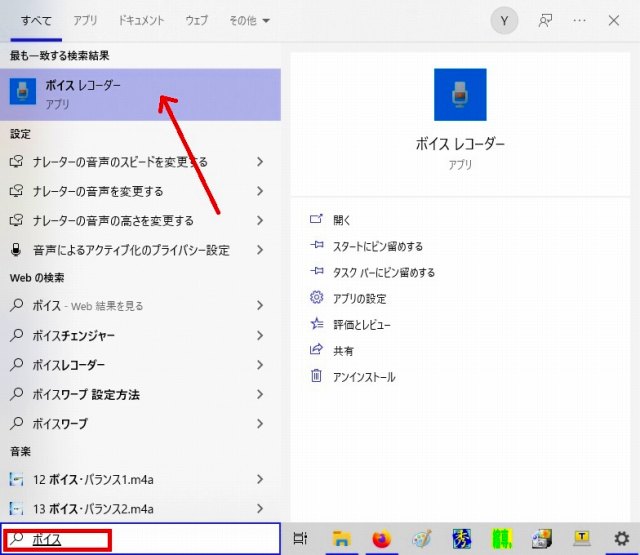
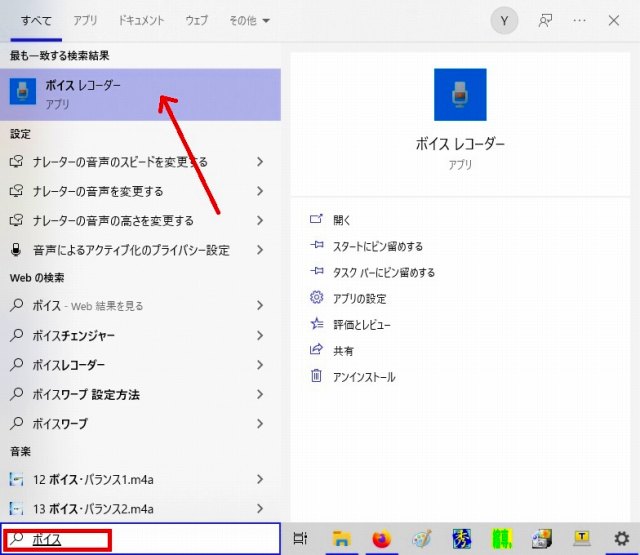
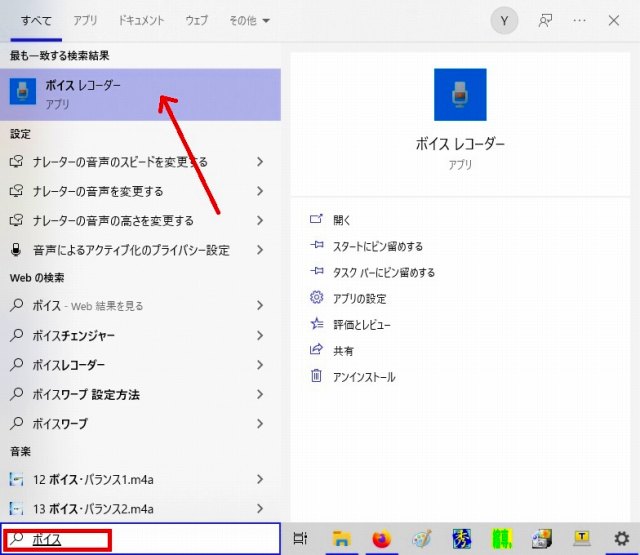
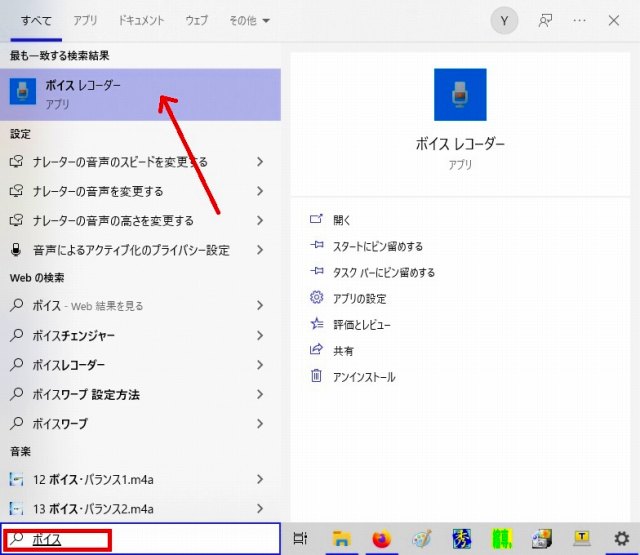
すると以下のような画面が表示されます。
マイクのアイコンをクリックすると録音が開始され、もう一度クリックすると録音が終了します。
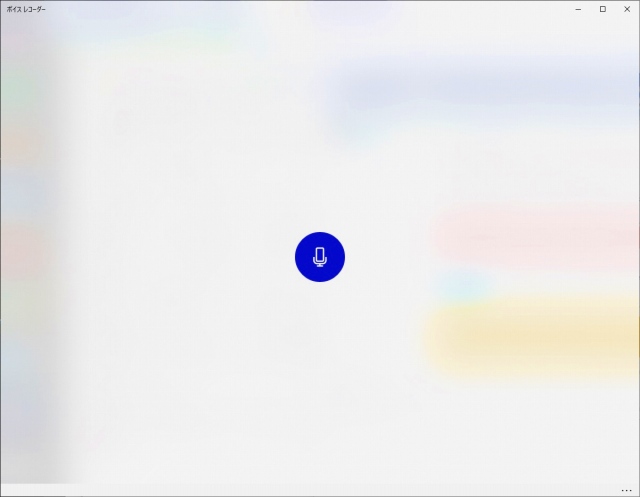
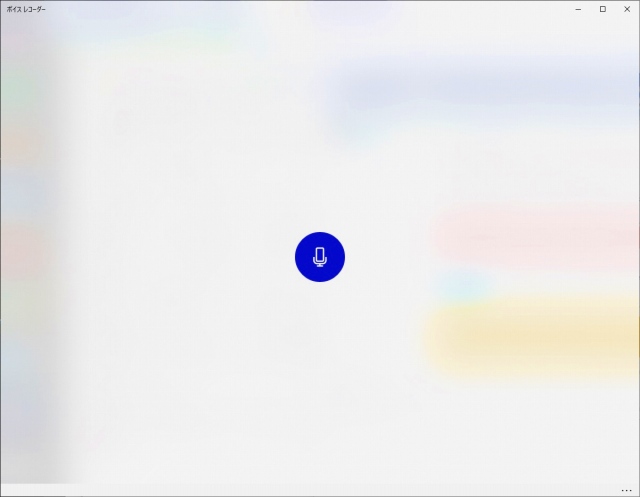
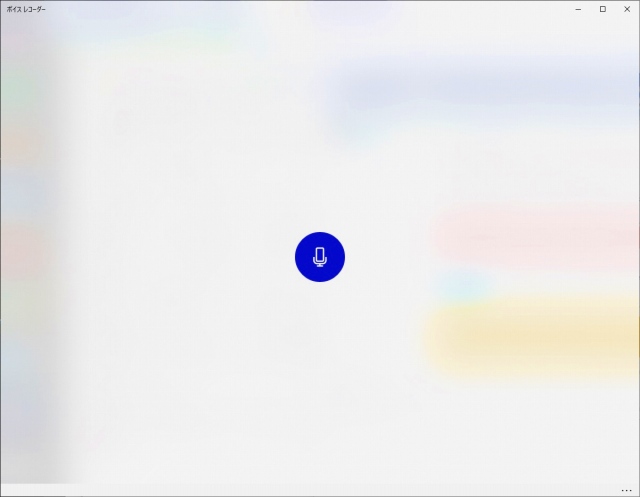
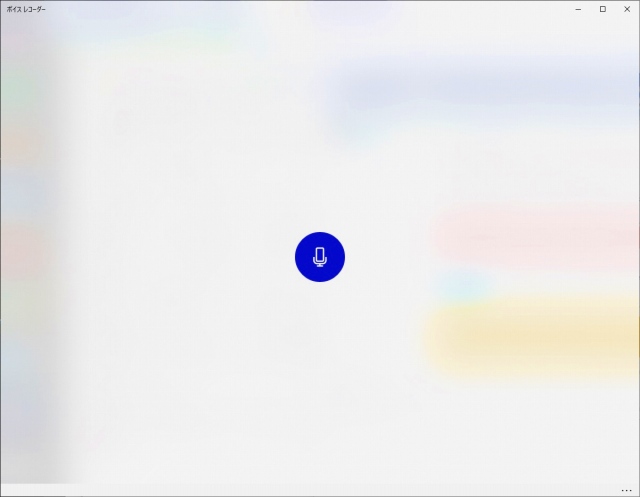
すると、画面が変化します。
今、録音した内容が「レコーディング」という名前で保存されました。ファイルタイプは m4a です。日付、時間及び録音時間を見て取れます。
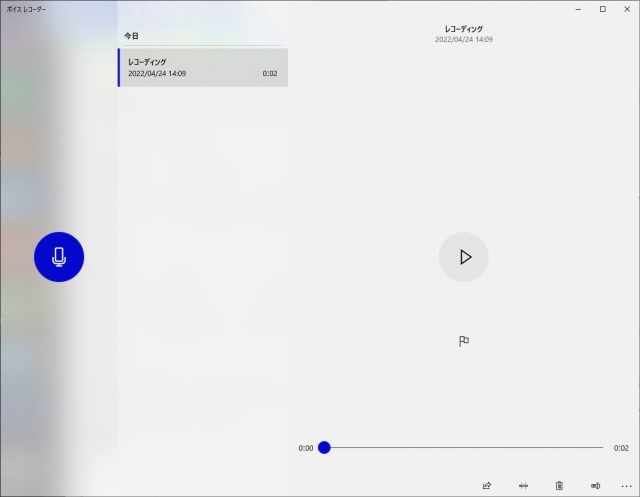
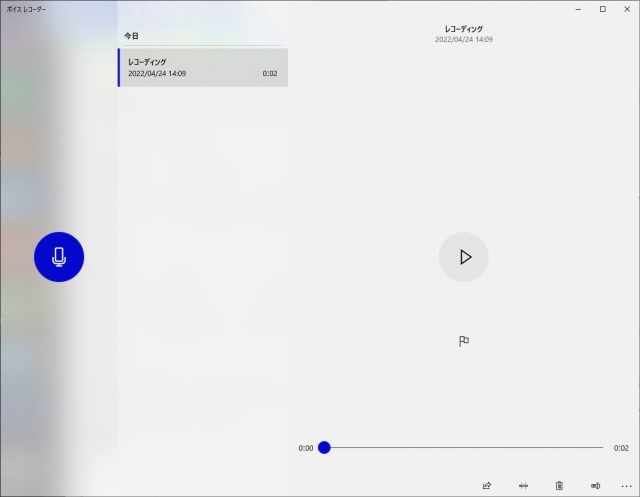
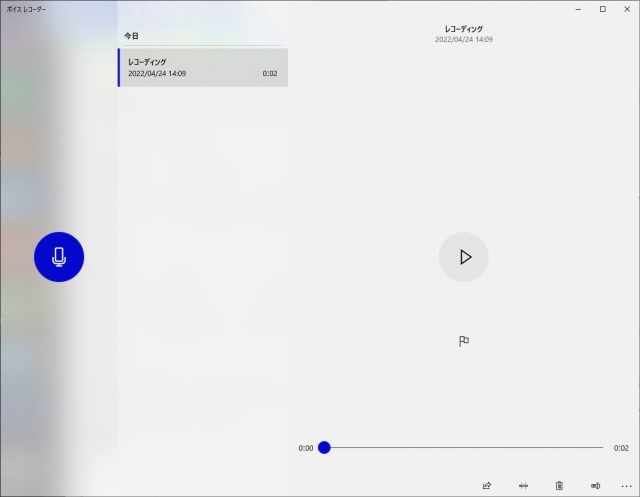
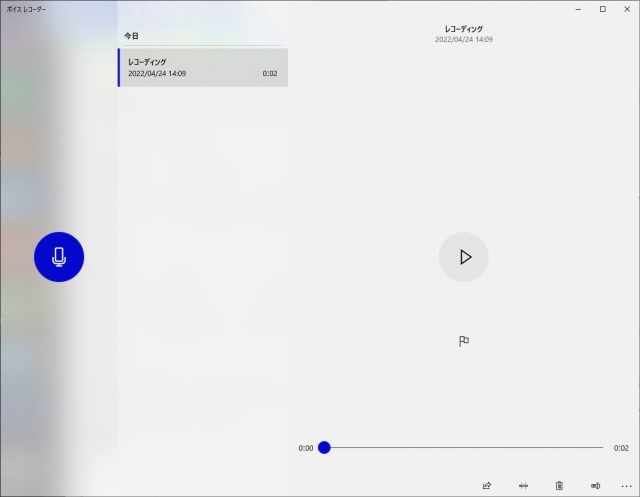
右側の「▷」をクリックすれば、録音内容を聞くことが出来ます。
簡単ですね。
wordpress掲載時に問題発生
さて、冒頭で言ったトラブルなんですが、録音結果をブログの記事に掲載しようとした際に発生しました。
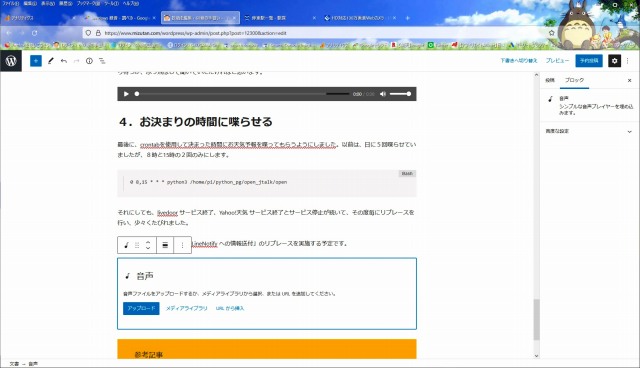
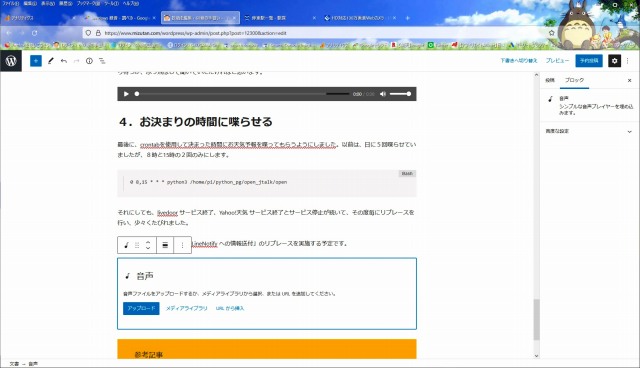
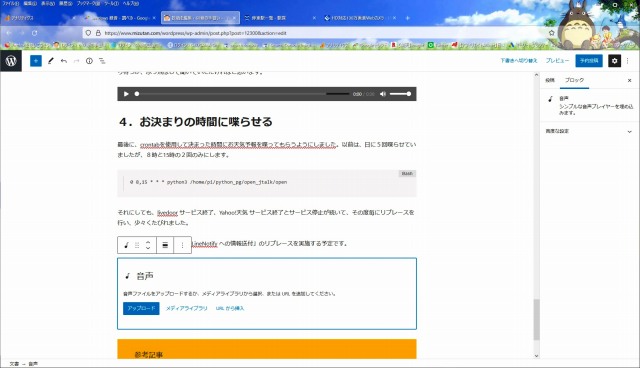
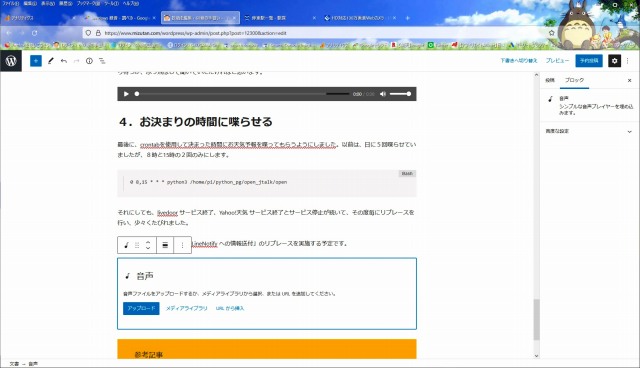
ブロックエディタで「音声」を選択し、今録音した音声を選択したところ、wordpressでは、m4a のファイルタイプはセキュリティ上の理由から許可されていないというのです。
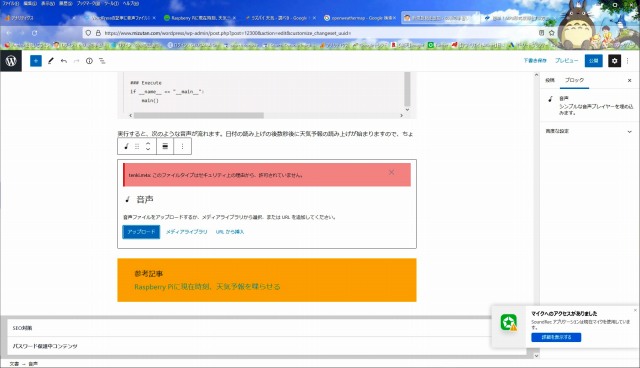
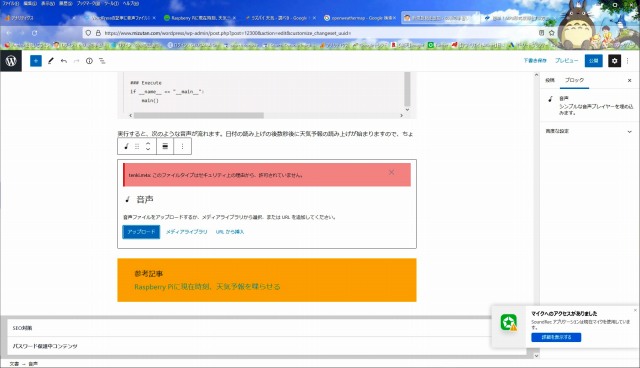
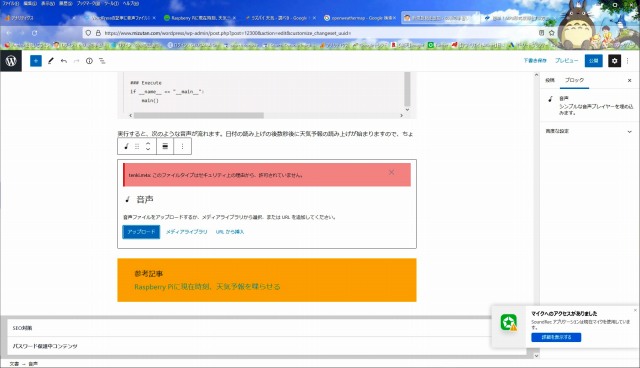
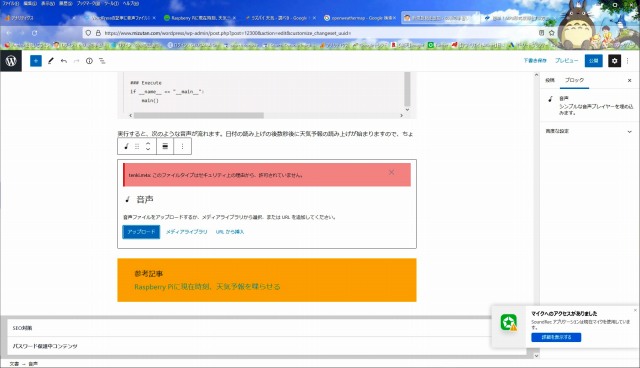
どうやら、mp3 であれば掲載できるようなので、ファイル変換を実施後登録できました。
60爺は、次のページのファイル変換を用いました。
ファイル変換が面倒くさい方は、ボイスレコーダーに代わる別のソフトウェアを使用する必要があります。
実際に、下記の喋りを指せたものを録音します。
pi@raspberrypi:~ $ jsay '今日は、4月22日です。元気にやっていきましょう'出来上がった m4a ファイルを mp3 ファイルへコンバートしたものを掲載します。
ちゃんと聞こえますね。
※「みんなパソコンで何してる」と題して、windows10,11で実施した内容のまとめ記事を作成しました。どんなことをしているか気になりませんか?
最後に
マイクの確認方法から録音開始までの実施方法を解説しました。
その際、録音した音声の識別子が m4a はセキュリティ上の理由から許可されていないため、合わせて、対応方法を示しました。
マイクの設定やソフトの起動が必要ですが、録音は簡単に出来ますし、ブログにも簡単に掲載できますよ。
是非チャレンジしてみてください。
■思えば「windows10関係」の記事も増えてきました



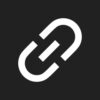


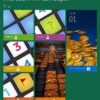









ディスカッション
コメント一覧
まだ、コメントがありません