デスクトップパソコンの内蔵ハードディスク増設方法と回復ドライブ作成
パソコンの容量不足やデータのバックアップ対策として、内蔵ハードディスクの増設は非常に有効な手段です。
特にデスクトップパソコンは拡張性に優れており、自作やカスタマイズの経験が少ない方でも比較的簡単に増設作業を行えます。
また、増設に加えて「回復ドライブ(リカバリーメディア)」を作成しておくことで、システムトラブル発生時にも迅速に復旧できる備えが整います。
本記事では、デスクトップPCに内蔵HDDを増設するための手順、必要な機材、注意点に加え、Windowsで回復ドライブを作成する方法もあわせてわかりやすく紹介します。
パソコンの性能を最大限に活かし、安心して使い続けるための基本知識を身につけましょう。
ハードディスク増設と回復ドライブ作成
パソコン工房で購入したパソコンは、当然のことながら無事に立ち上がりました。
いよいよ新パソコンで作業を開始するのですが、パソコンを使用する前の初期設定として次のの作業があります。
- 内蔵ハードディスク(HDD)増設
- 内蔵ハードディスク(HDD)初期化
- 回復ドライブの作成
- ウイルスソフトのインストール
- windows update
本体のハードディスクはSSDではあるものの、容量は240Gと、ちょっと頼りない大きさです。
冒頭でも述べたように、パソコンの容量不足の対策として、内蔵ハードディスクの増設は非常に有効な手段であり、早々に対応します。
合わせて、ハードディスクの初期化もご紹介します。
また、システムトラブル発生時にも迅速に復旧できる備えとして、「回復ドライブ(リカバリーメディア)」を作成する手順もお見せします。
さらに、ウイルスソフトのインストールとwindows updateについてもお見せしますので、どうか参考になさってください。
それでは、「1.内蔵ハードディスク増設方法」からご覧ください。
内蔵ハードディスク増設方法
始めに、4Tの内蔵ハードディスク(HDD)の増設です。
パソコンのサイドパネルを外して、3.5インチの空いている箇所にハードディスクを設置します。
このパソコンは、サイドパネルを左右とも開けられるので操作がしやすいです。

やることは以下の3手順です。
- SATAケーブルの接続
- パソコンからの電源を接続
- ハードディスクを格納
それでは、順に紹介していきます。
SATAケーブルの接続
形状の合うコネクタは一か所しかありませんので、そこへ接続します。

もう片方は、マザーボードの形状の合うところに接続します。

PCからの電源を接続
電源は、まとめてとめてあるケーブルをほぐして、SATAケーブルを接続した脇にあるコネクタに接続しました。
ハードディスクを格納
これで、ハードディスクの設定が完了したので、パソコンの3.5インチ格納場所に収めます。


すっぽりと収まったのでインチネジで止めます。

これで、内臓ディスクのセットは終了です。
割と簡単に作業は完了しました。
内蔵ハードディスク初期化
次は、内蔵ハードディスクの初期化ですがです。
ググると、初期化の例はたくさんありますので、それに従ってもいいですよ。
最初は、BIOSの画面を見なきゃいけないんですが、次の手順でディスクの状況を見ると、新しいHDDが認識されていましたので、省略して問題ないですね。
ディスクの状況を確認
下記黄色矢印を右クリックして、メニューの「ディスクの管理」をクリックします。
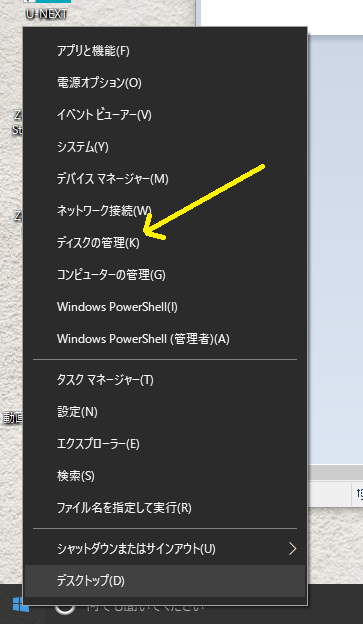
こんな画面が出て、ハードディスクの状況が見えます。
ディスク1に新たにハードディスクが割り当てられているのがわかります。
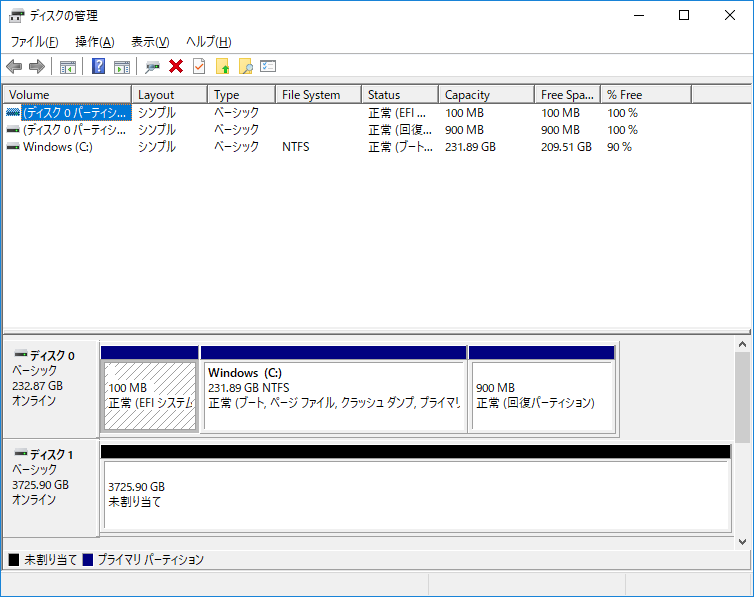
ダイナミックスディスクに変換
ディスク1の所で右クリックして、ダイナミックディスクに変換をクリックします。
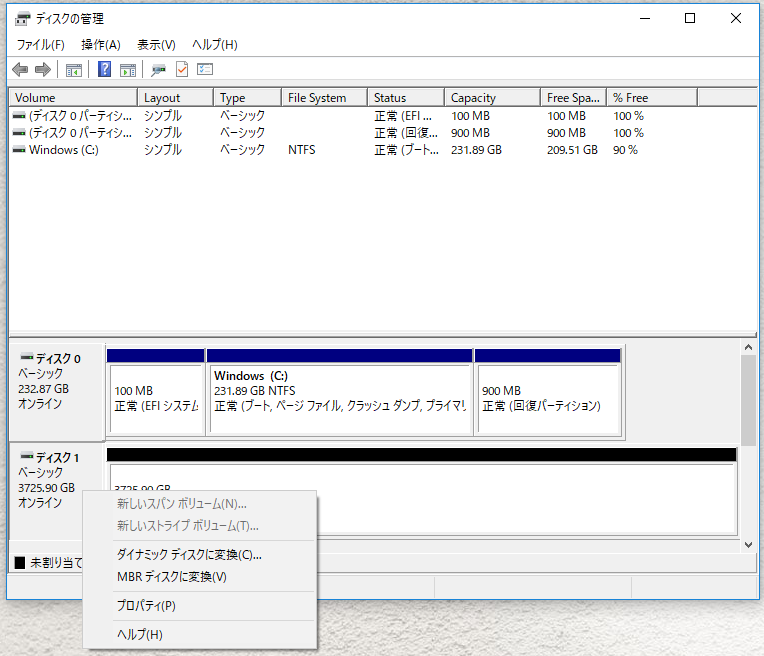
新しいシンプルボリュ-ムを選択
こちら側で右クリックし、新しいシンプルボリュームをクリックします。

ボリュームウィザード開始
ウィザードが立ち上がるので、「次へ」をクリックします。
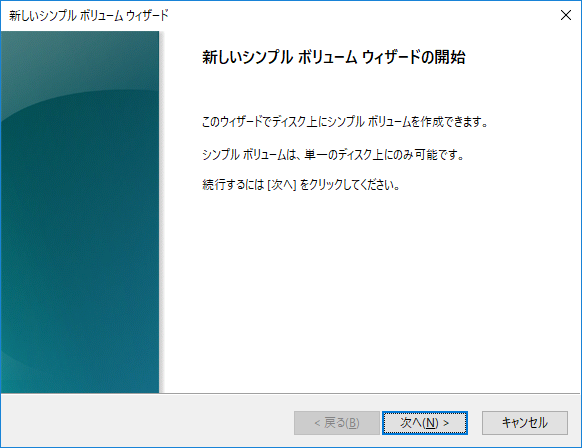
ボリュームサイズを設定
ボリュームを分割するつもりはないので、最大値を設定します。
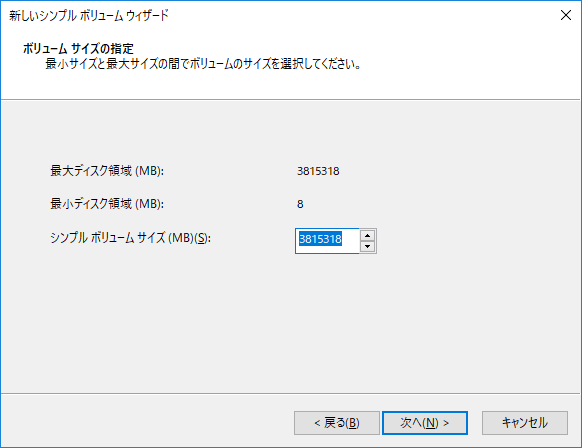
ドライブ設定
ドライブの設定です。指定された「E」を使用します。
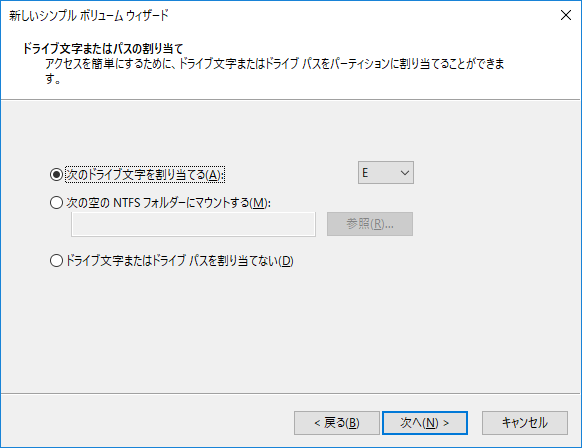
フォーマット
ボリュームをフォーマットします。
ファイルシステムは NTFS と出ているので、そのままにします。
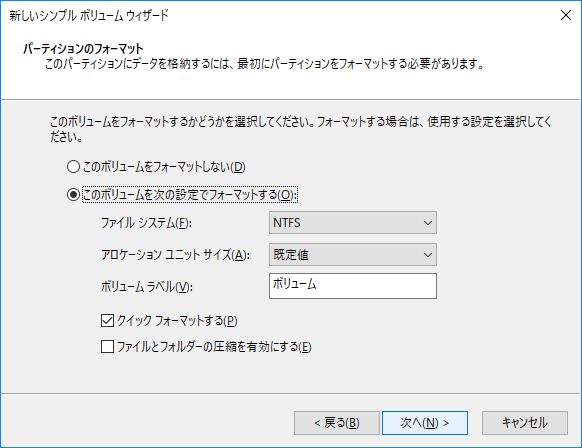
フォーマットが終わりました。
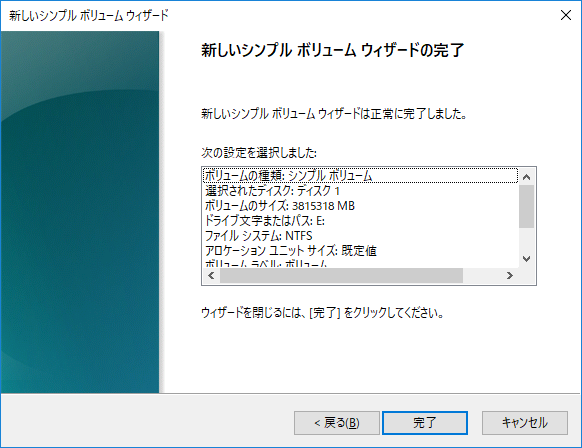
御覧のように使用できる形になりました。
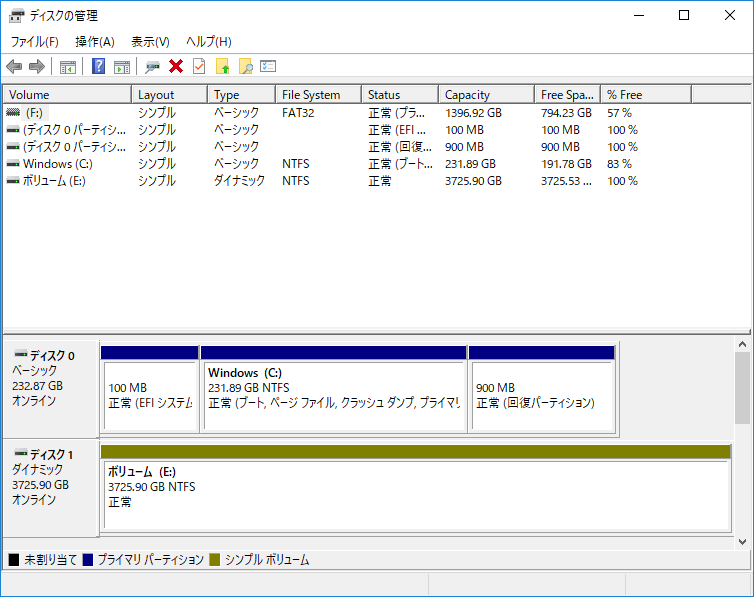
OSに関するものはCドライブに、それ以外のファイルは、このEドライブに格納する予定です。
回復ディスク作成
windows が壊れた時の際、バックアップできるようにリカバリーディスクを作成します。
今回購入のPCには、リカバリ用のディスクが添付されてきましたが、念を入れて、USBメモリにも作成しておきます。
それなりの時間を取られると覚悟していましたが、1時間かかりました。
60爺は、21:00になると眠くなるんですが、必死に頑張って、完了となる22:00前まで粘りました!
以下の手順で作成しました。
コントロールパネルで「回復」を選択
スタート画面にて「コントロールパネル」を検索し、クリックします。
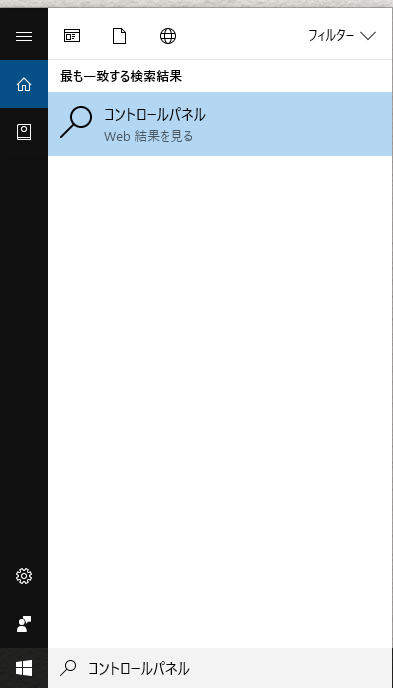
「コントロールパネル」画面右上の表示方法から「小さいアイコン」(「大きいアイコン」でも良い)をクリックします。
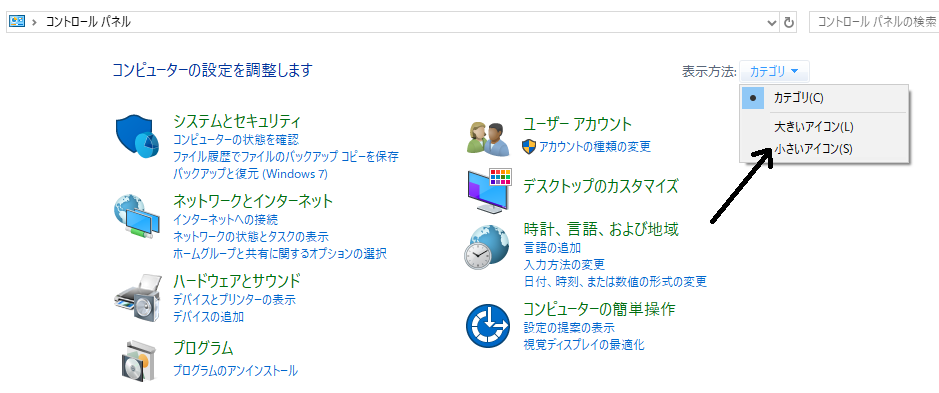
表示された画面の中にある「回復」を選択します。
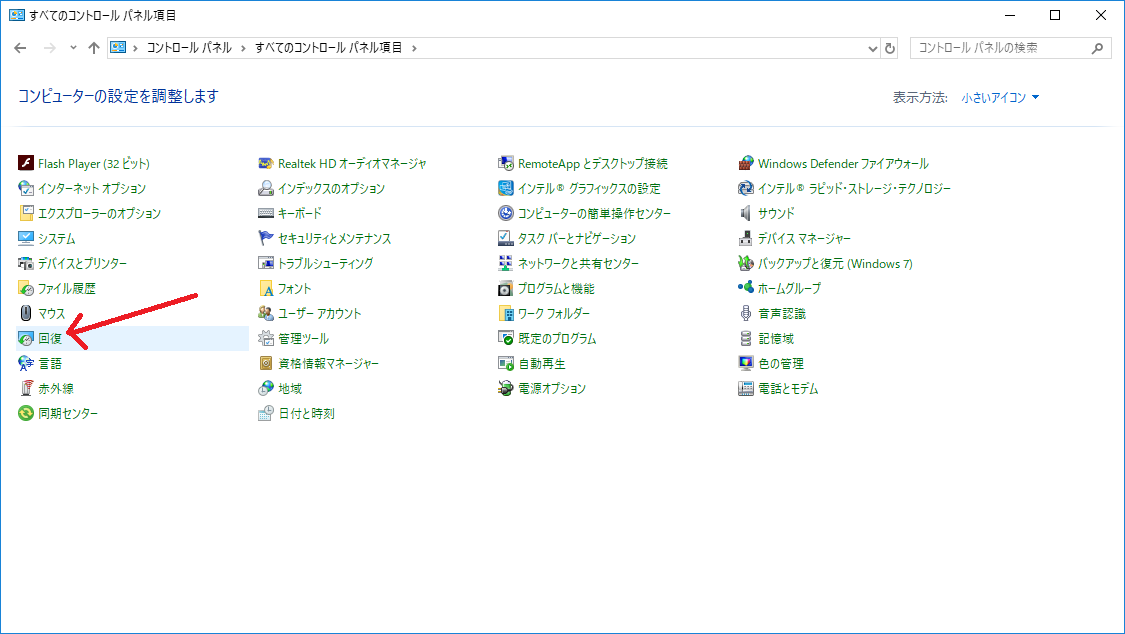
回復ドライブ作成
「高度な回復ツール」画面で「回復ドライブの作成」をクリックします。
※「ユーザーアカウント制御」のダイアログが表示される場合は[はい]をクリックします。
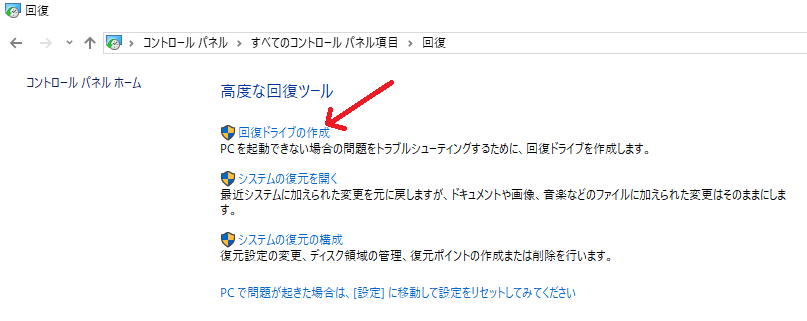
「回復ドライブの作成」画面が表示されますので、「システムファイルを回復ドライブにバックアップします。
□にチェックを入れ、[次へ]をクリックします。
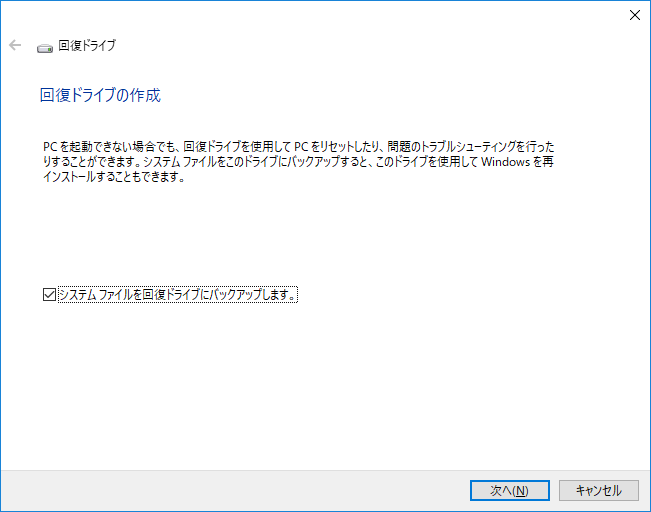
しばらく待つと「USB フラッシュドライブの接続」画面が表示されます。
※USBメモリの必要容量(ここでは8GB以上となっています)が表示されますので、ご確認ください。
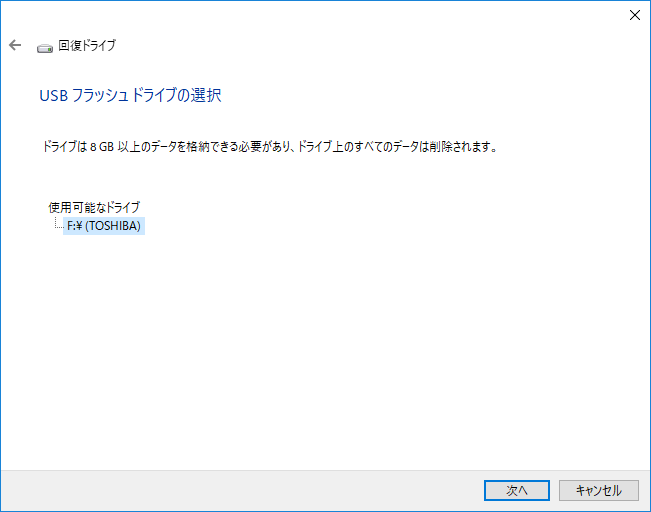
USB メモリを接続し[次へ]をクリックすると、リカバリーメディアの作成が開始されます。
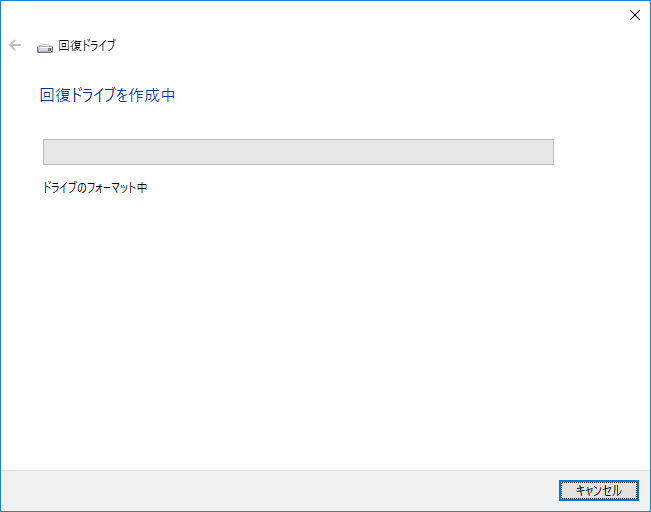
「回復ドライブの準備ができました」と表示されますので[完了]をクリックします。
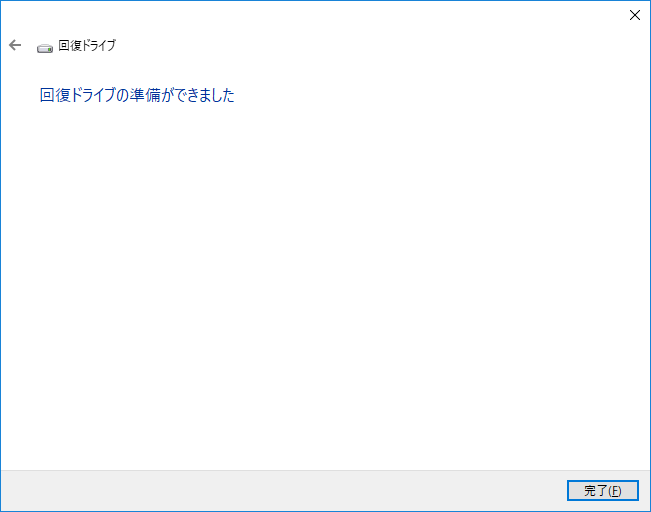
出来上がった回復ドライブは、わかりやすいメモを付けて、大切に保管しましょう。
ウイルスソフト・インストール
ウイルスソフトですが、60爺は、ノートンだとか、Symantec は大嫌いです。
なぜなら、毎年お金を取るから。
企業にとっては、チャリンチャリンビジネスなんでしょうが、自宅で、そこまでやる必要はないとの認識です。
そこで、こいつです。
「ZEROスーパーセキュリティ」、ルーマニアのBitDefender社が開発し、日本ではソースネクストが「更新不要」を全面に出して販売しているソフトです。
OSが変わらない間は、お金がかからないというのがいいですね。
購入PCには、当初30日版のウイルスソフトがインストールされていましたけど、チャチャッとアンインストールして、こちらのソフトをインストールしました。
インストールの際、インターネットからのダウンロードに時間を要しましたが、あとは問題なく、さくさくとインストールできました!
これで安心です!
Windows UPDATE
暫定とはいえ、ウイルスソフトが入ったので、windowsをアップデートします。win7とは、少し変わってますので、こちらも手順を載せておきます。
① 左下のwindowをクリックして、設定マークをクリックします。
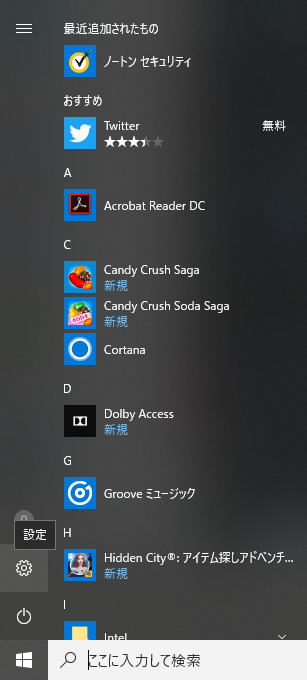
② windowsの設定画面が表示されます。「更新とセキュリティ」をクリックします。
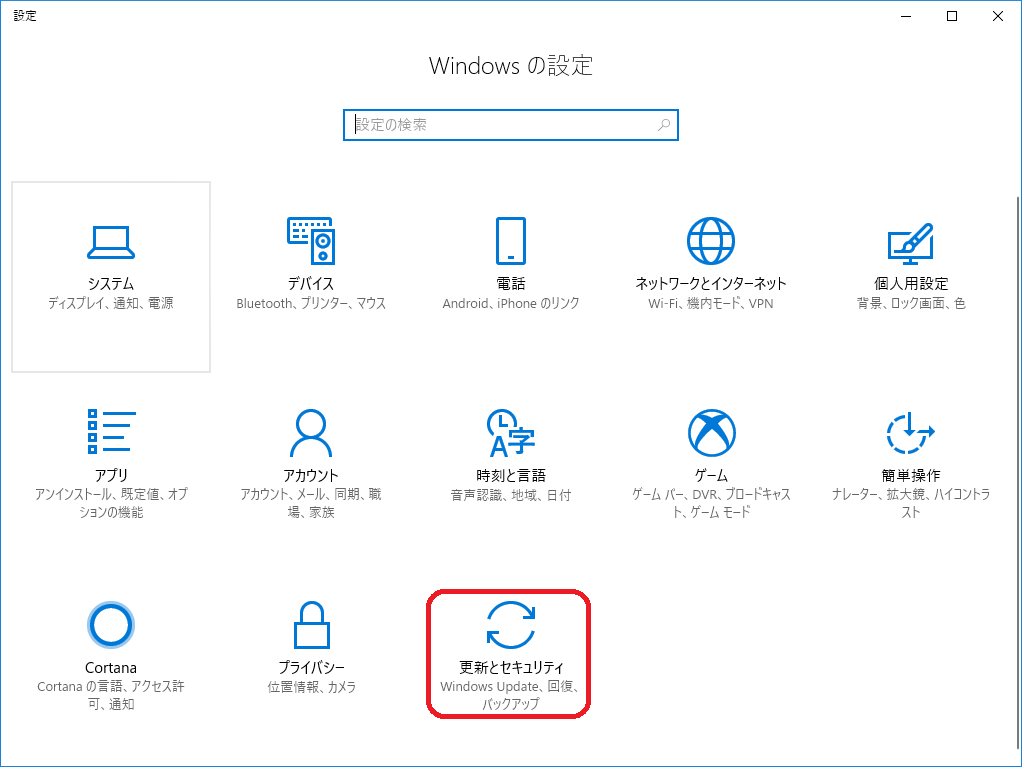
③ Windows Update画面が表示されます。
60爺のPCは、ハードディスク増設の関係で、エラーメッセージが表示されています。
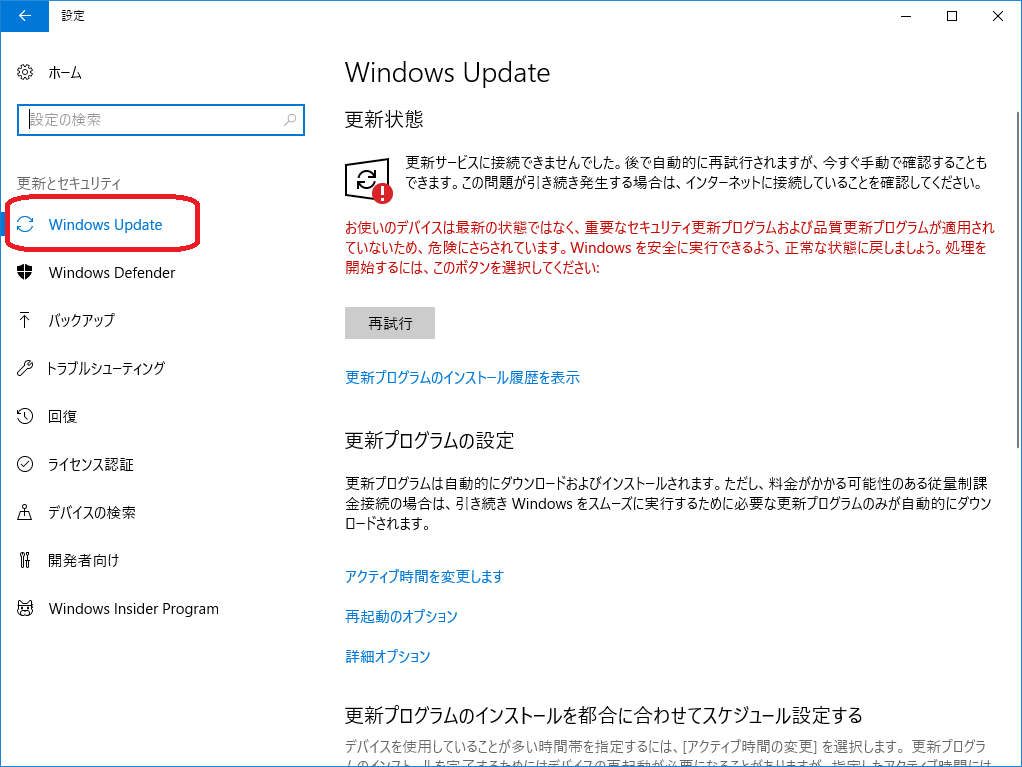
④ 更新情報を探しに行きました。
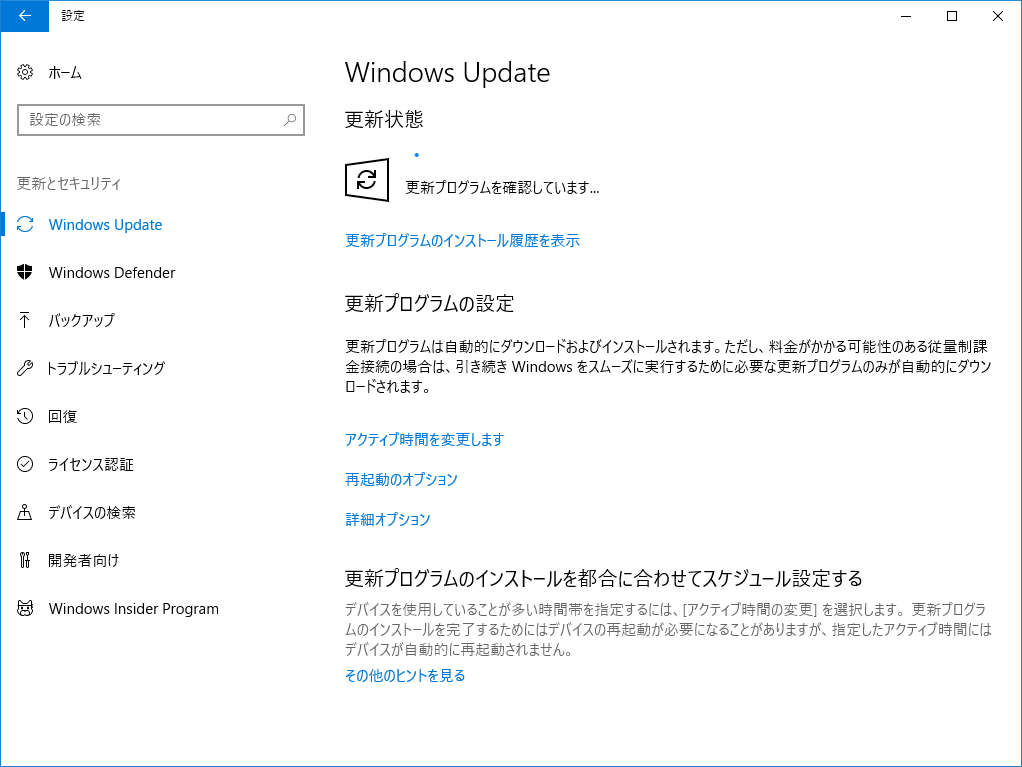
※「みんなパソコンで何してる」と題して、windows10,11で実施した内容のまとめ記事を作成しました。どんなことをしているか気になりませんか?
最後に
新たに購入したデスクトップパソコンの増設ハードディスクの設定と初期化、回復ディスクの作成、ウイルスソフトのインストール、windows updateについて述べてきました。
手順を踏んでいけば、増設HDDの設定および初期化は問題ないでしょう。
回復ディスクの作成も同様です。
ウイルスソフトはお金をかけずに、最後のWndows updateは時間さえあれば問題なく実行できますね。
■思えば「windows10関係」の記事も増えてきました







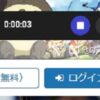
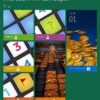








ディスカッション
コメント一覧
まだ、コメントがありません