Windows10(11)の画面録画は標準機能で超簡単!録画保存場所もご紹介
前回までに、スマホと ubuntu で画面録画する方法を記事としてアップしました。
スマホの画面録画では、アプリの権限設定が必要でした。
また、ubuntu では、標準の機能が用意されていましたが、音声を録画に取り込めないため採用せず、音声も録画に取り込めるアプリ(SimpleScreenRecorder)を採用しました。
今回の記事では、windows10 における画面録画の実施方法(当然音声付きです!)を述べていきます。
Windowsの画面録画をする方法にはいくつかの種類があるようです。
その中で、Windowsの標準機能を使うことで、準備は不要で簡単に録画できます。
この記事では、Windowsの画面録画を標準機能のショートカットキーで行う方法に特化して解説するとともに、合わせて録画保存場所もご紹介します。
それでは、ご一緒にやり方をみて行きましょうか。
windows10(11)での画面録画(音声付き)
windows10(11)での画面録画はどうやるのかググってみたんですが、標準機能で簡単に実施できることがわかりました。
それでは、そのやり方を見ていきましょう。
画面録画の実施は驚くほど簡単です。
ショートカットキーを利用するだけです。
ショートカットキーは「Windowsキー」+「Alt」+「R」です。

これだけで、画面録画が開始されます。すごく簡単ですね。
このコマンドを打つと、画面上に以下のアイコンが現れ、録画時間が進んでいくことを確認できます。
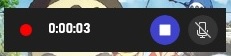
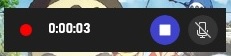
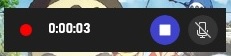
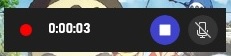
録画終了時も、同じ、「Windowsキー」+「Alt」+「R」です。
音声ですが、パソコンに接続したマイクの音声以外にも、内部で再生されている音声をそのまま録音することができます。
当然、これらはオフにすることも可能です(補足参照)。
この標準の画面録画で問題があるとすると録画時間ですね。
max2時間となっていますので、長時間の画面録画を行いたい場合、2時間ごとに録画をし直す必要があることに注意してください。
※ショートカットキー「Windowsキー」+「Alt」+「R」が利かない時の対応策です。
⇒ windows11の画面録画ができない?ショートカットが利かない時の対応策
※スマホの画面キャプチャは権限の追加が必要でした!
ubuntu ではアプリ(SimpleScreenRecorder)の追加が必須でした。
スマホ、ubuntuと比べると格段に簡単であります!
録画ファイルの保存場所
録画したファイルは、そのユーザーの「ビデオ」内にある「キャプチャ」へ保存されます。
一般的な環境の場合「C:\Users\<ユーザー名>\Videos\Captures」に保存されています。
エクスプローラーでは以下の個所です。
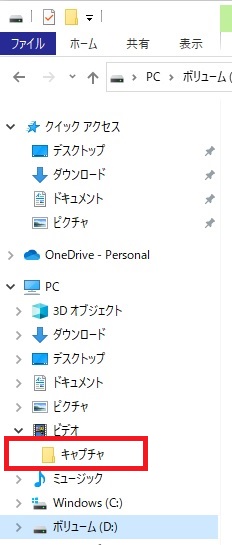
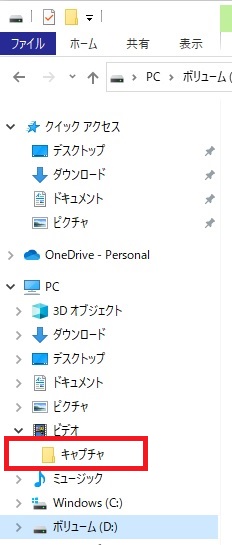
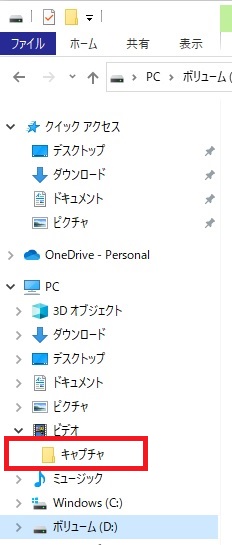
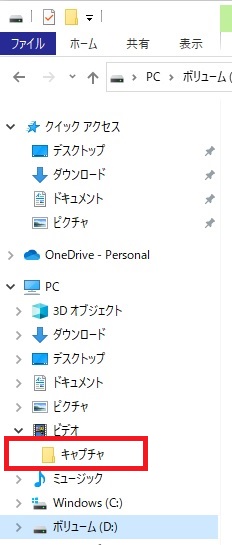
補足:標準機能の設定方法
音声の設定や状況などを確認するには、「Windowsキー」+「G」を押下ください。
このショートカットキーで表示される画面が「ゲームバー」です。




オーディオ画面
「ゲームバー」から「オーディオ」をクリックすると、オーディオ画面が表示されます。




ここで、音声をどうするか指定できます。
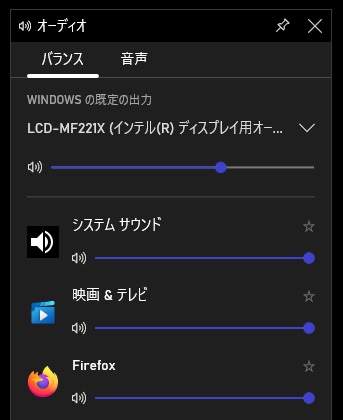
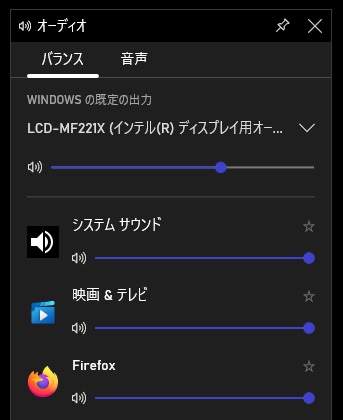
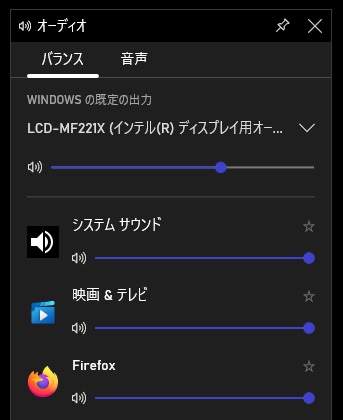
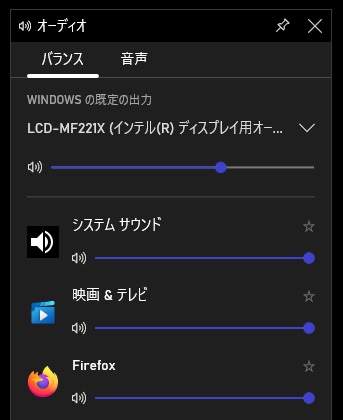
キャプチャ画面
また、「ゲームバー」から「キャプチャ」をクリックして表示されるキャプチャ画面があります。




ここで、画面をキャプチャ(カメラアイコン)したり、録画を開始(●アイコン)することが出来ます。
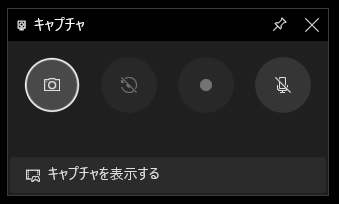
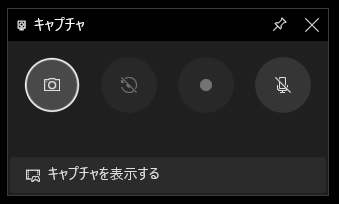
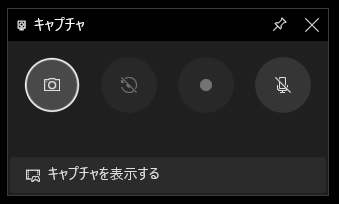
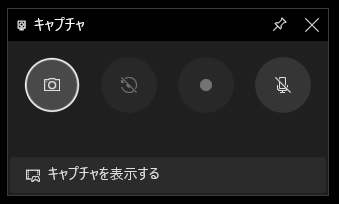
操作は超簡単ですよ~。
※「みんなパソコンで何してる」と題して、windows10,11で実施した内容のまとめ記事を作成しました。どんなことをしているか気になりませんか?
最後に
ショートキーを押下するだけで簡単に画面録画が出来ました。
終了も同様のショートカットキーで出来るので簡単に操作できます。
2時間の録画しかできませんが、それほど長く録画するシーンも少ないので、windows10 での画面録画は、これだけで十分だと思います。
皆様のご参考になれば幸いです。
参考
「Windows10」の画面録画機能の使い方と保存先を紹介!
■思えば「windows10関係」の記事も増えてきました







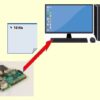


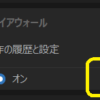
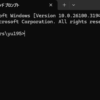






ディスカッション
コメント一覧
大変参考になりました。
ありがとうございました!
ははき様
コメントありがとうございます。
お役に立てたようでうれしいです。
この先も、皆様のお役に立てる記事を書いていければと考えています。
どうぞ、他の記事も含め、よろしくお願いします。