Windows10でアイコンダブルクリック時に起動するプログラムの変更方法
windows10 でアイコンをダブルクリックすると、プログラムが起動してユーザの望む機能を提供してくれます。
たとえば、パソコンを始めて立ち上げた際、テキストファイルをダブルクリックします。
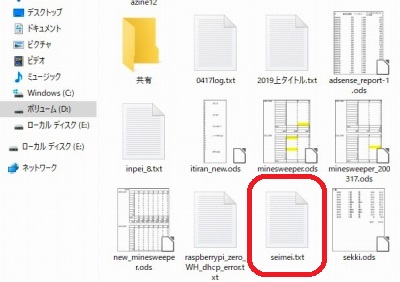
テキストファイルとは、上記の seimei.txt のような最後に .txt が付いているファイルのことです。
すると、メモ帳が立ち上がって、その中に書かれた内容を修正することが可能になります。
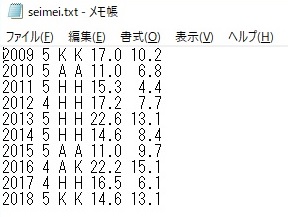
また、動画ファイルを起動すると、その動画を視聴可能なアプリ(デフォルトは映画&テレビ)が起動して、ユーザは動画を視聴できます。
ファイルの最後にある .txt を、windowsではファイル識別子と呼んでいます。windowsは、この値からプログラムを起動しているのです。
起動プログラムの変更方法
ここから、アイコンをダブルクリックした際に起動するプログラムを自分の好みに変更する方法を述べていきます。
その方法は以下の二通りがあります。
- 「プログラムを開く」で選択
- 識別子にアプリを割付け
これらの二つの方法について、その手順を解説します。
「プログラムを開く」で選択
該当ファイル右クリック
該当のファイル(seimei.txt)を選び、右クリックします。メニューの「プログラムから開く(H)」をクリックします。
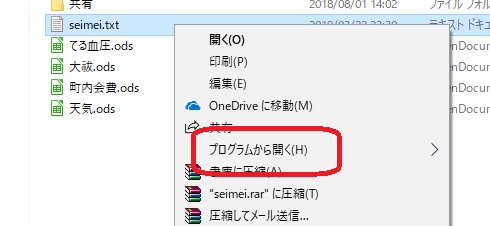
プログラム選択
そのファイルを開くことのできるアプリ一覧が表示されます。
自分の使いたいプログラムをクリックします(今回は秀丸エディタを選択します)。
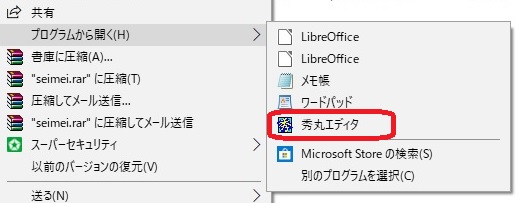
ファイルが開く
選択したプログラム(秀丸エディタ)でプログラムが開きます。
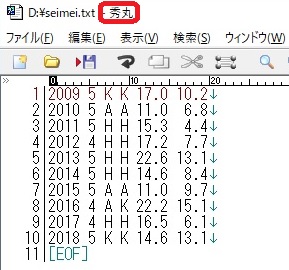
簡単に自分の望みのアプリで起動することが出来ました。
但し、このやり方では、プログラムを開くたびに、上述の操作を行う必要があるので面倒です。
そこで、ある識別子を、常に自分のお気に入りのアプリで開く方法を示します。
識別子にアプリを割付け
以下の設定を行うことで、上記で解説した手順を踏むことなく、ダブルクリックでお気に入りのプログラムが立ち上がります。
設定を選択
左下のwindowsマークをクリック(赤矢印)した後、四角枠で囲ったマークをクリックします。
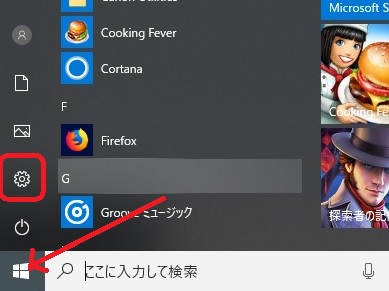
アプリ選択
アプリをクリックします。
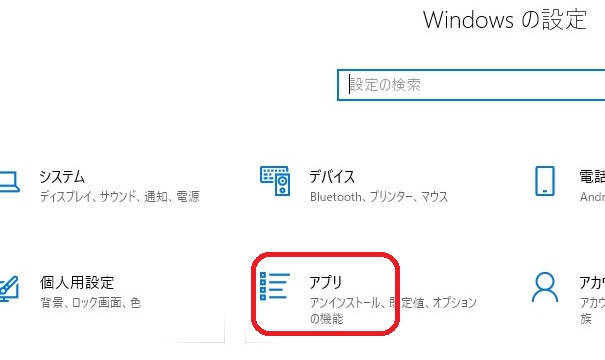
既定のアプリ選択
左側のメニューから、既定のアプリをクリックします。
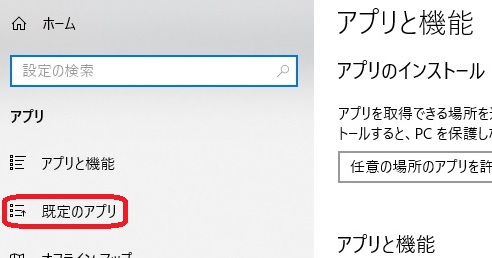
識別子の既定のアプリ変更
右側のメニューの下のほうにある、ファイルの種類ごとにアプリを選ぶをクリックしましょう。
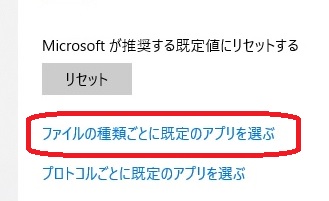
該当の拡張子を探す
「ファイルの種類ごとに既定のアプリを選ぶ」画面が表示され、識別子の一覧が表示されます。
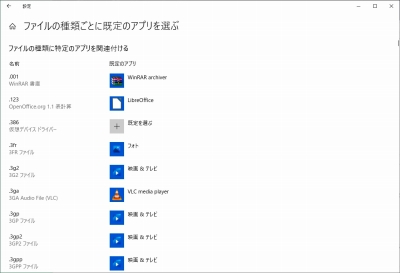
識別子が、数字>アルファベット順に並んでいますので、アプリを変更する識別子を探します。
この際、識別子の多さに驚くなかれ!
見つかったら、識別子の右側にある「既定のアプリ」をクリックします。
初期状態では、.txt の「既定のアプリ」にはメモ帳が設定されています。
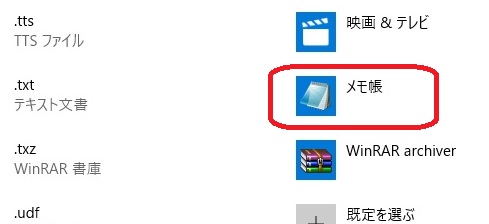
ここで、メモ帳をクリックします。
既定のアプリを変更
「アプリを選ぶ」画面に候補のアプリが表示されるので、自分の使いたいアプリを選んでクリックします。
60爺は、秀丸エディタを選択しました。
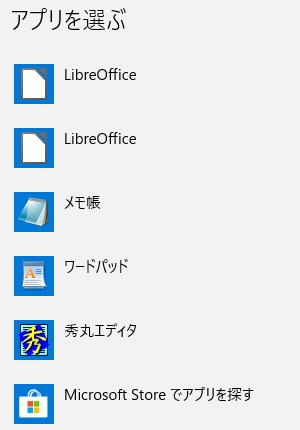
これでOKです。
状況確認
エクスプローラーを使用して該当のフォルダに行ってみます。
すると、.txt のついたファイルが全て秀丸のファイルに変更されています。
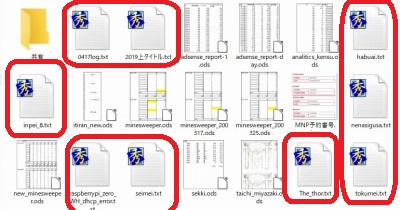
ここで、seimei.txt をダブルクリックすると・・・。
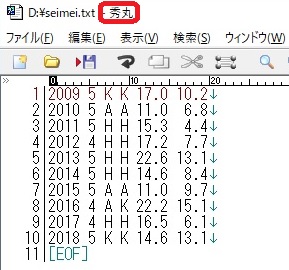
きちんと、秀丸で立ち上がりました。自分の望むアプリが立ち上がるので、ストレスなく作業に臨めます。
皆様もお試しあれ。
※「みんなパソコンで何してる」と題して、windows10,11で実施した内容のまとめ記事を作成しました。どんなことをしているか気になりませんか?
最後に
Windows10では、アイコンをダブルクリックすると起動するアプリが決められています。
この起動するアプリを変更する方法を示しました。
二つの方法があります。
簡単なのは、「プログラムを開く」で選択する方法ですが、毎回、これを使うと面倒くさいですね。
そんな場合は、「識別子にアプリを割付け」という方法をとれば、それから後は、自分の好みのアプリを開くことができますよ。
■思えば「windows10関係」の記事も増えてきました









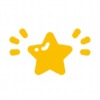
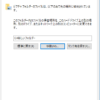






ディスカッション
コメント一覧
まだ、コメントがありません