音ズレする動画をwindows10の無料アプリを使って直す方法を解説
60爺の持っている動画に音ズレがあるのを発見しました。
動画って、音がズレていると見ていて全然面白くないですよね。
ですので、これを何とかできないかググってみたのですが、windows10の無料アプリを使って直す方法を発見したので、実際に行ってみました。
その際の手順を順に解説していきますので、ご覧になってください。
音ズレ矯正の手順
参考にした記事の手順通りに実施しましたが、バージョンの違いによる変更がいくつかありましたので、訂正しています。
手順は以下の通りです。
- ffmpegによる映像・音声分解
- Audacity
- ffmpegで動画再構成
音ズレしている動画の映像と音声を分解した後、音声を矯正した後、動画を再構成します。
これらの手順を順に紹介していきます。
ffmpegによる映像・音声分解
FFmpeg(エフエフエムペグ)は動画と音声を記録・変換・再生するためのフリーソフトウェアです。ライセンスはコンパイル時のオプションによりLGPLかGPLに決定されます。
使用は、コマンドラインから行います。対応コーデックが多く、多彩なオプションを使用可能なため、幅広く利用されているそうです。 from wiki
この項での実施手順です。
- インストール
- 環境変数への登録
- 映像と音声を分解
インストール
「FFmpegのサイト」 から ffmpeg をダウンロードしましょう。
下記の表示された画面にある Download のボタンをクリックします。
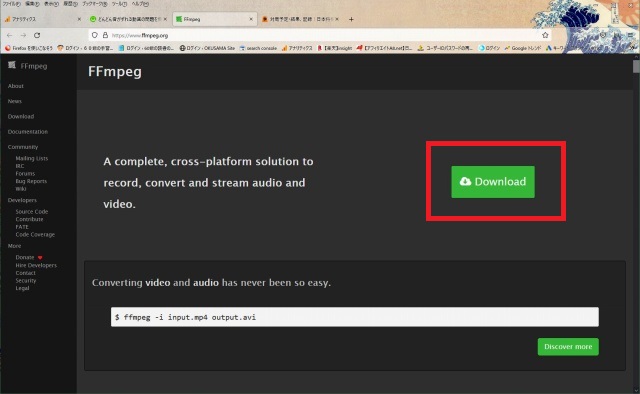
今回は「Get Packages & executable files」の「Windowsロゴ」をクリックします。
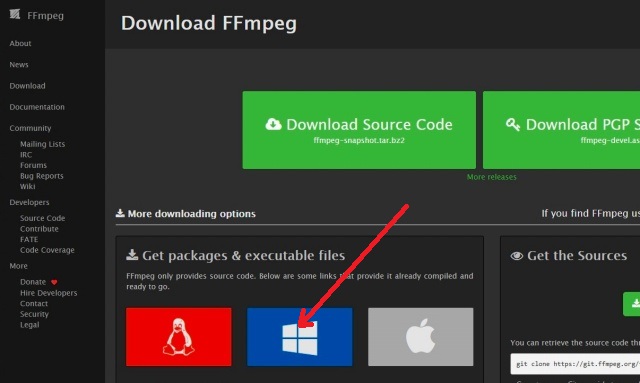
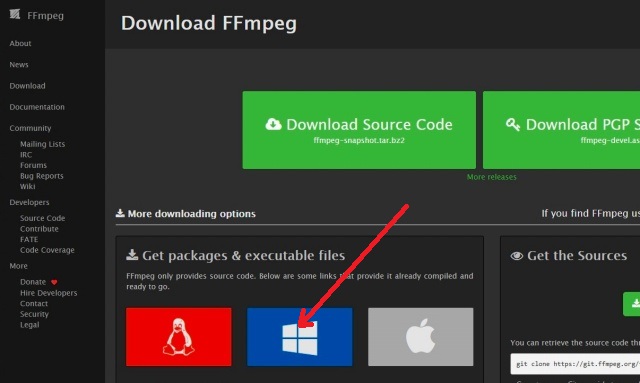
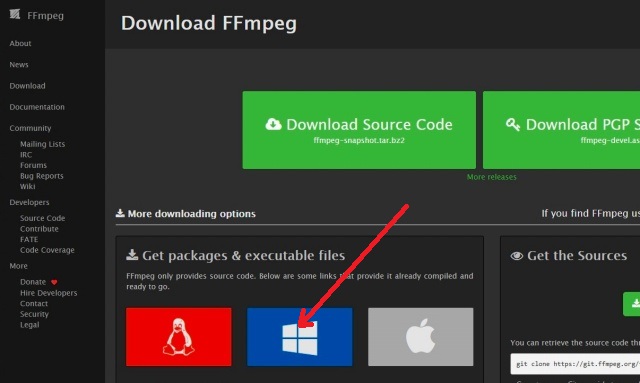
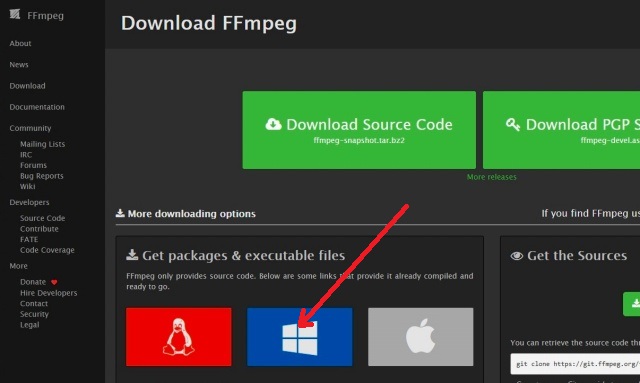
「Windows EXE Files」の「Windows builds by BtbN」をクリックします。
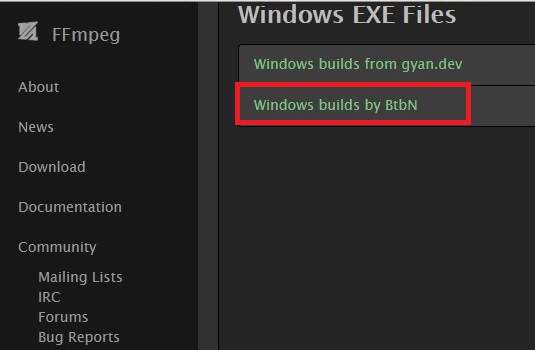
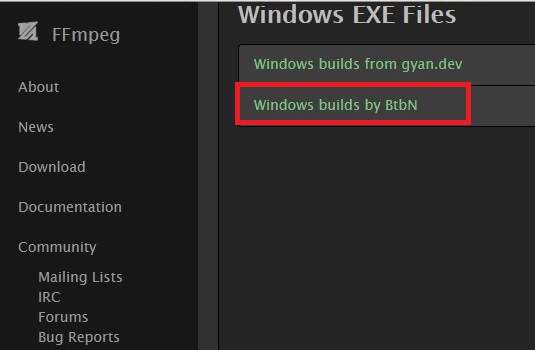
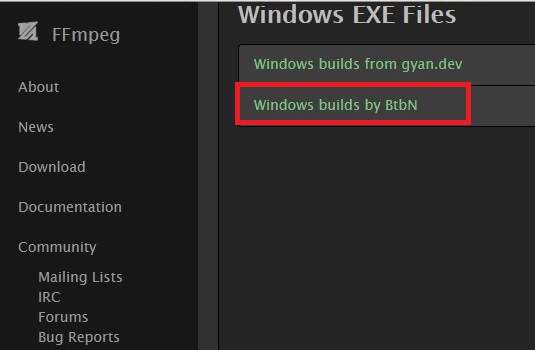
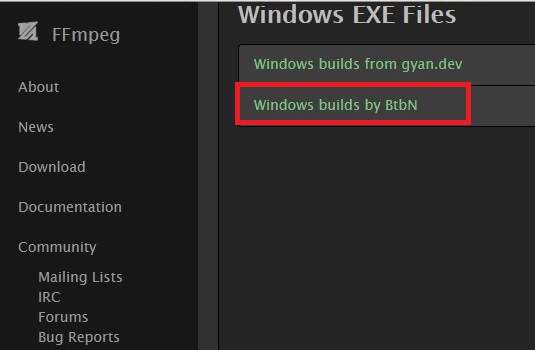
「BtbN/FFmpeg-Builds」のページにいきますので、下の方へ画面をずらします。
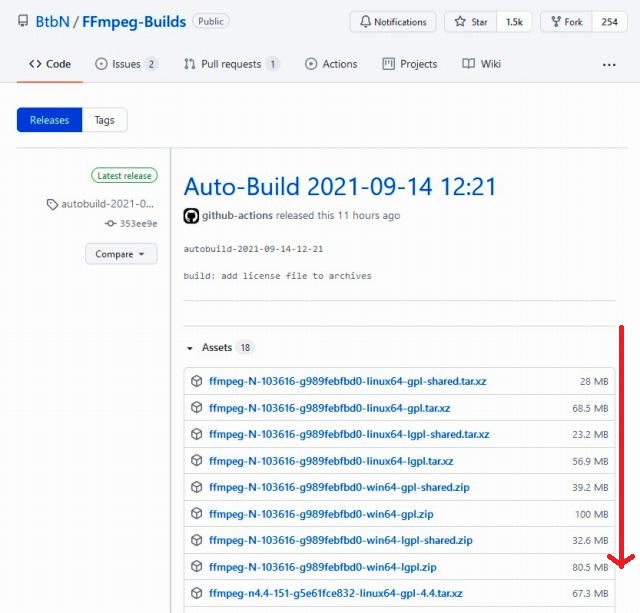
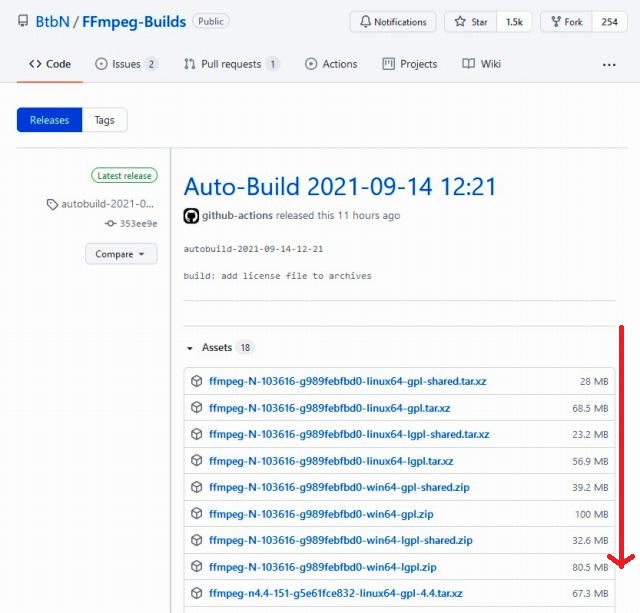
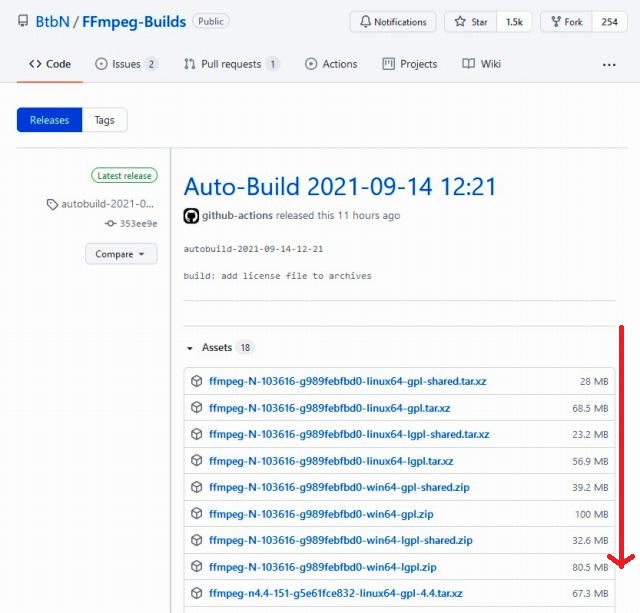
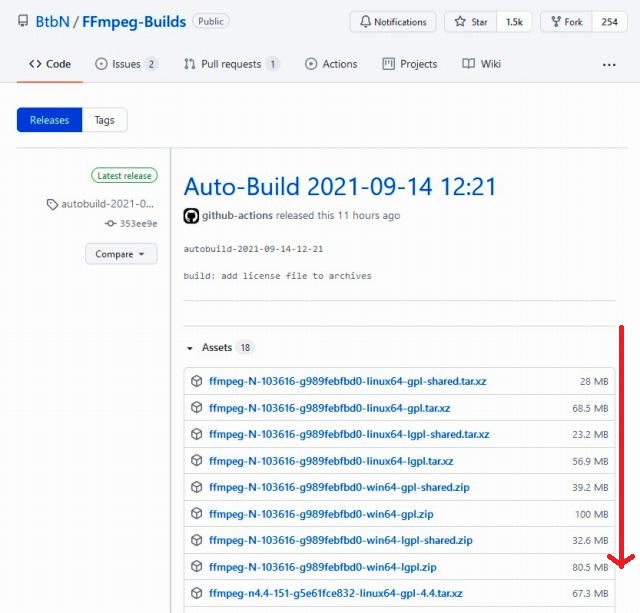
「ffmpeg-n4.4-151-g5e61fce832-win64-gpl-shared-4.4.zip」をクリックします。
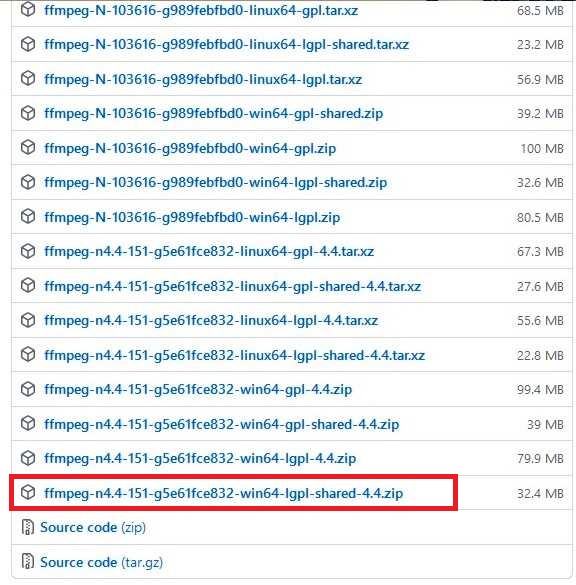
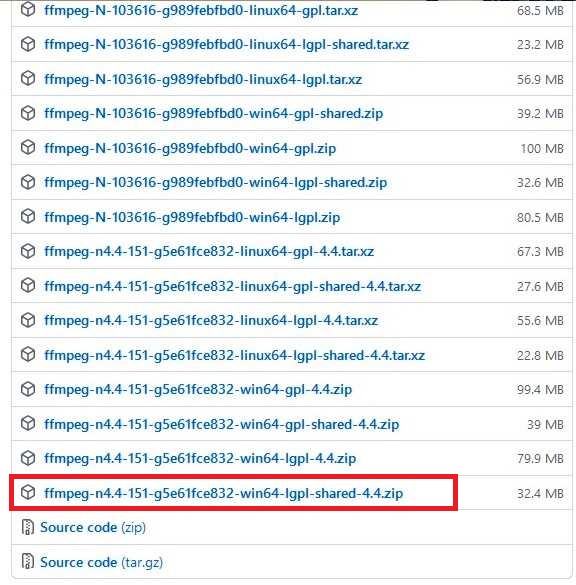
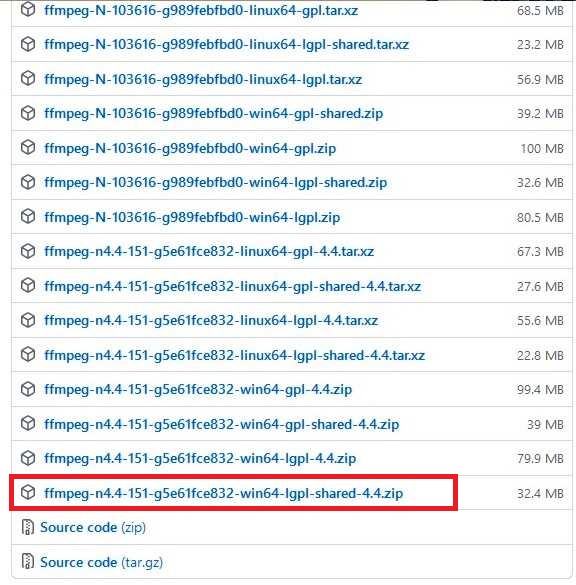
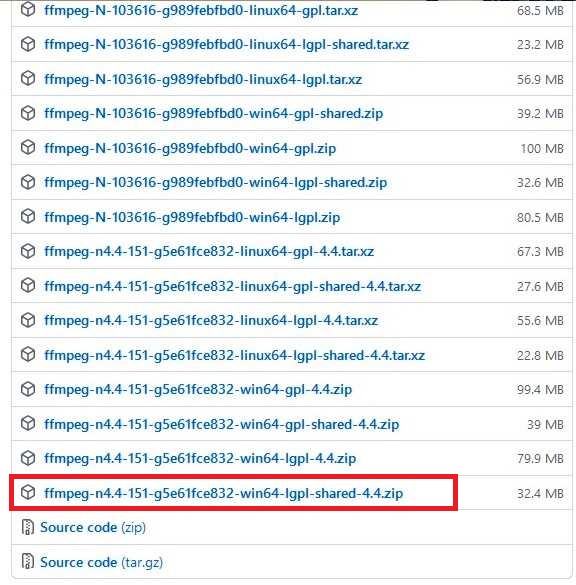
ZIPファイルがダウンロードされますので、これを解凍します。
解凍したファイルは以下の構成になっています。
このファイルを、日本語が含まれていないディレクトリに配置しましょう。
参考サイトが推奨しているように、Cドライブ直下に移します。
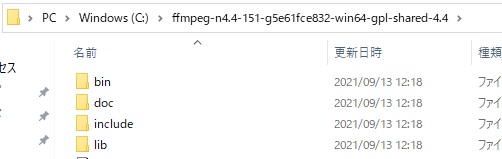
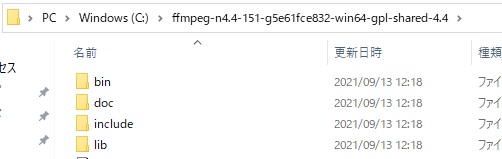
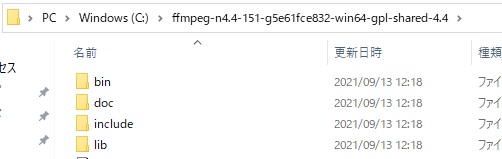
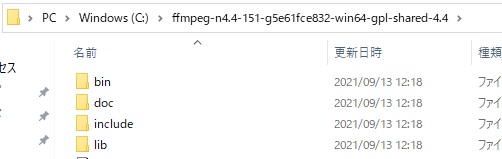
「ffmpeg-n4.4-151-g5e61fce832-win64-gpl-shared-4.4>bin」のエリアを右クリックして「アドレスをテキストとしてコピー」します。
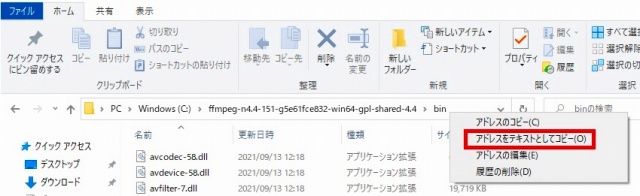
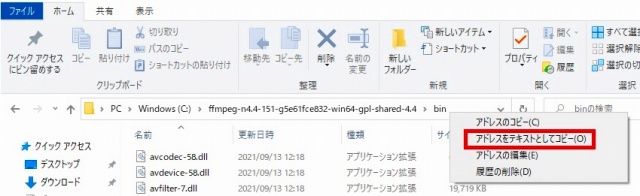
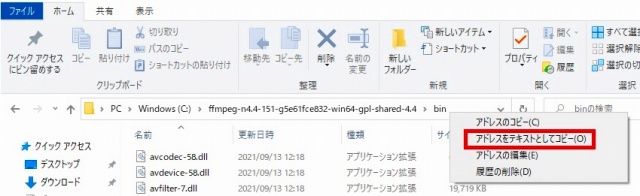
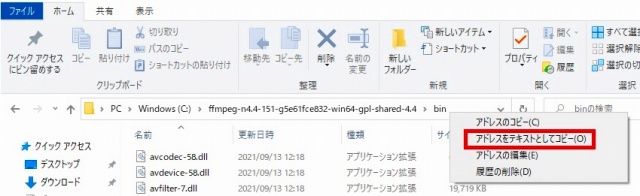
コピーした内容を、テキストとして保管しておきましょう。
環境変数への登録
参考サイトのやり方(コントロールパネルを開いて、環境変数と検索>システム環境変数の編集を選択して、詳細設定タブの下の方にある環境変数をクリック>システム環境変数の一覧の中にPathがあるので、それを選択して、編集をクリック)でやってみると、下記にあるように path を編集できません。
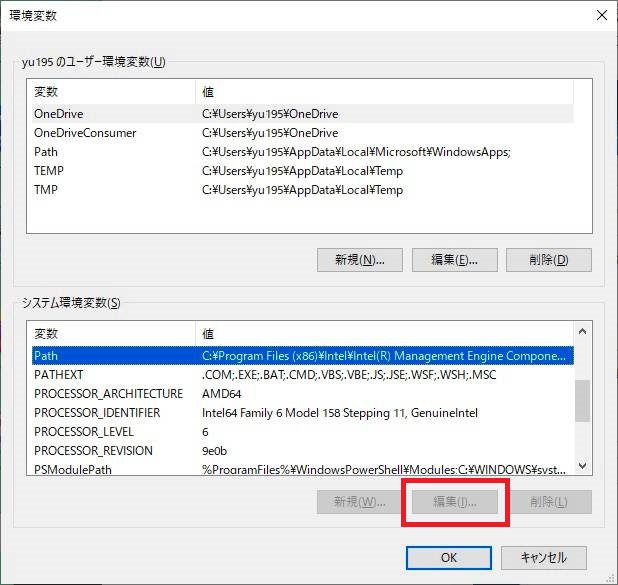
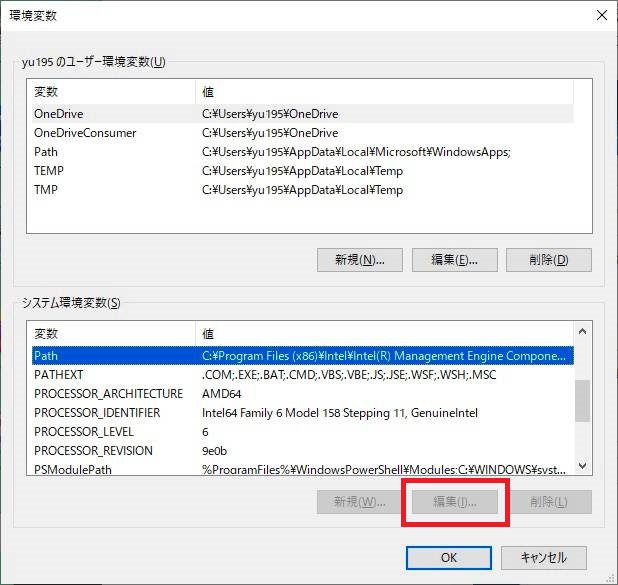
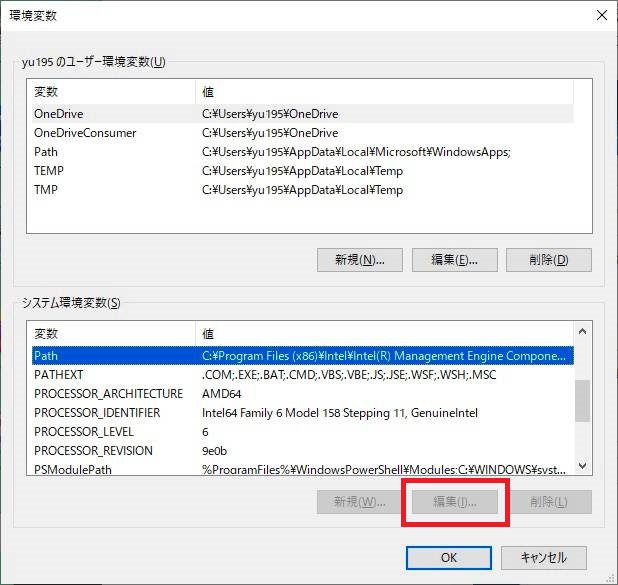
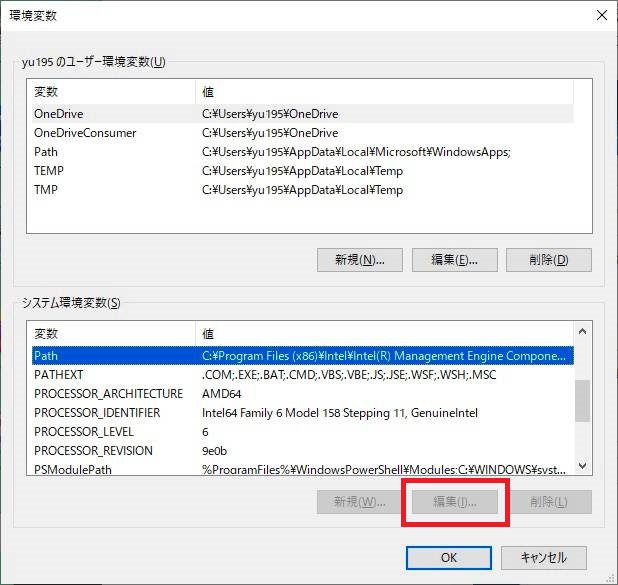
そこで、コントロールパネルから環境変数編集画面へ行くことにします。
まず、コントロールパネルの「システムとセキュリティ」をクリックします。
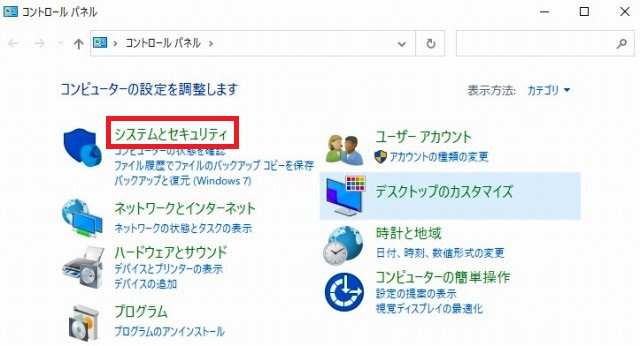
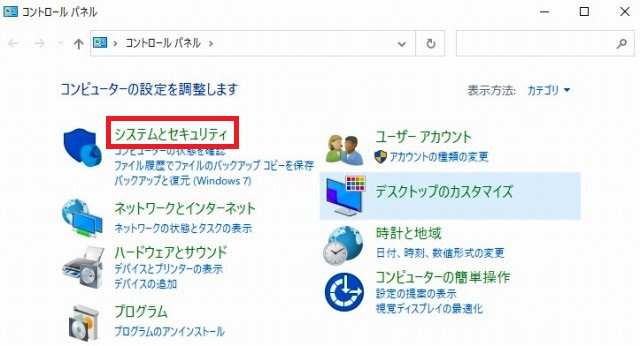
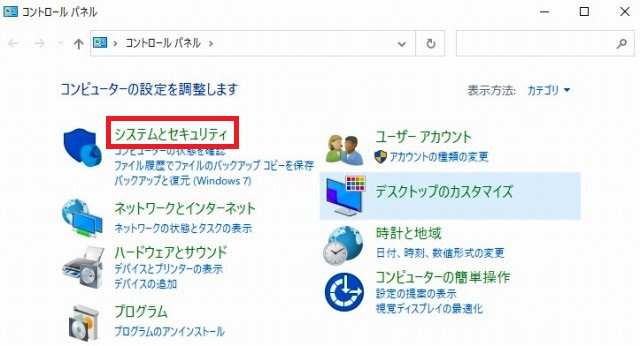
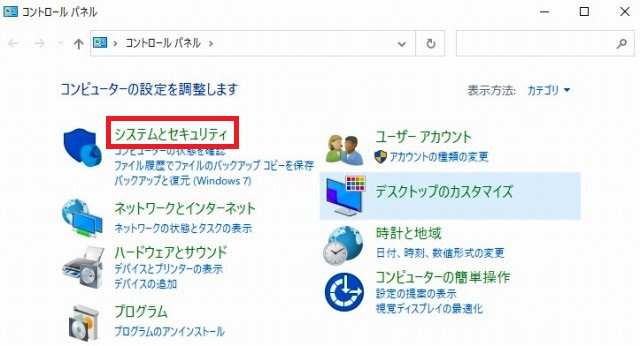
次に「システム」をクリックします。
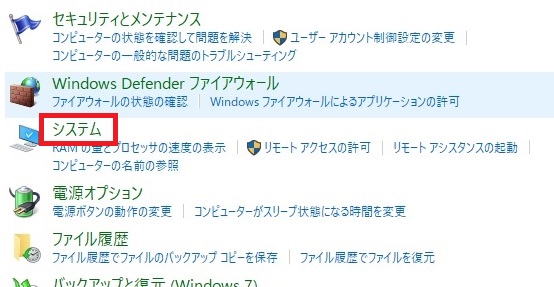
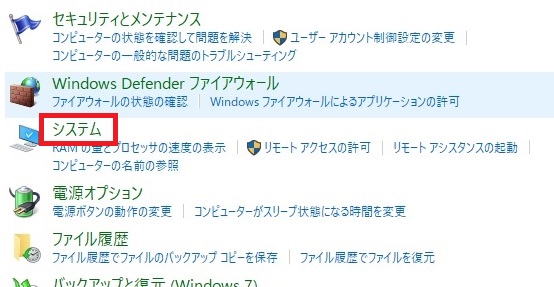
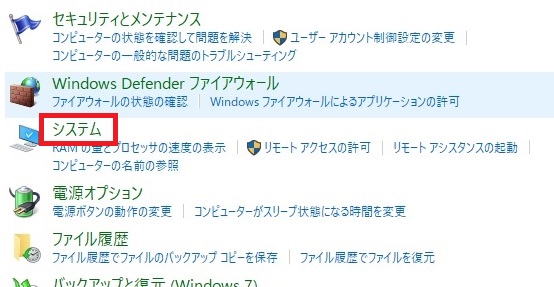
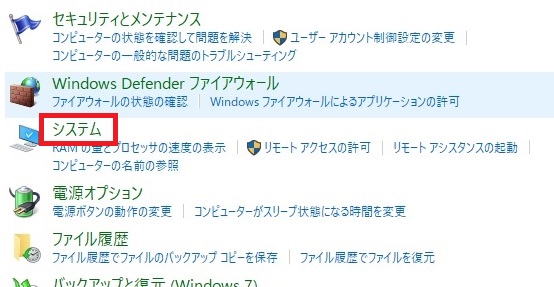
詳細情報画面が表示されますので、下の方にある「関連設定」の「システムの詳細設定」をクリックします。
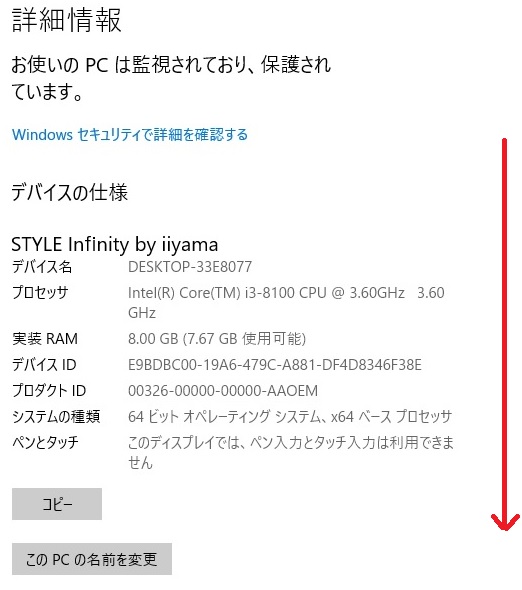
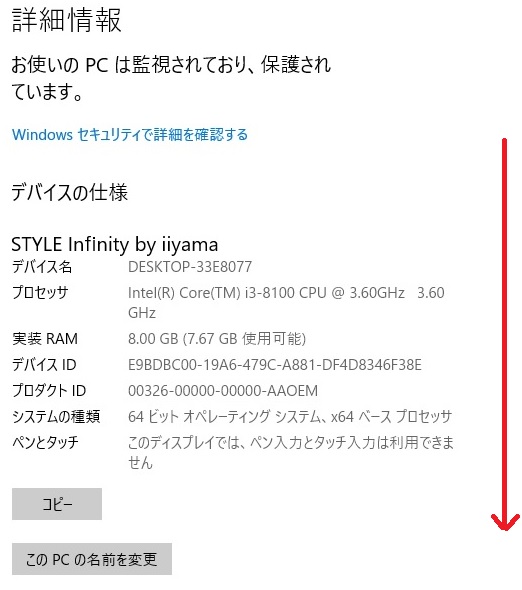
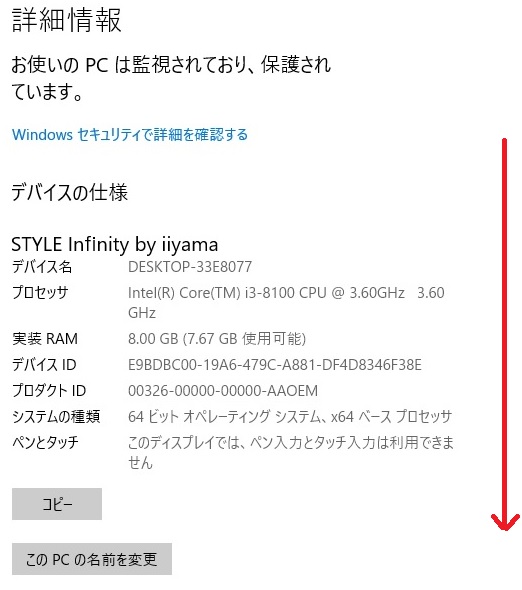
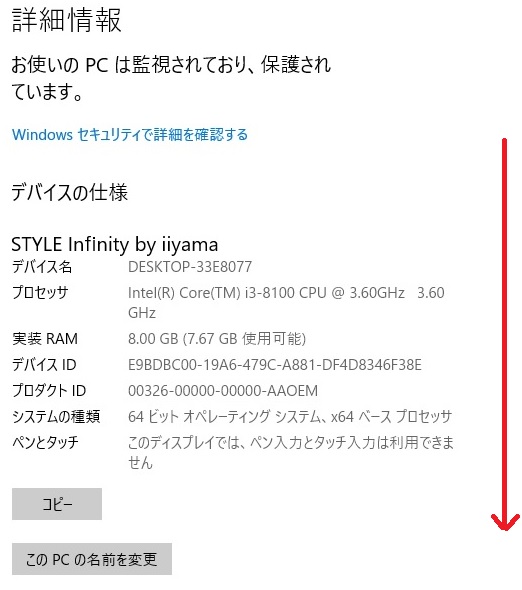
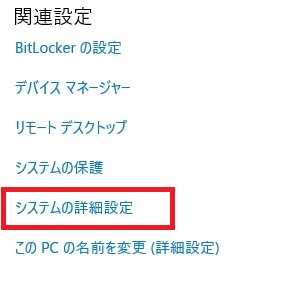
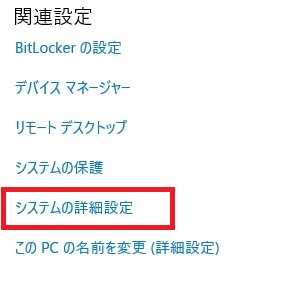
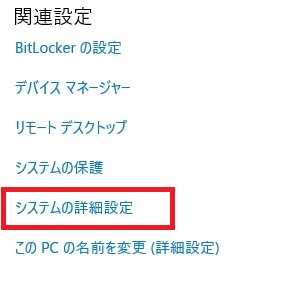
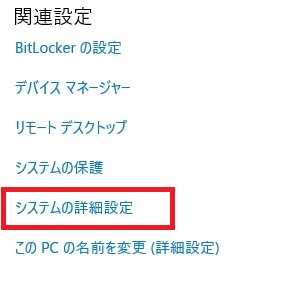
システムのプロパティ画面が表示されるので、「環境変数」をクリックします。
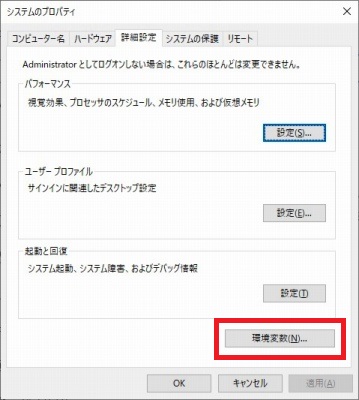
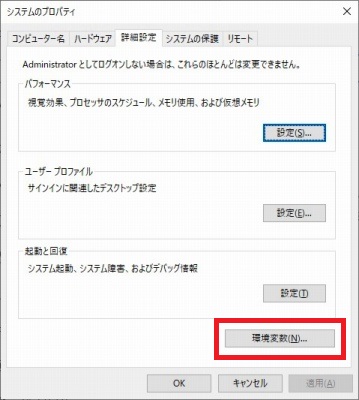
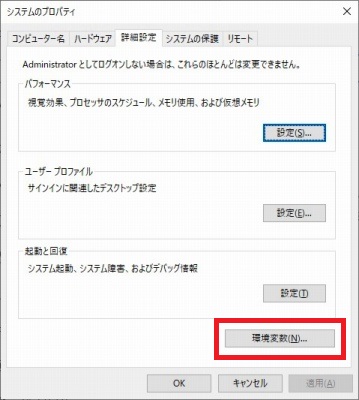
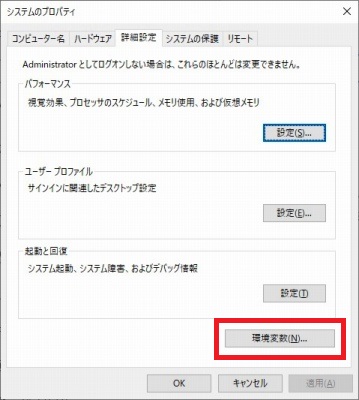
システム環境変数の Path を選択して「編集」をクリックします。
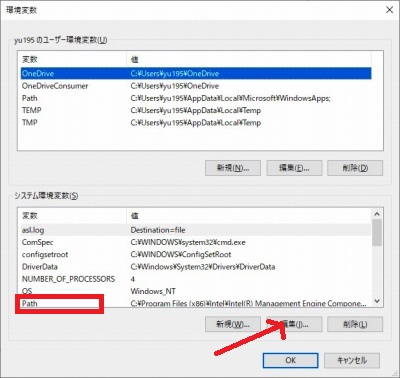
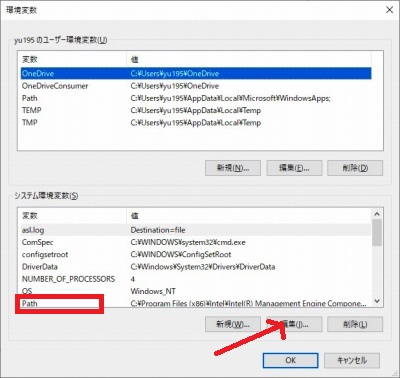
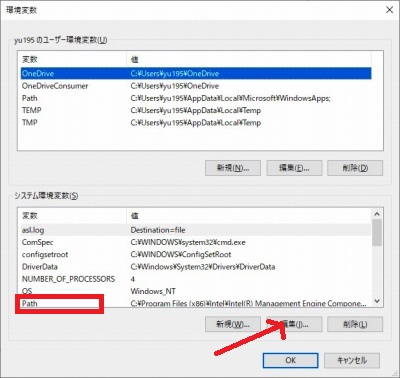
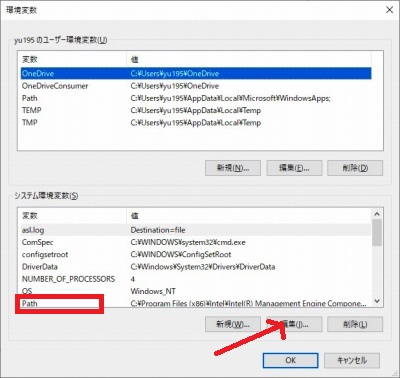
新規をクリックして、表示された箇所に前項の最後で保管したアドレス(ffmpeg-n4.4-151-g5e61fce832-win64-gpl-shared-4.4>bin)を入力して「OK」をクリックします。
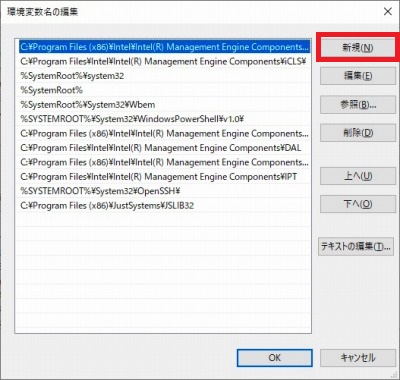
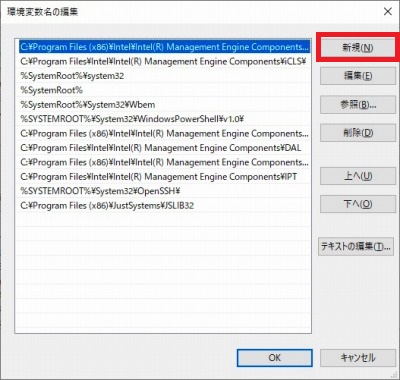
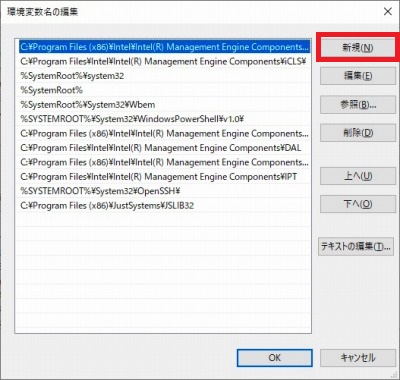
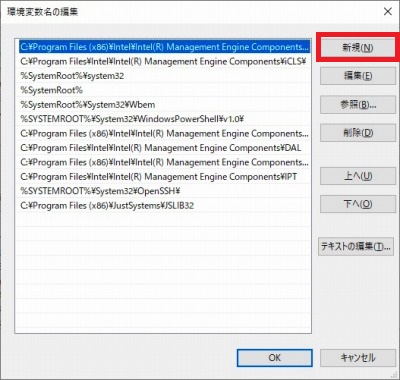
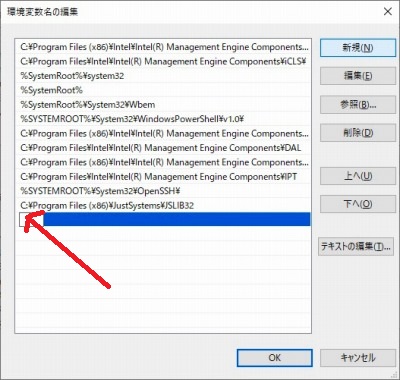
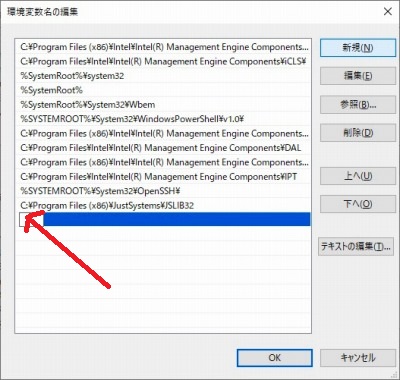
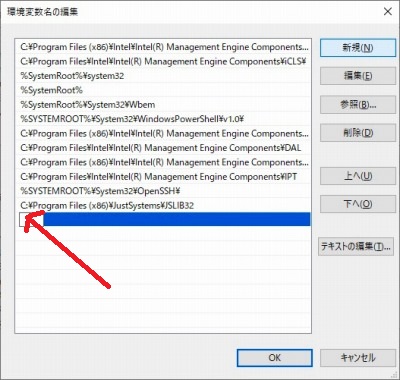
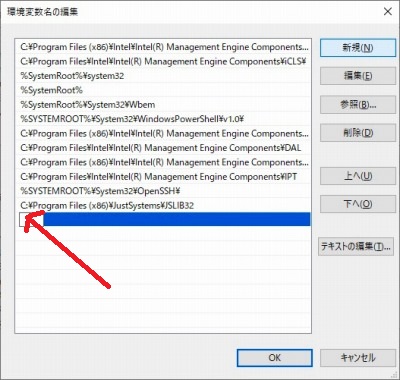
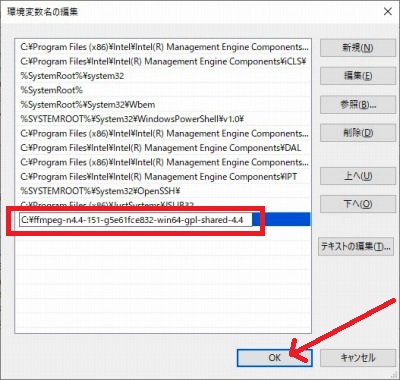
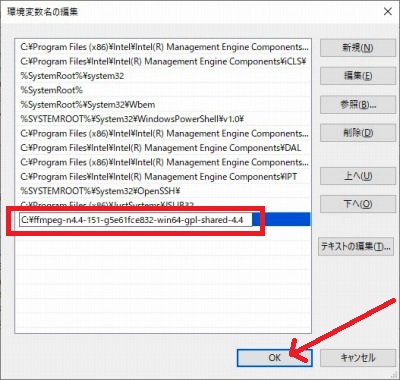
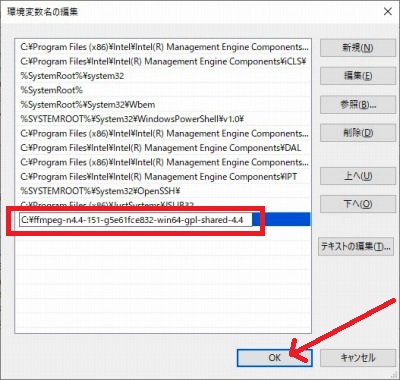
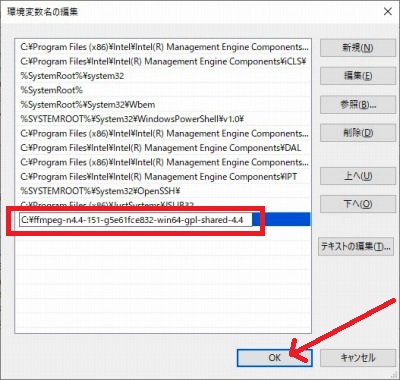
さらに、環境設定画面及びシステムのプロパティ画面と「OK」をクリックして戻ります。
映像と音を分解
ここからが本番になります。
映像と音を分解するため、ffmpegを起動します。
ffmpegはコマンドプロンプトで動かします。
コマンドプロンプトを呼び出して、ffmpeg のパスが通っているか確認しましょう。
ffmpegと入力して、下記のような画面が現れればパスが通っていることになります。




始めに、音ズレを矯正する動画(XXXXXXXX.mp4)のあるディレクトリに行きます。
下のコマンドを入力することで、それぞれ、映像のみ、音源のみに分解することができます。
ffmpeg -i XXXXXXXX.mp4 -vcodec copy -an new_XXXXXXXX.mp4
ffmpeg -i XXXXXXXX.mp4 -acodec copy -vn new_XXXXXXXX.m4a出力結果の最後の方に以下の行が表示されますので、time=のあとの時間を記録しておきましょう。
今回の60爺の動画ファイルでは次の結果となりました。
- 動画 time=02:29:19.39
- 音源 time=02:28:28.84
何と、動画の時間が音源の時間より 51秒ほど長いですね。これが音ズレの原因です。これを補正していきます。
どれくらい補正すればいいかは、次の計算式で分かります。
(音源の長さ[s] - 動画の長さ[s])/音源の長さ[s] × 100 = 補正率[%]
計算するために、動画、音源の時間の長さを秒に変換します。1時間は 3600秒、1分は 60秒ですので以下のようになります。
02:29:19.39 ⇒ 2 × 3600 + 29 × 60 + 19.39 = 895939(s)
02:28:28.84 ⇒ 2 × 3600 + 28 × 60 + 28.84 = 890884(s)
この数値を上記の数式に当てはめて補正率を出します。ここで計算を間違えると正しい補正が出来ませんので注意しましょう。
(890884[s] - 895939[s])/890884[s] × 100 = -0.567414
マイナスの付いた数値となりました。
Audacity で矯正
Audacity(オーダシティ)はフリーなデジタル・オーディオ・エディタです。
オーディオファイルの作成、編集、分析、フォーマット変換などが行え、音素材の収録や加工、音声分析、プリマスタリングなどに用いられます。 from wiki
この項では、下記の手順で実施します。
- インストール
- FFmpegライブラリのダウンロード
- 音源ファイル矯正
Audacityをインストールして、ffmpegで作成したファイルを使えるようにした後、音源ファイルの矯正を実施します。
インストール
Audacity は「窓の杜」からダウンロードできます。
「窓の杜からダウンロード」をクリックします。
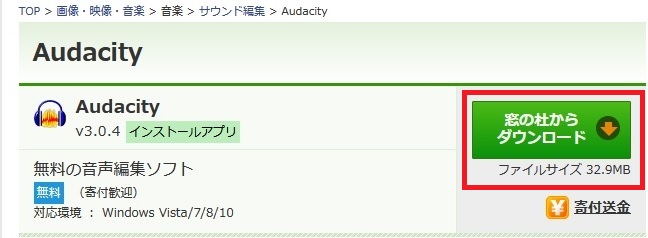
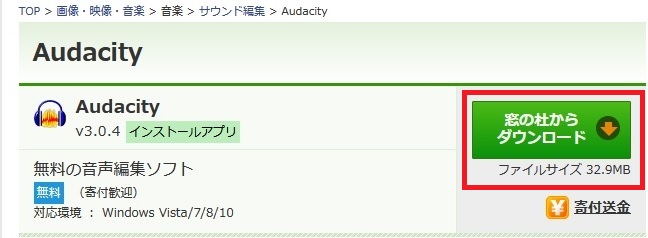
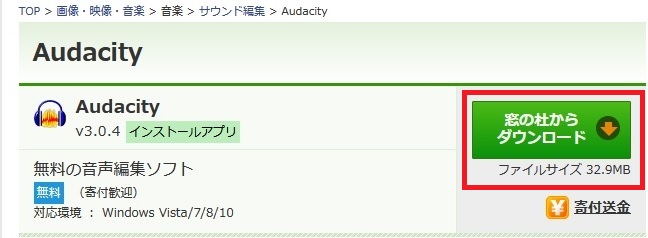
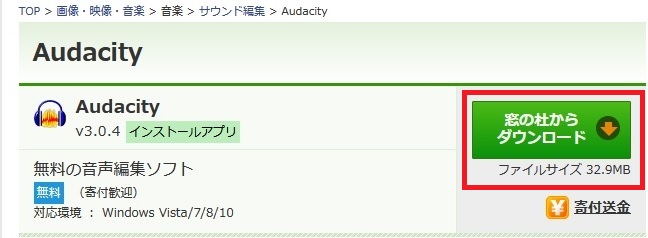
exeファイルがダウンロードされます。実行することで Audacity がインストールされます。
FFmpegライブラリのダウンロード
Audacity を開きます。
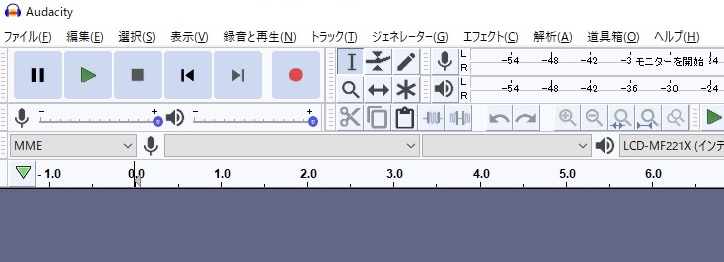
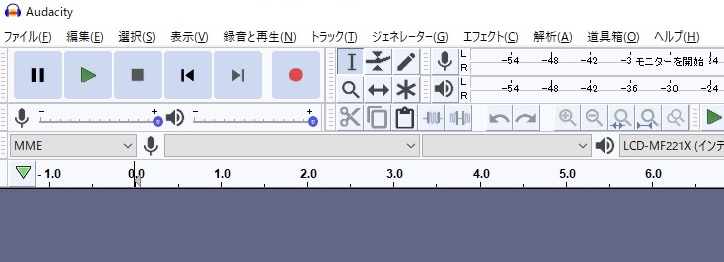
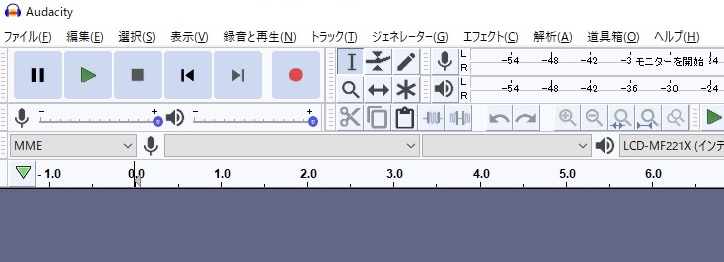
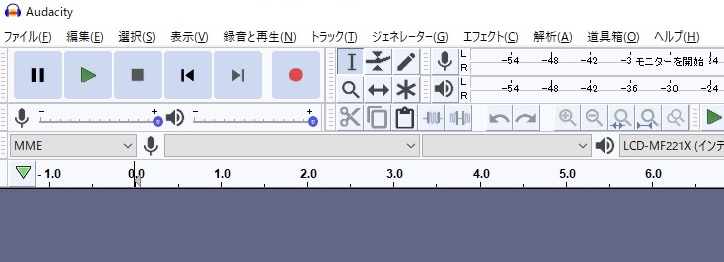
しかし、この状態では ffmpeg で作成したファイルを開くことができません。そのため、ffmpeg で作成したファイルを Audacity で使用できるように関連ファイルをダウンロードする必要があります。
編集>環境設定を選択しましょう。
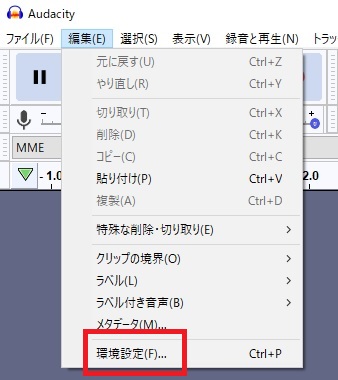
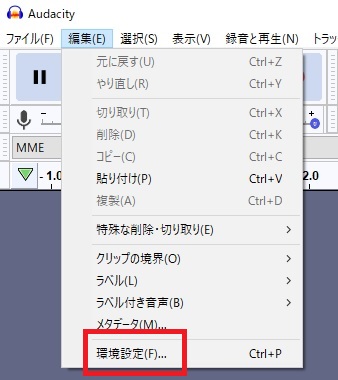
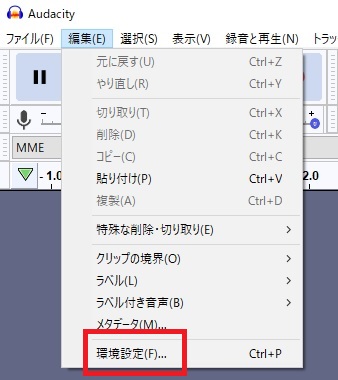
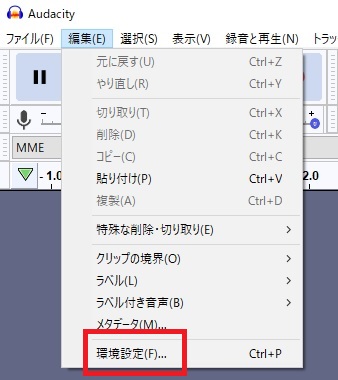
ライブラリをクリックします。
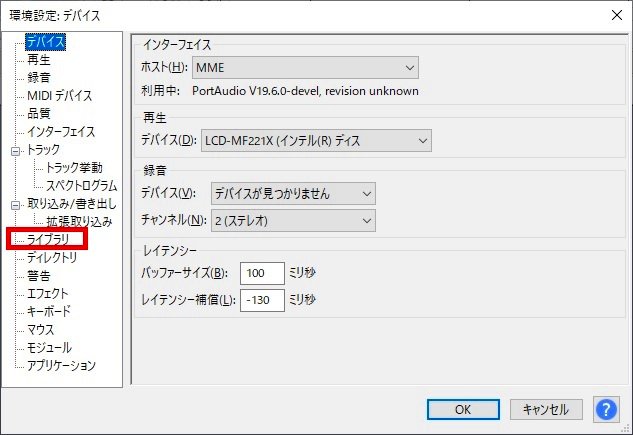
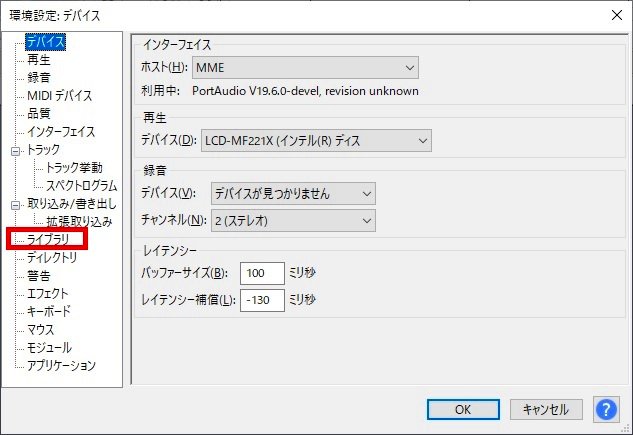
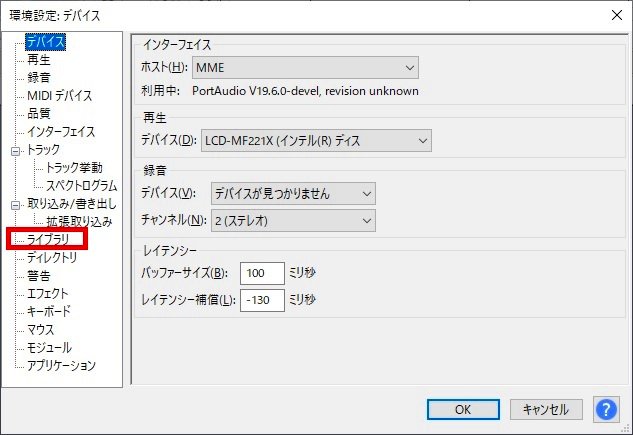
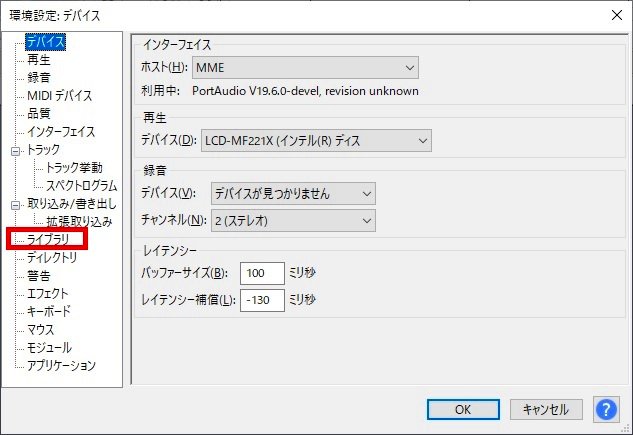
次に FFmpegライブラリのダウンロードをクリックします。
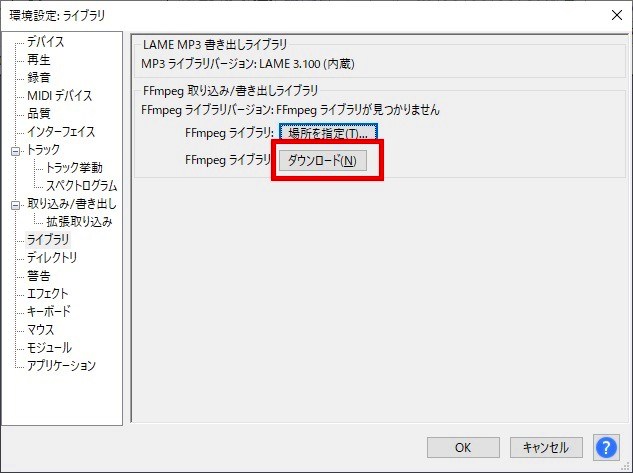
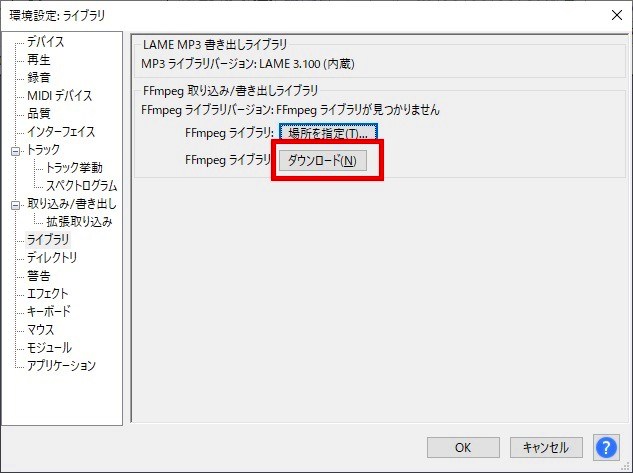
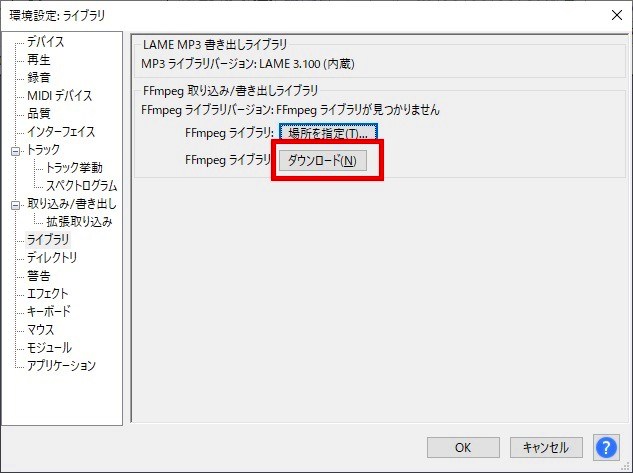
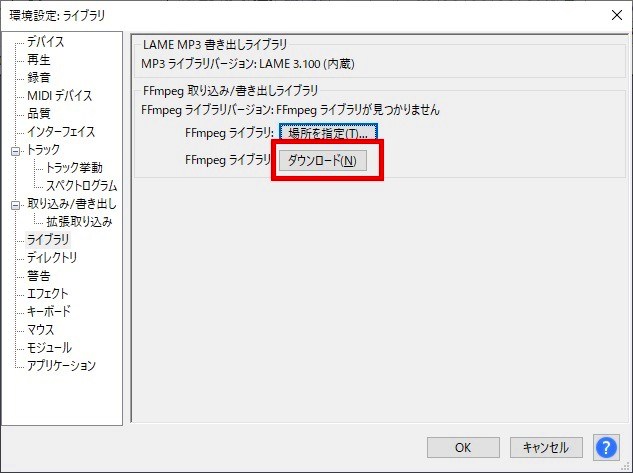
「FAQ:Installing the FFmpeg Import/Export Library」の画面が表示されますので、「Windows: 」の行にある 「See the FFmpeg installation section」をクリックします。
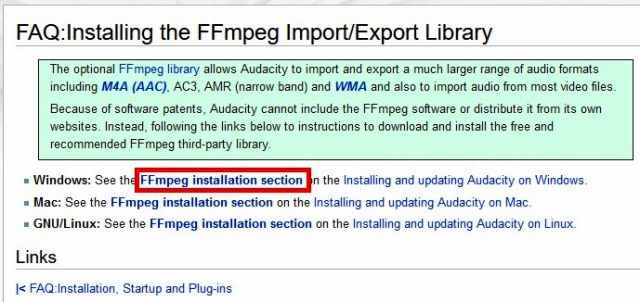
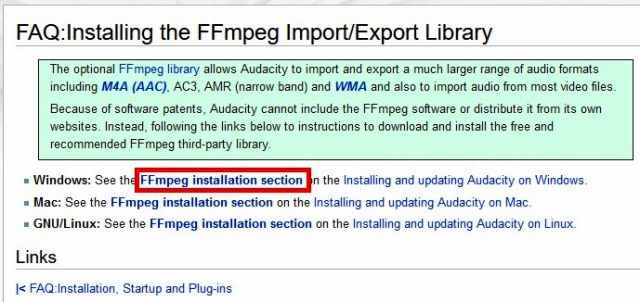
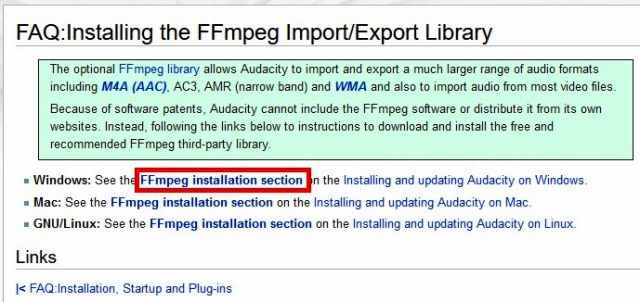
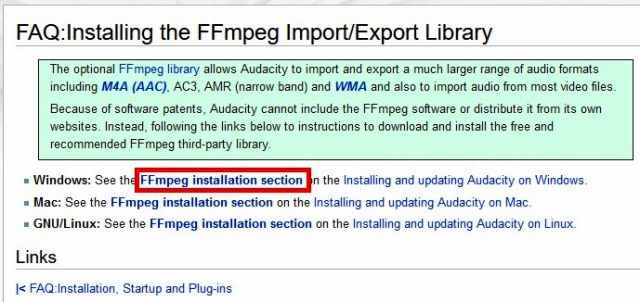
「Installing the FFmpeg Import/Export Library」の画面が表示されますので、「Installing the FFmpeg Import/Export Library on Windows」をクリックします。
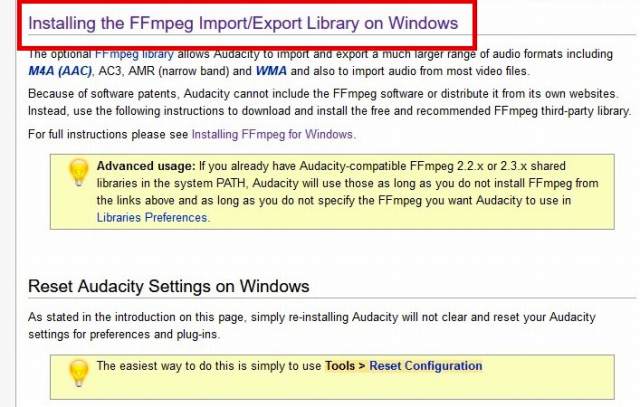
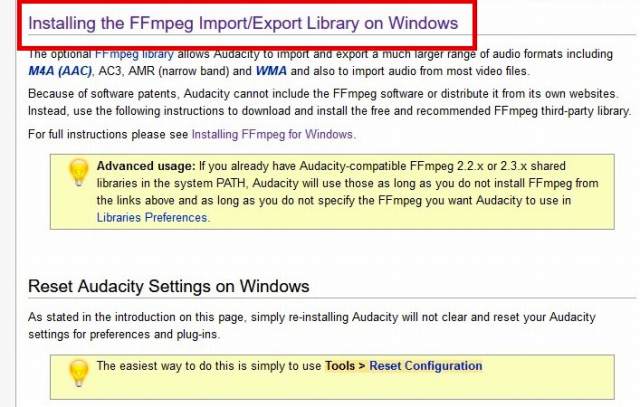
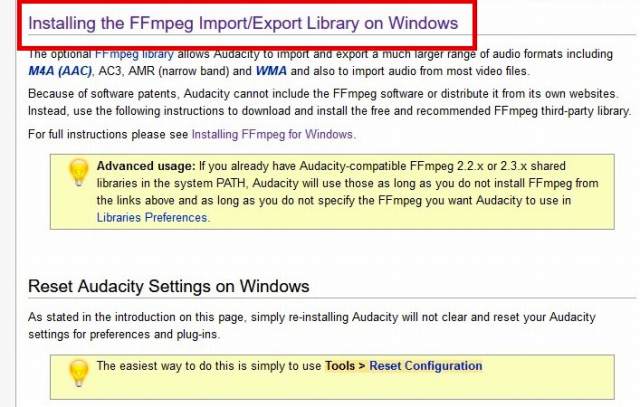
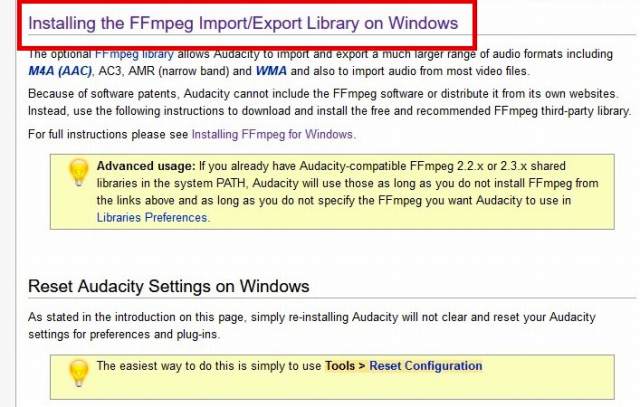
「Installing FFmpeg for Windows」の画面が表示されますので、「Recommended Installer」にある 「FFmpeg download page.」をクリックします。
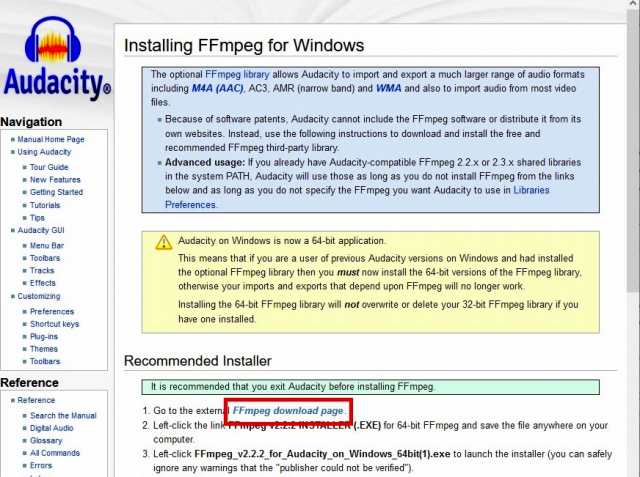
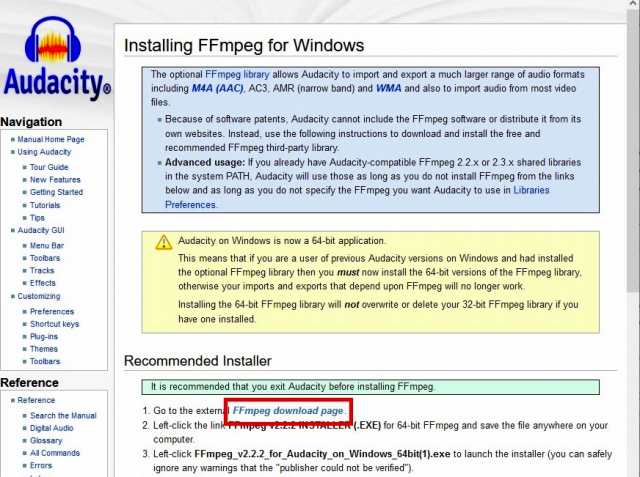
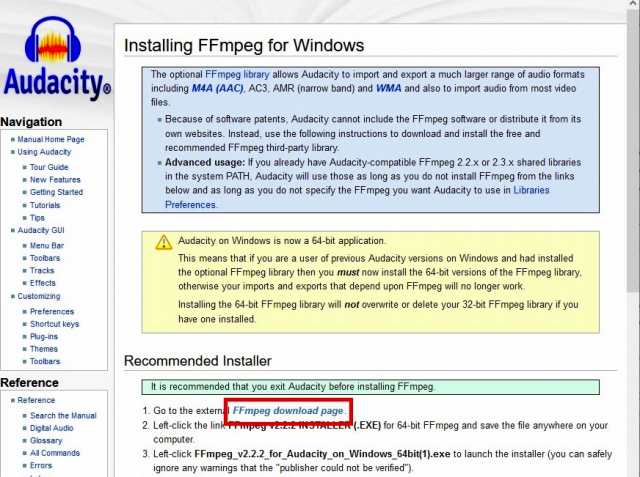
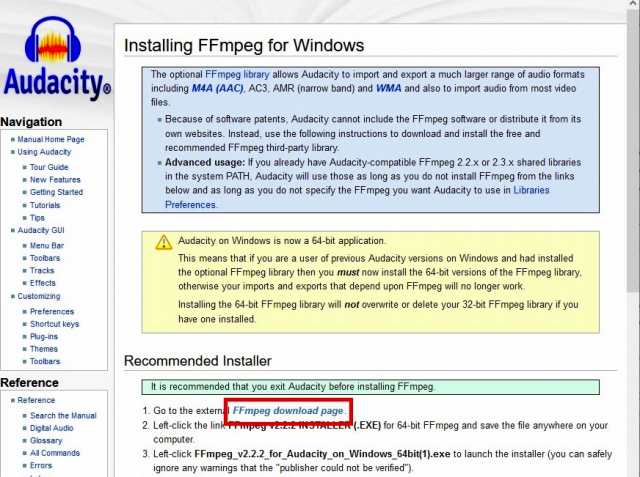
「64 bit FFmpeg Library Download」の画面が表示されますので、「Windows(R) FFmpeg INSTALLER」の次の行にある「FFmpeg v2.2.2 INSTALLER (.EXE)」をクリックします。
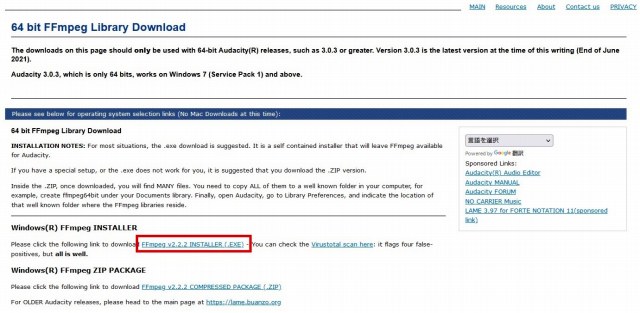
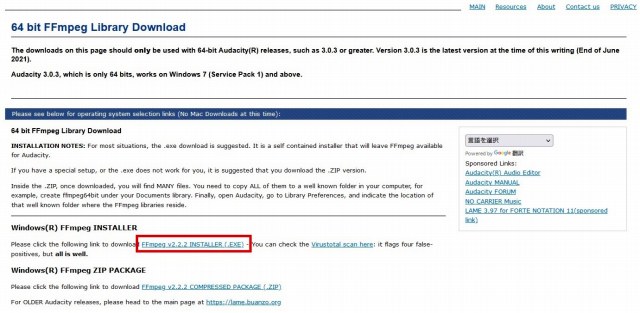
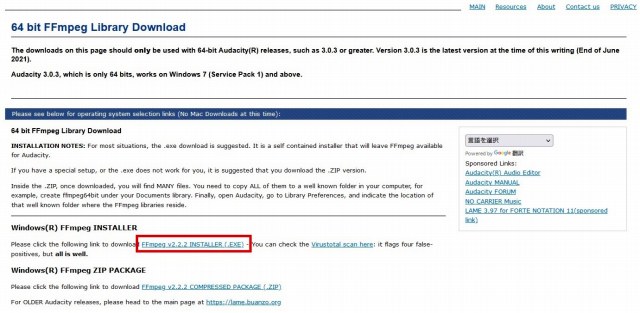
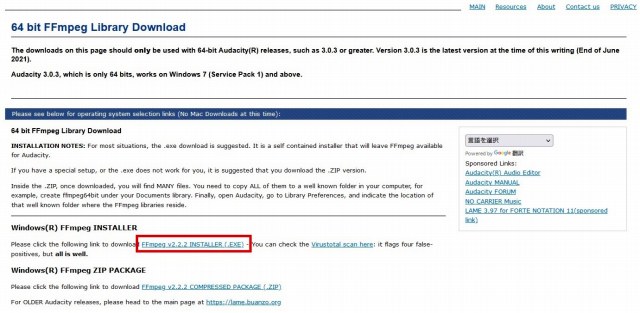
すると、ダウンロードが開始されるので、それが終わったら、ダウンロードされた exeファイルを起動して、インストールしましょう。
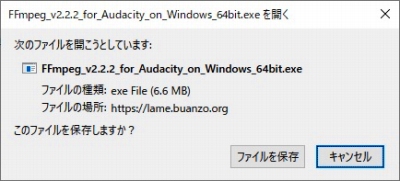
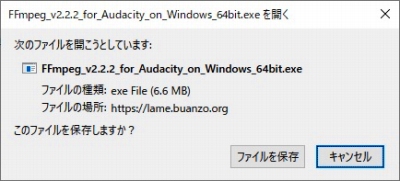
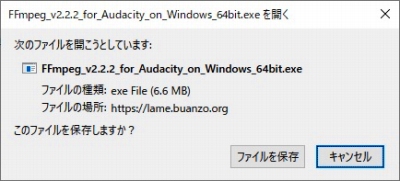
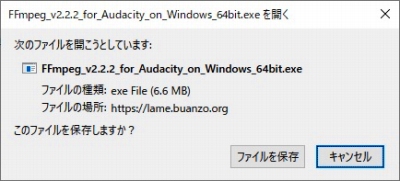
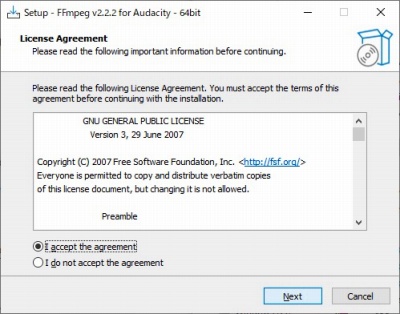
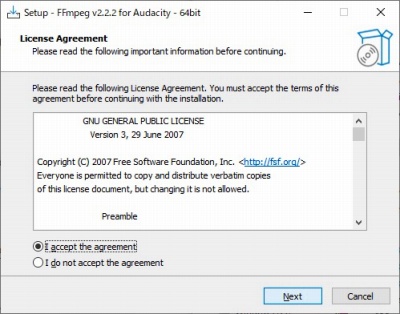
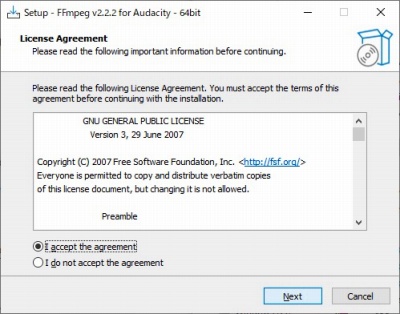
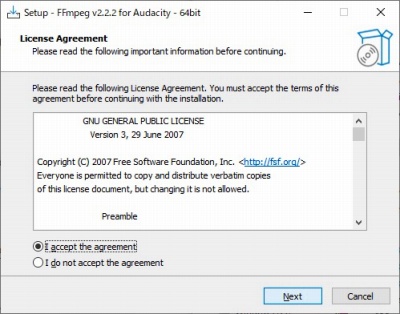
次に、環境設定:ライブラリの画面で、FFmpegライブラリの「場所を指定」をクリックします。
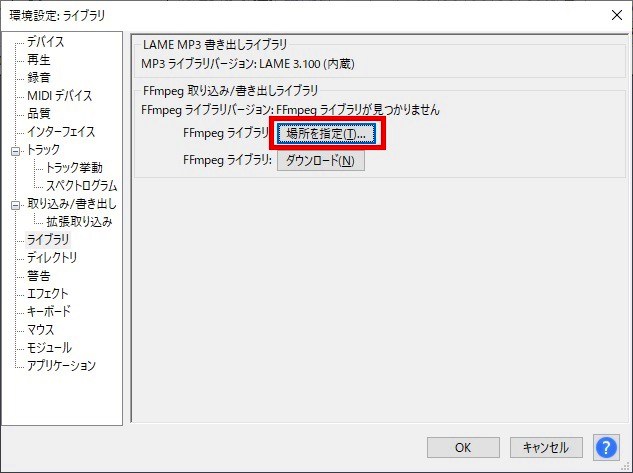
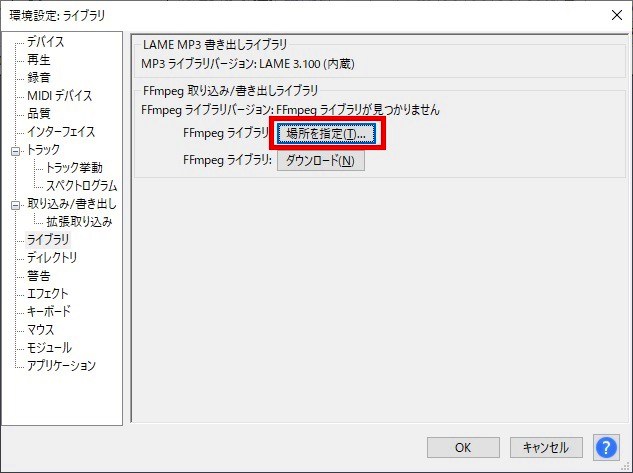
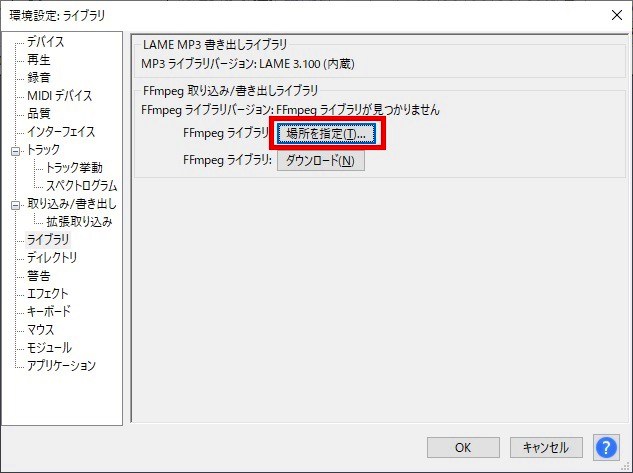
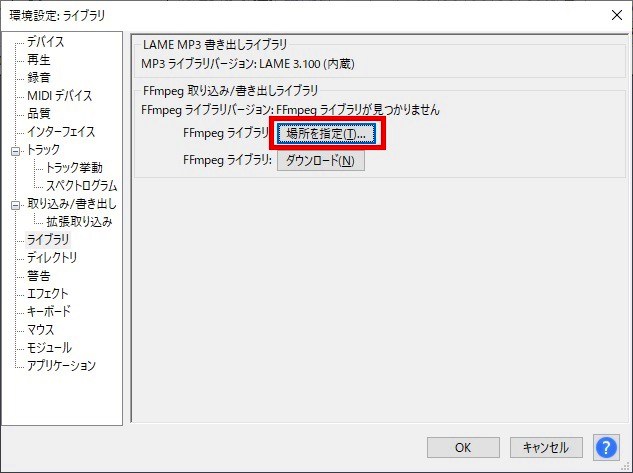
ライブラリの自動検出確認画面が表示されますので「はい」をクリックします。
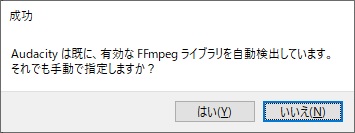
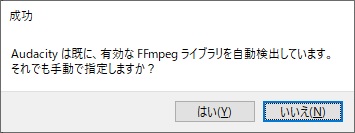
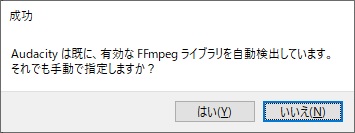
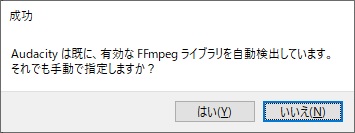
FFmpegのライブラリの場所が表示されますので「OK」をクリックします。
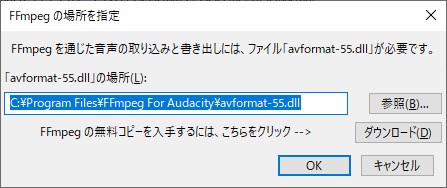
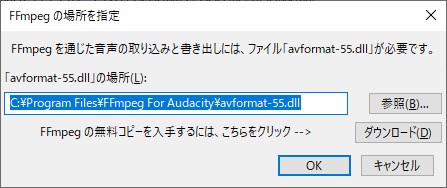
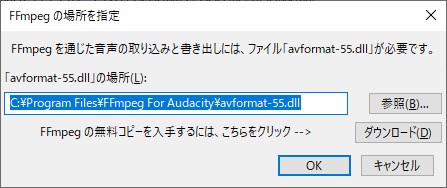
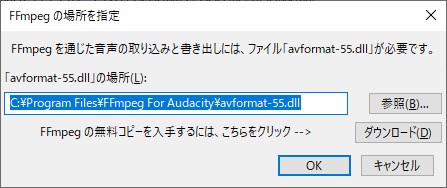
ライブラリの FFmpeg 取り込み/書き出しライブラリの次行に新たな1行が追加されます。
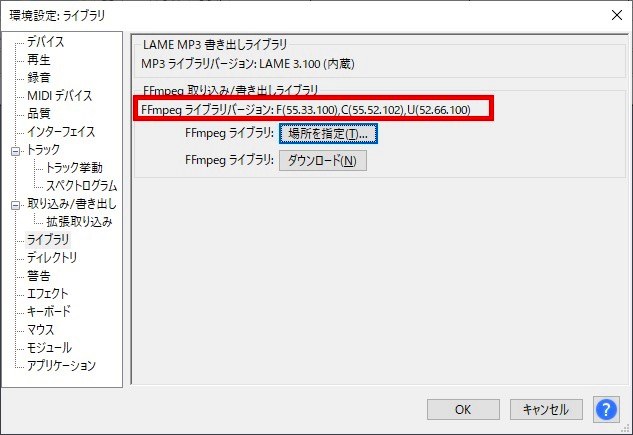
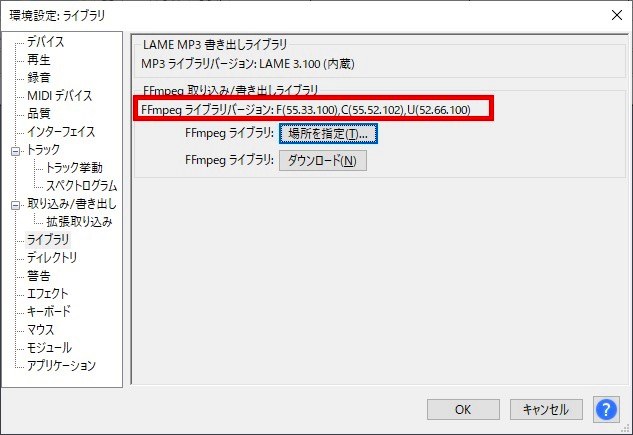
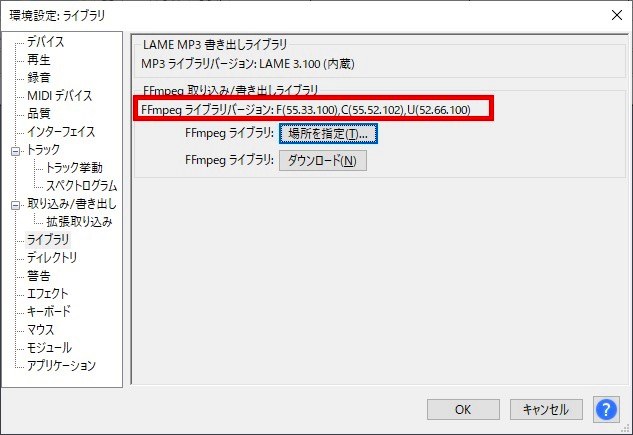
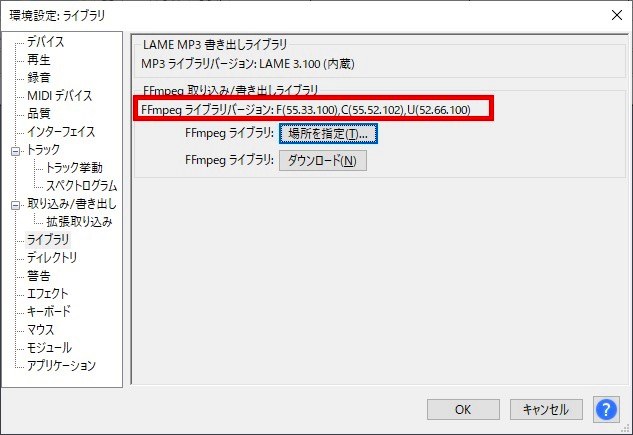
OKをクリックして設定ウィンドウを閉じます。これで、ffmpeg で作成したファイルを Audacity で使用できるようになりました。
音源ファイル矯正
ファイル>「開く」をクリックして、開かれる窓から矯正する音源ファイルを指定して「OK」をクリックします。
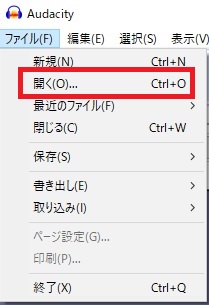
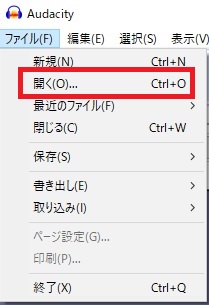
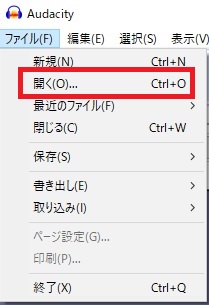
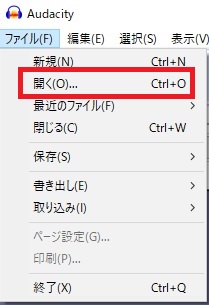
音源ファイルの内容が表示されます。




Ctrl+Aキーを押下してオーディオを全選択します。すると、音源ファイルが活性化します。




エフェクト>変更:速度の変更をクリックします。




「変更:速度の変更」画面が表示されます。
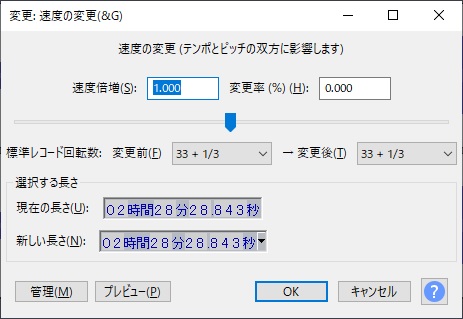
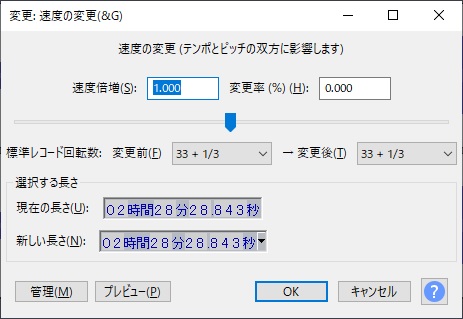
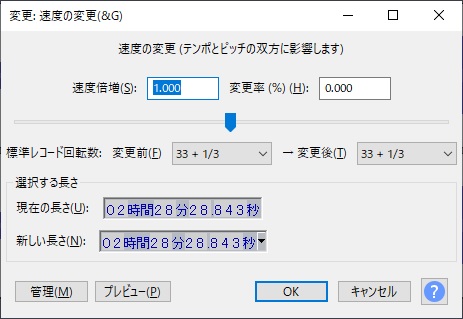
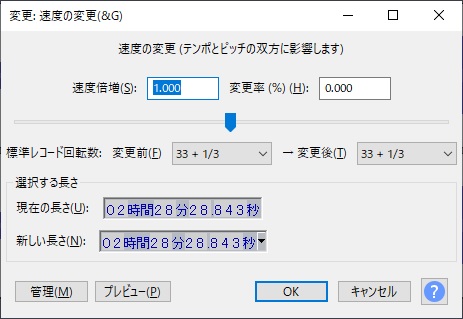
変更率のところに先ほど計算した補正率 -0.567 を入力します。
本来は、小数点以下6桁まで数値があるのですが、小数点以下は3桁までしか入力できません。
また、補正率にマイナスのある場合はマイナスを忘れずに入力します。
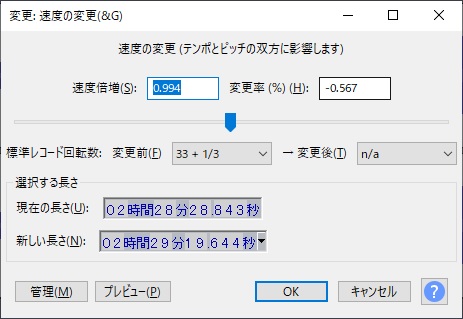
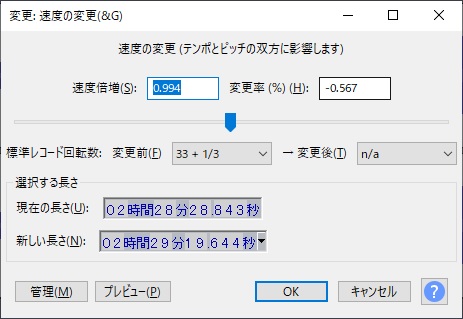
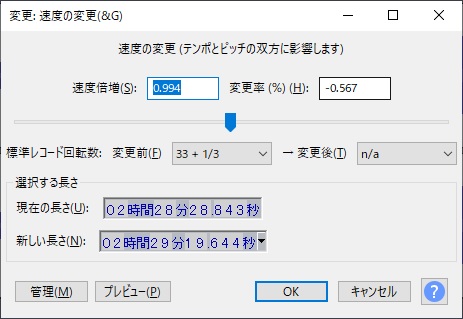
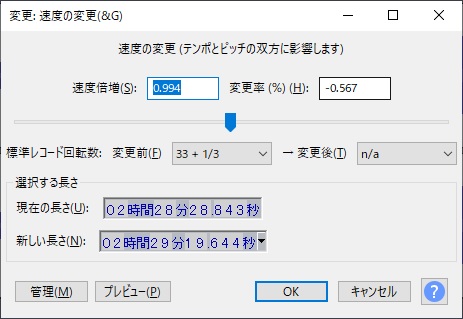
選択する長さの「新しい長さ」を確認しましょう。
「新しい長さ」は 02:29:19.644 となっています。動画の長さ 02:29:19.39 と比べてみると、0.254[s]の違いしかありません。ほぼ等しい長さと言っていいでしょう。
OKをクリックすれば、90秒ほどで補正が行われます。
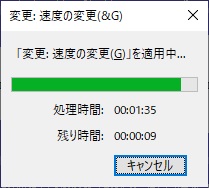
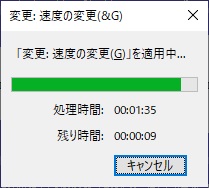
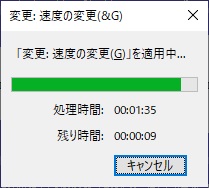
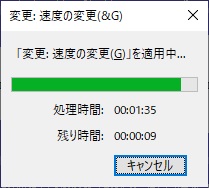
最後に書き出しです。
ファイル>書き出し>「MP3として書き出し」をクリックします。




ファイルの種類は「M4A(AAC)ファイル(FFmpeg)」をクリックし、ファイル名を指定(仮に new_YYYYYYYY.m4a とします)して保存をクリックします。
すると、メタデータタグの編集画面が表示されますが何も記入せずOKをクリックしましょう。
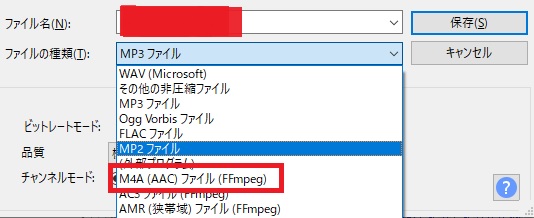
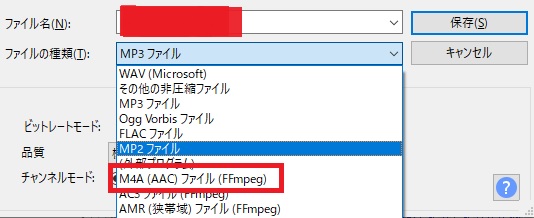
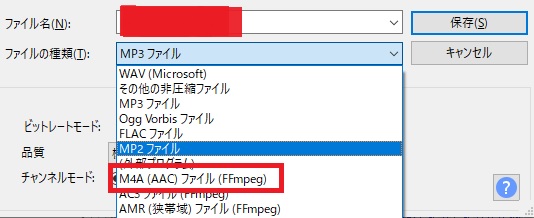
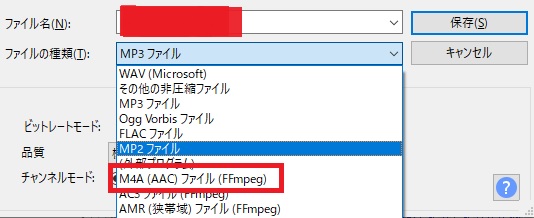
これで、60爺の場合、3分ほど待つと補正された音源ファイル new_YYYYYYYY.m4a が作成されました。
ffmpegで動画再構築
さあ、あと一息です。
ffmpegで動画の再構築を行います!
動画ファイル(new_XXXXXXXX.mp4)と、上記で作成した補正した音源ファイル(new_YYYYYYYY.m4a)を組み合わせて、音声の合致した動画ファイル(new_ZZZZZZZZ.mp4)を再構築します。
これには「ffmpeg」が再登場です。
コマンドプロンプトで以下のコマンドを打ち込みます。
ffmpeg -i new_XXXXXXXX.mp4 -i new_YYYYYYYY.m4a -vcodec copy -acodec copy new_ZZZZZZZZ.mp4出来上がった new_ZZZZZZZZ.mp4 を視聴すると音ズレが治っていることがわかります。
素晴らしい!
インストールが大変だったり、ずれの時間を求めるのが面倒だったりしますが、何とかやり遂げることが出来ました!
皆さんも、この手順で、音ズレが発生した動画を訂正してみてください。
※「みんなパソコンで何してる」と題して、windows10,11で実施した内容のまとめ記事を作成しました。どんなことをしているか気になりませんか?
最後に
音ズレしている動画を矯正する手順を順に解説しました。
まず、ffmpegをインストールして、環境変数に追加した後、音ズレしている動画を映像と音声に分解する手順を示しました。
次に、Audacityをインストールして、ffmpeg用のライブラリを追加した後、分解した音声を矯正する手順を解説しました。
最後に、分解した映像と矯正した音声を使用してffmpegで動画再構成を行いました。
面倒そうですが、ひとつずつ実施していけば音ズレを矯正できますので、チャレンジしてみてください。
■思えば「windows10関係」の記事も増えてきました






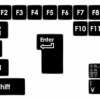
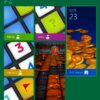
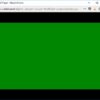


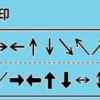




ディスカッション
コメント一覧
まだ、コメントがありません