excelの文字列を数値変換する方法!あらゆるやり方を全部紹介しちゃう
Excelで数字が入っているはずのセルが、なぜか計算できない…。
そんなとき、実は「数値」ではなく「文字列」として認識されていることが原因かもしれません。
セルの左上に緑の三角が表示されたり、数値が右寄せではなく左寄せになっていたりする場合、それは文字列扱いになっています。
では、どうすれば正しく数値として扱えるのでしょうか?
実は、Excelには文字列を数値に変換する方法がいくつもあります。
本記事では、「エラーチェックオプションを使用する方法」「関数を使う方法」等々、あらゆる方法をまとめて紹介します。
あなたの状況に最適なやり方を見つけて、スムーズに作業を進めましょう。
excelの文字列を数値変換する方法
ベースとなる表は次のモノです。
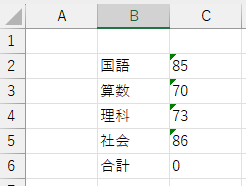
国語から社会までの点数が入っていますが、全て、文字列になっているので合計が0になっています。
これから、excelの文字列を数値変換するのですが、その方法には複数のやり方があります。
- エラーチェックオプションを使用する方法
- 区切り位置で変換する方法
- 関数を使う方法
- 足し算を使う方法
- 掛け算を使う方法
- コピー&ペーストで変換する方法
6つの方法がありました。
それぞれの「excelの文字列を数値変換する方法」を手順付きで紹介します。
エラーチェックオプションを使用する方法
これが一番たやすく簡単にできる方法です。
まず、変換する範囲を指定します。
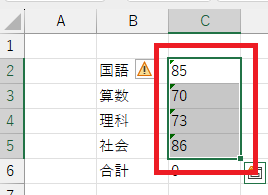
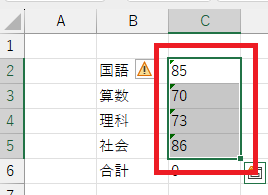
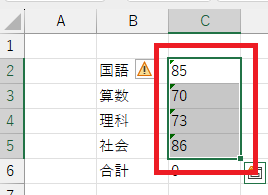
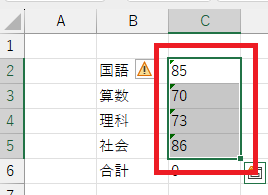
⚠をクリックするとメニューが表示されますので、「数値に変換する」をクリックします。
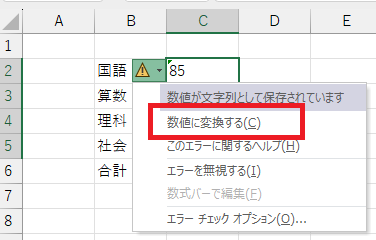
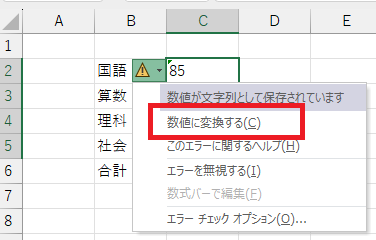
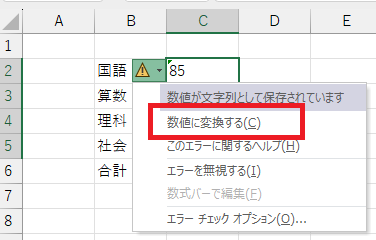
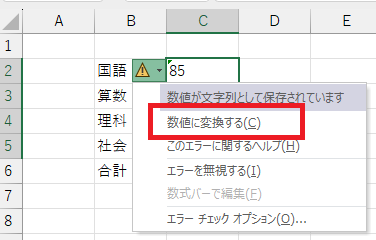
文字列が数値に変換されました。合計も取られています。
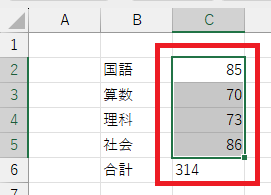
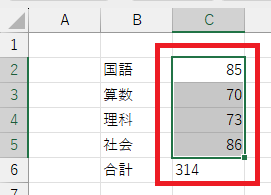
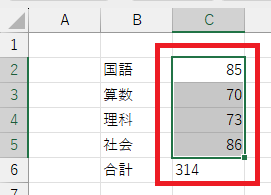
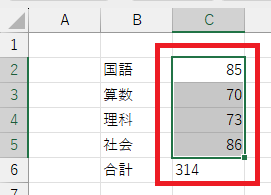
区切り位置で変換する方法
今度は、区切り位置で変換する方法です。
始めに、変換する範囲を指定します。
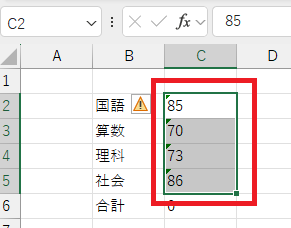
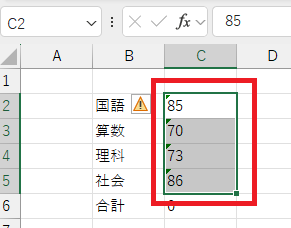
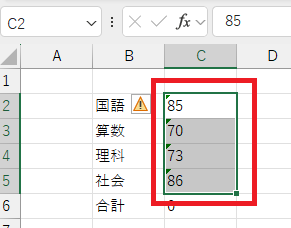
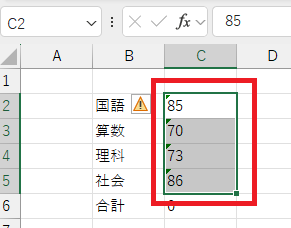
エクセルのメニューの「データ」をクリックし、右の方にある「」をクリックします。
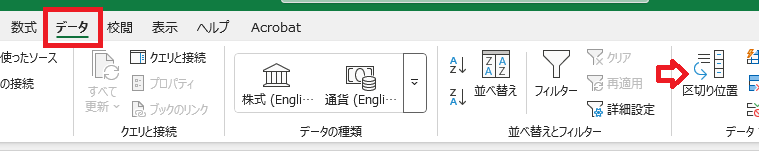
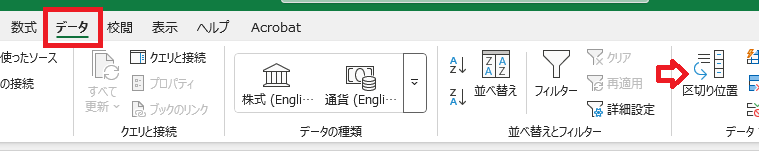
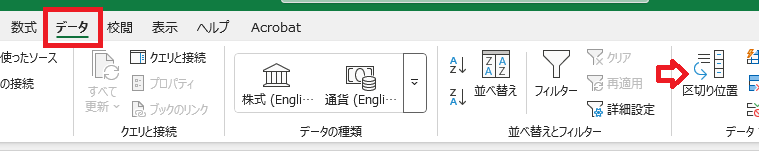
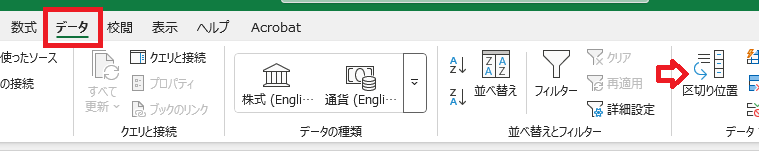
区切り位置指定ウイザード1/3が表示されます。「次へ」をクリックします。
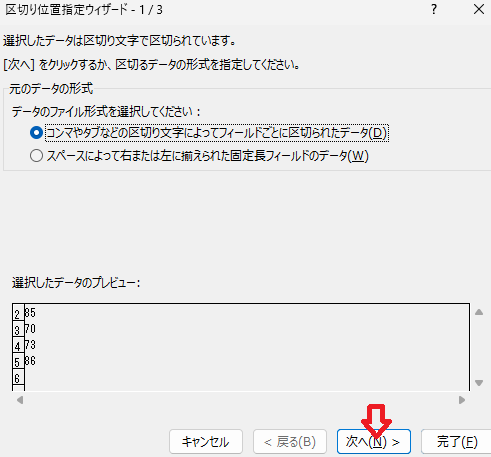
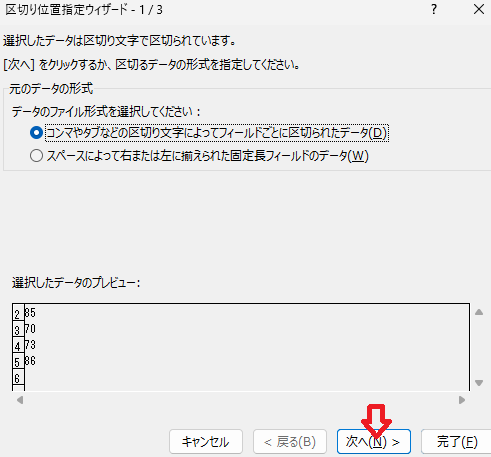
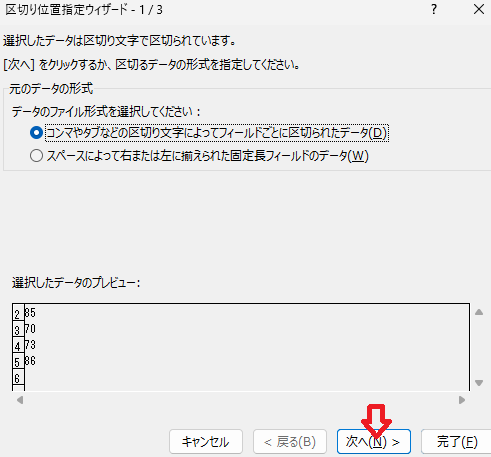
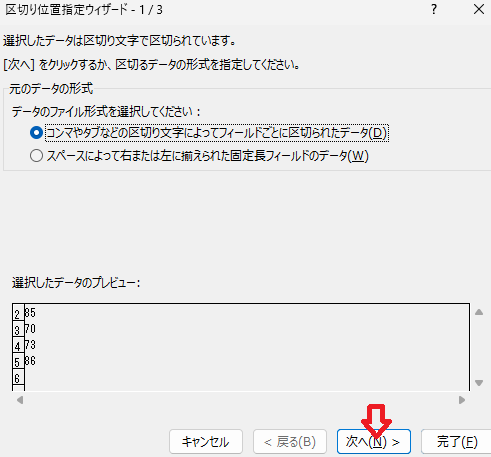
区切り位置指定ウイザード2/3が表示されます。「次へ」をクリックします。
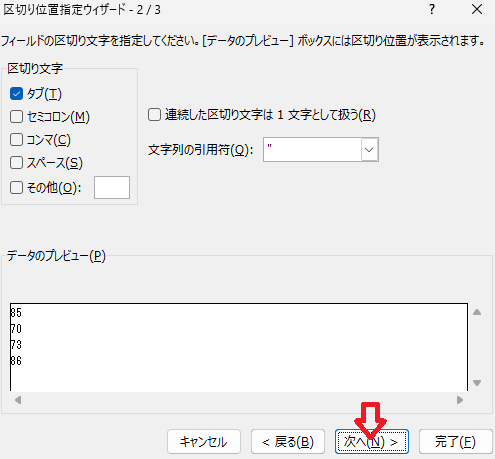
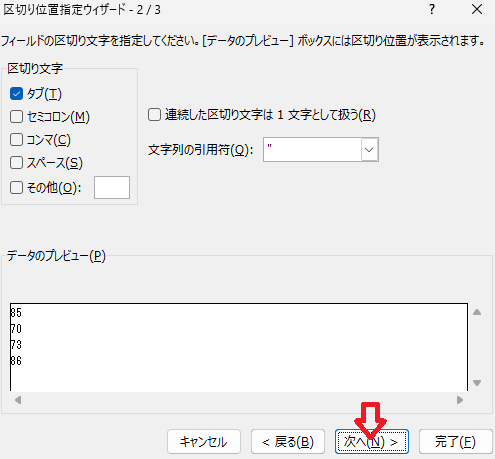
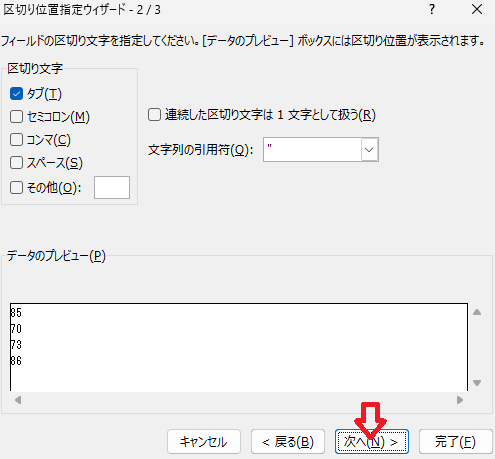
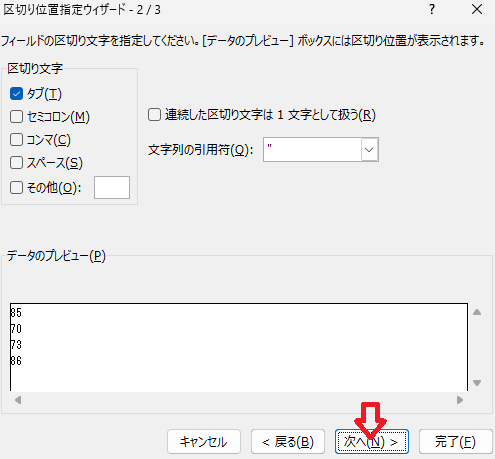
区切り位置指定ウイザード3/3が表示されます。「完了」をクリックします。
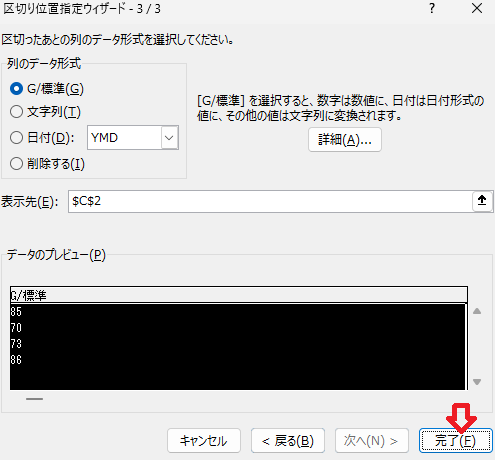
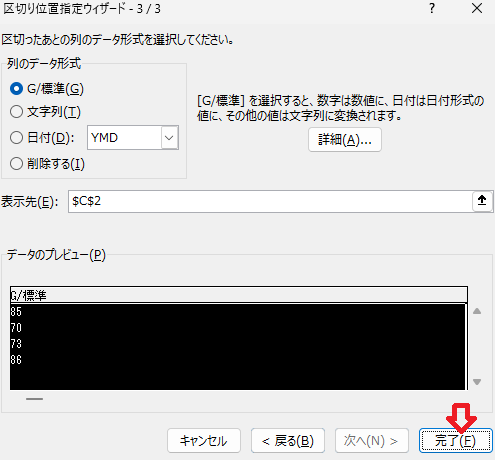
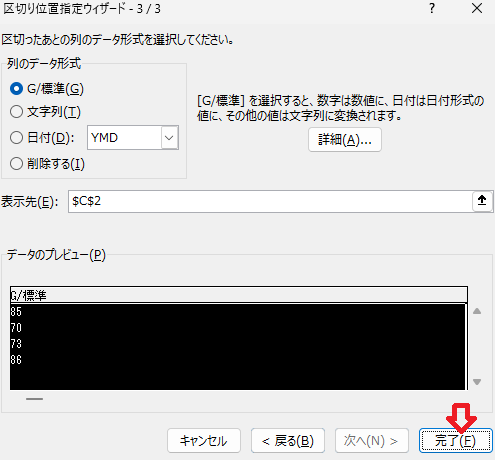
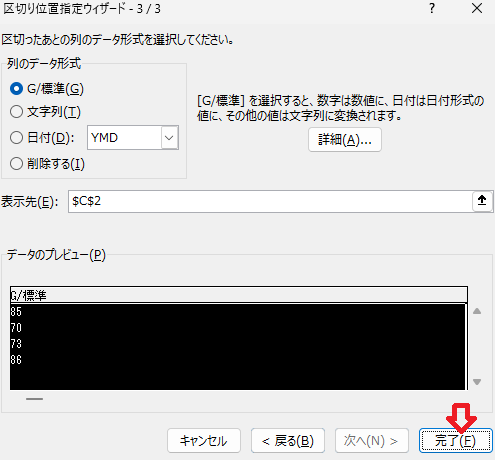
文字列が数値に変換されました。合計も取られています。
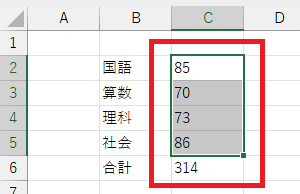
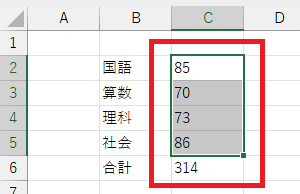
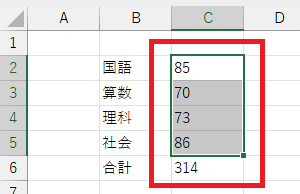
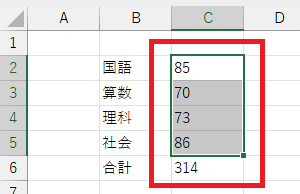
関数を使う方法
ここでは、関数を使った文字列を数値変換する方法を述べます。
使用する関数は、VALUE関数です。
セルD2にの式「=VALUE(C2)」を入力します。
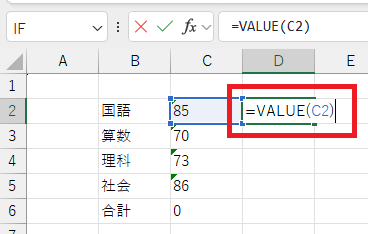
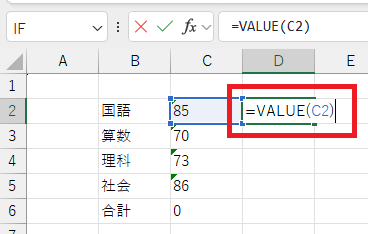
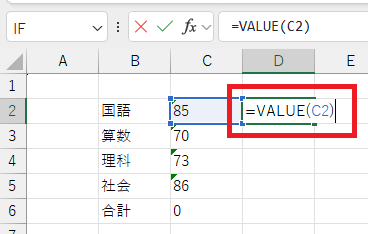
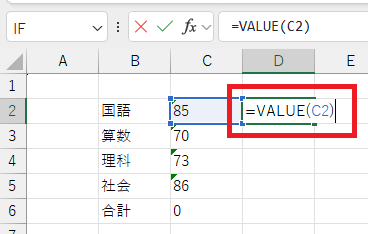
Enterキーを押すと、数字の85が入りました。
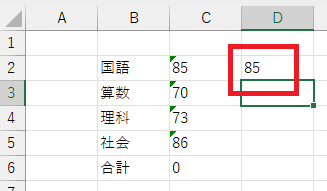
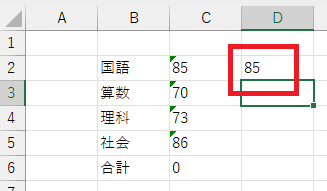
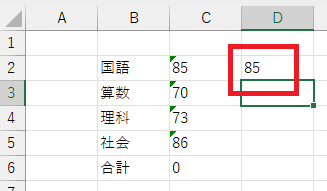
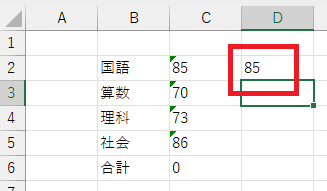
セルD2の内容をセルD3~D6へコピーします。
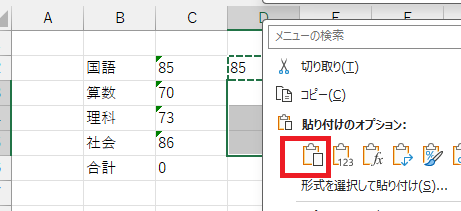
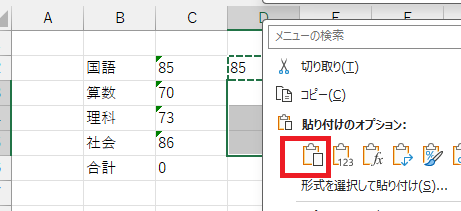
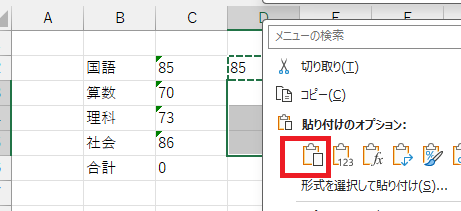
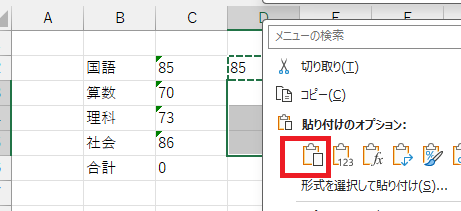
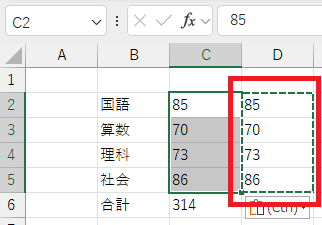
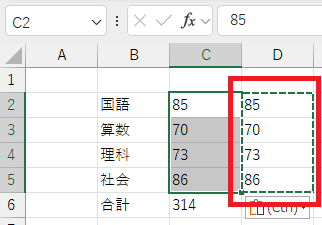
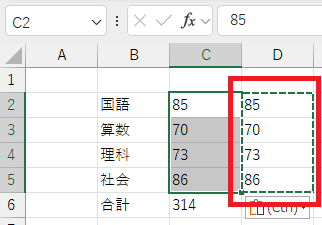
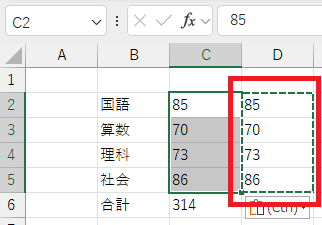
数値になったセルD2~D6をコピーし、セルC2~C6へ値のみペーストします。
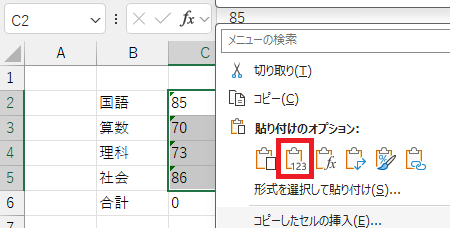
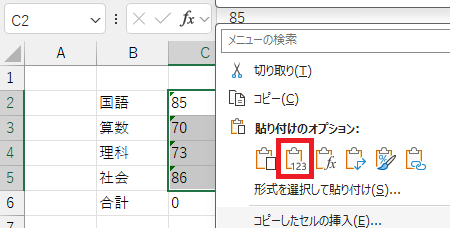
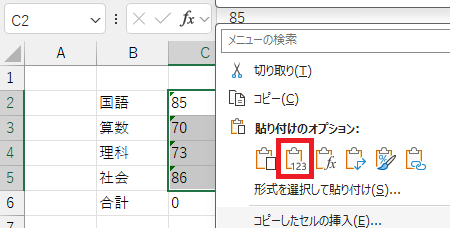
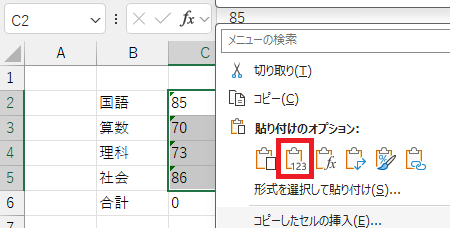
文字列が数値に変換されました。合計も取られています。
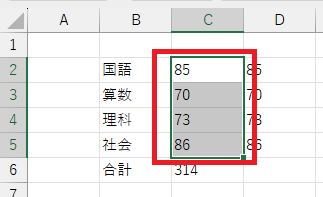
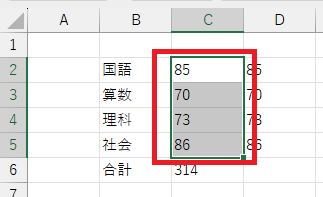
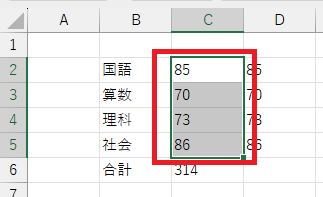
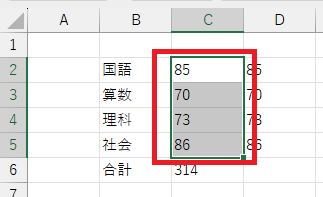
不要となったセルD2~D6を消去します。
足し算を使う方法
足し算を使う方法もあります。
始めに、変換する範囲をコピーします。
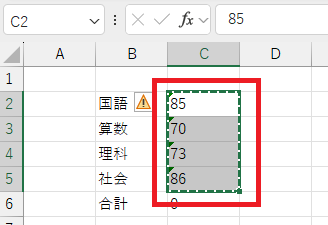
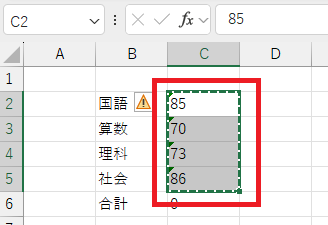
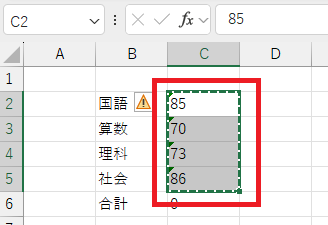
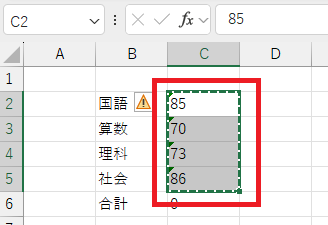
セルD2にカーソルを持っていき右クリックします。
表示されるメニューの「形式を選択して貼り付け」をクリックします。
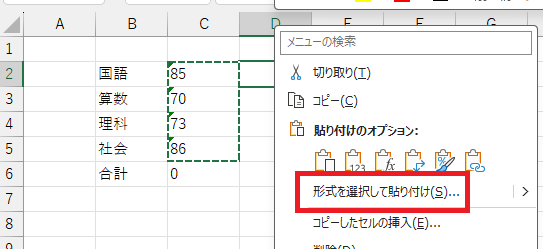
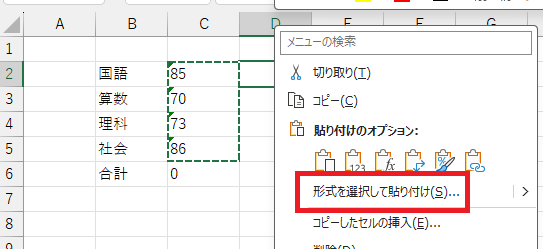
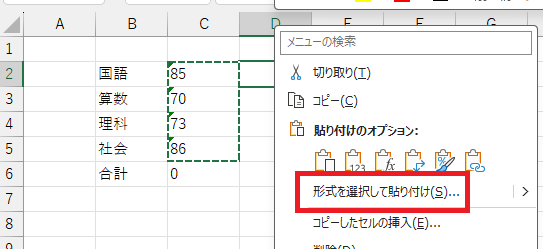
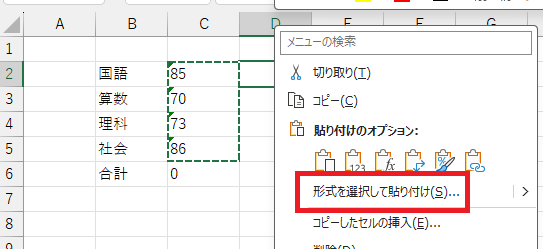
表示されたメニューの「貼り付け」で「全て」、「演算」で「乗算」を選択し「OK」をクリックします。
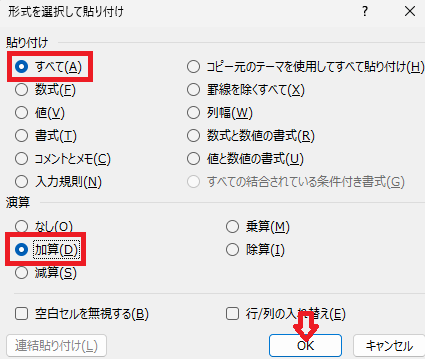
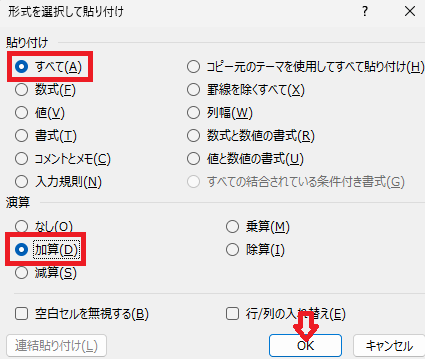
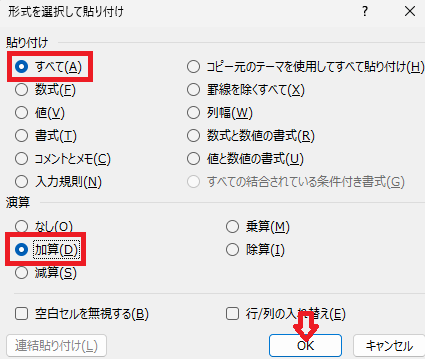
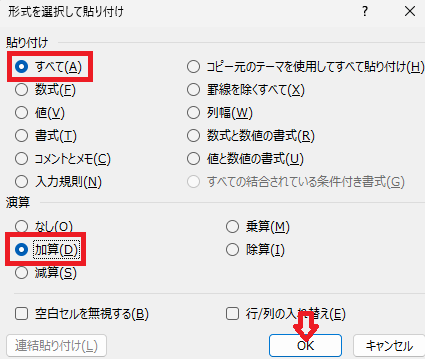
数値変換された内容がコピーされます。
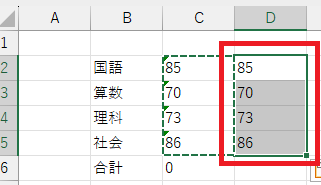
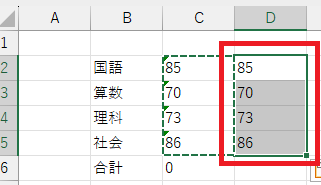
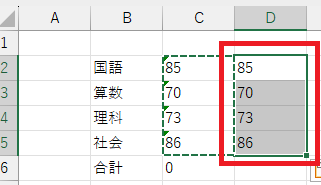
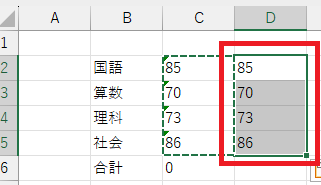
その内容をコピーします。
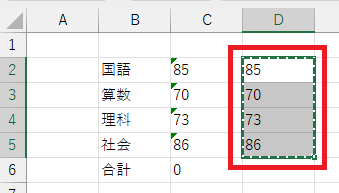
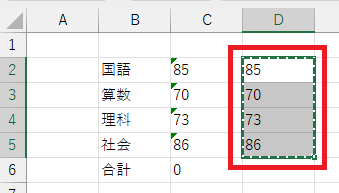
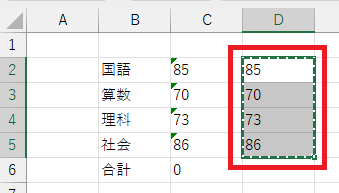
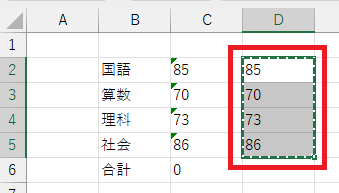
セルC2へカーソルを持っていき、コピーした内容をペーストします。
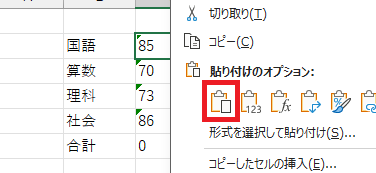
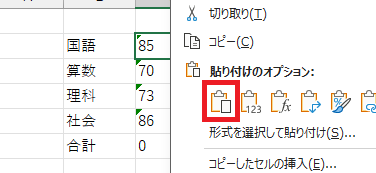
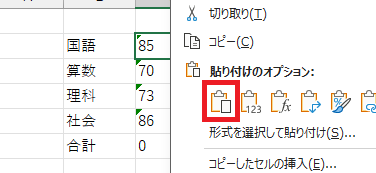
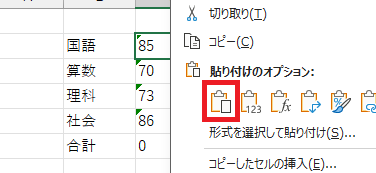
文字列が数値に変換されました。合計も取られています。
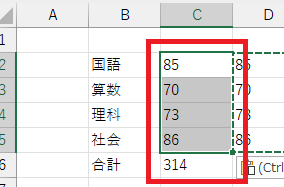
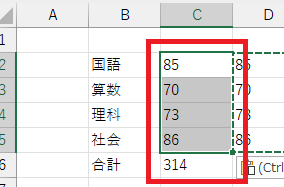
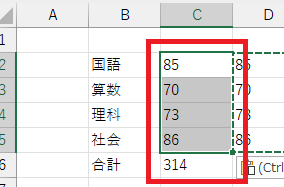
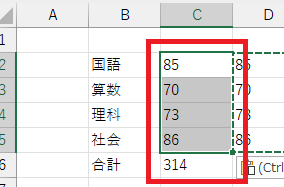
不要となったセルD2~D6を消去します。
掛け算を使う方法
掛け算を使った方法もあるんです。
セルD2に掛け算の式「=C2*1」を入力します。
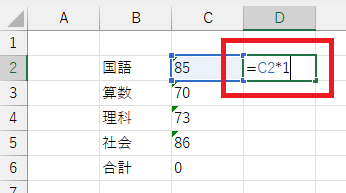
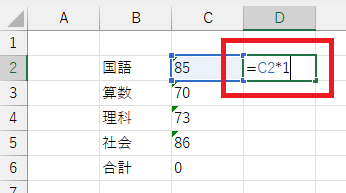
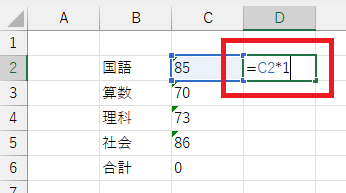
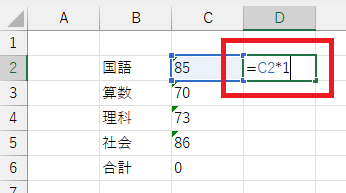
ここから以降は、関数での方法と同様です。
Enterキーを押すと、数字の85が入りました。
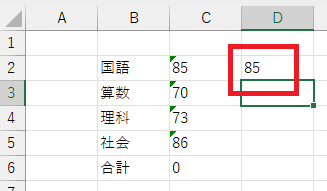
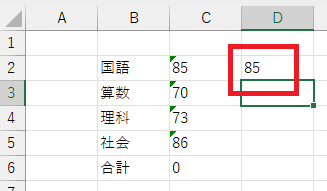
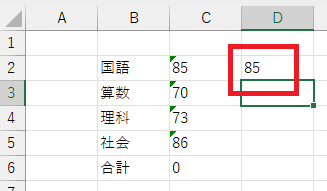
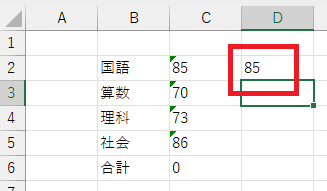
セルD2の内容をセルD3~D6へコピーします。
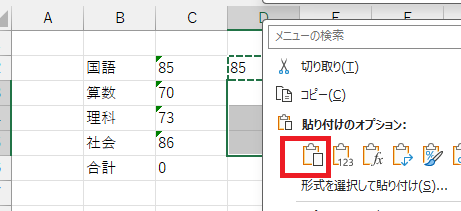
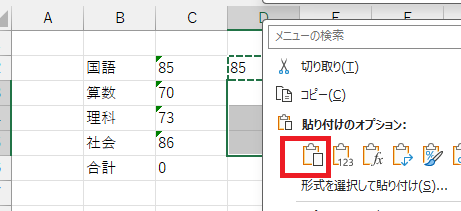
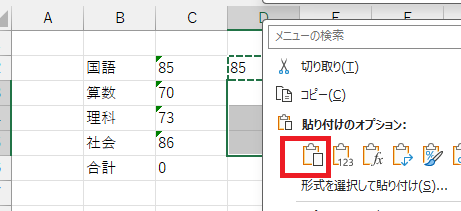
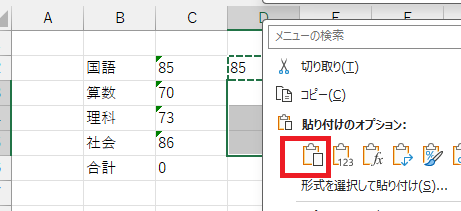
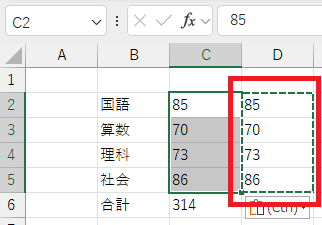
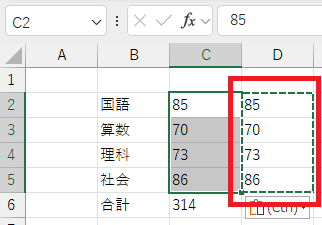
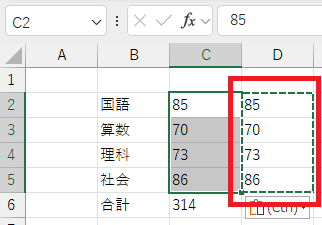
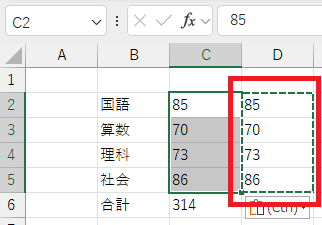
数値になったセルD2~D6をコピーし、セルC2~C6へ値のみペーストします。
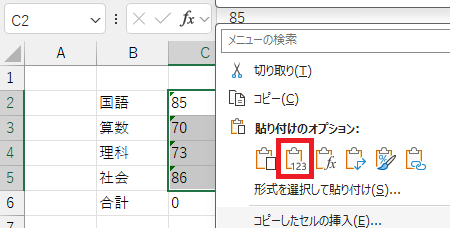
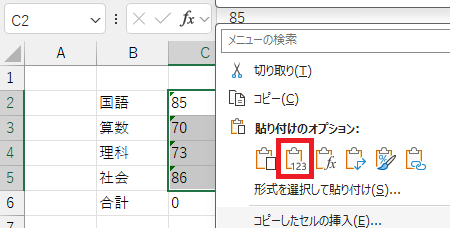
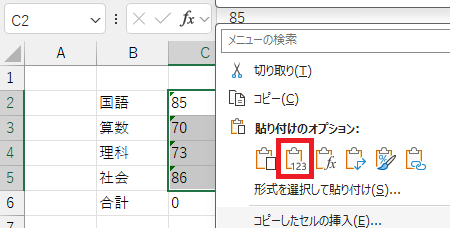
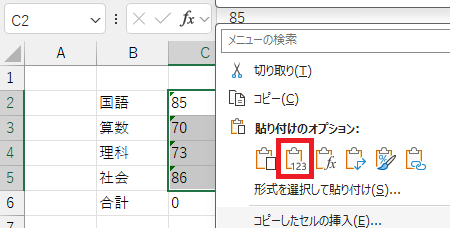
文字列が数値に変換されました。合計も取られています。
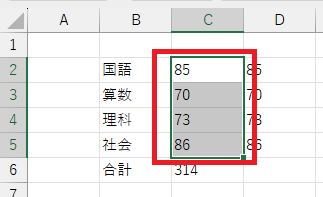
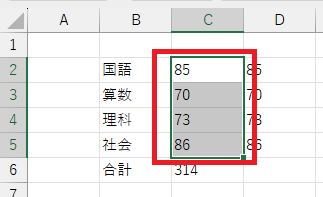
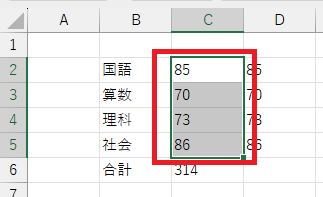
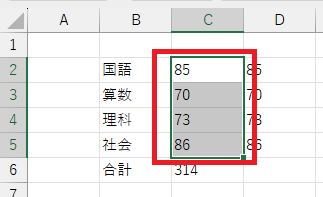
不要となったセルD2~D6を消去します。
コピー&ペーストで変換する方法
まず、セルD2に1を入力します。このセルは書式が「標準」であることが前提です。
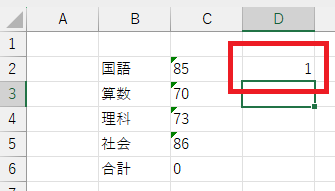
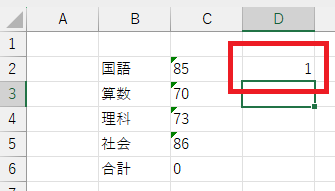
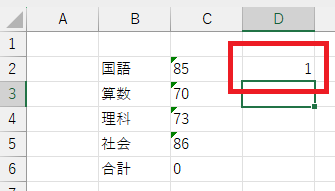
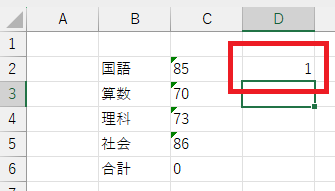
次に、このセルD2をコピー(Ctrlキーを押しながら「C」キーを押す)します。
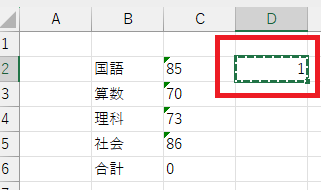
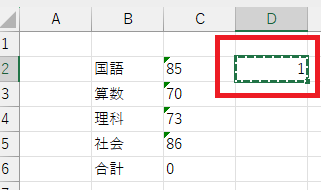
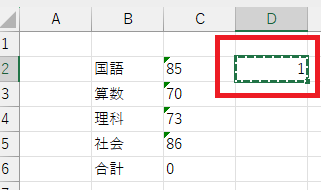
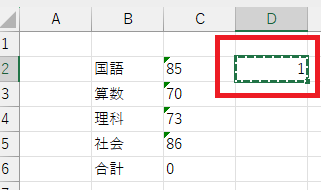
文字列を数値変換するセル(C2~F2)を選択します。
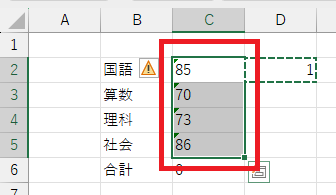
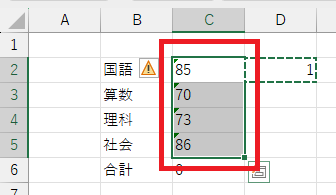
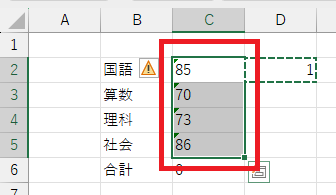
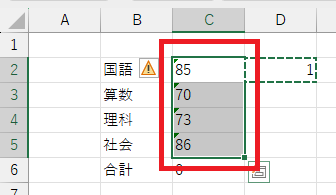
選択後に右クリックし、表示されるメニューの「形式を選択して貼り付け」をクリックします。
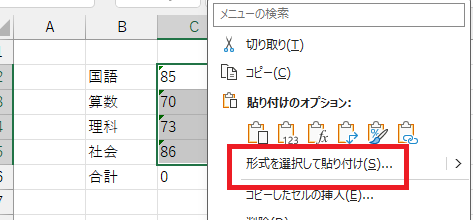
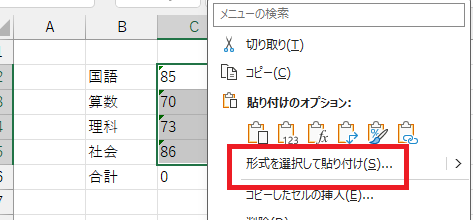
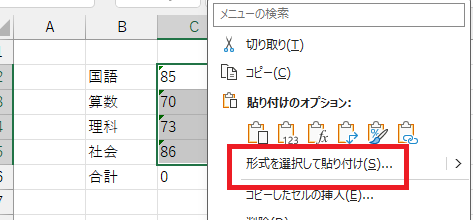
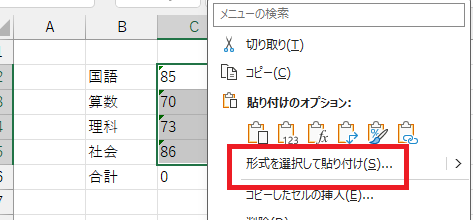
表示されたメニューの「貼り付け」で「全て」、「演算」で「乗算」を選択し「OK」をクリックします。
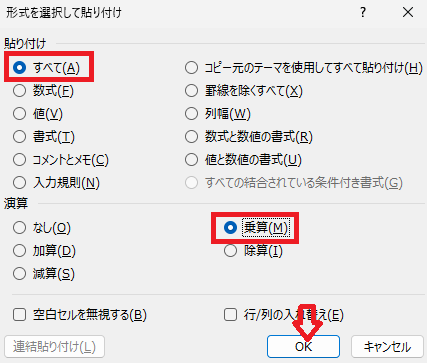
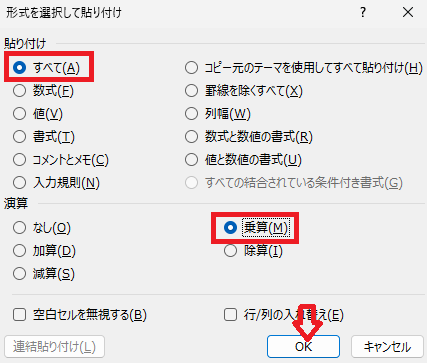
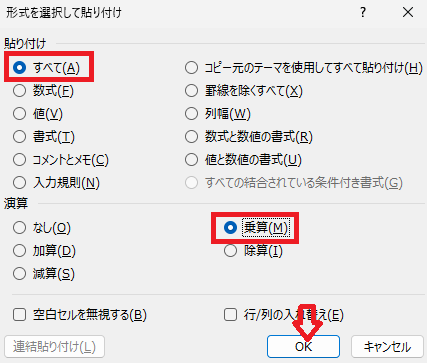
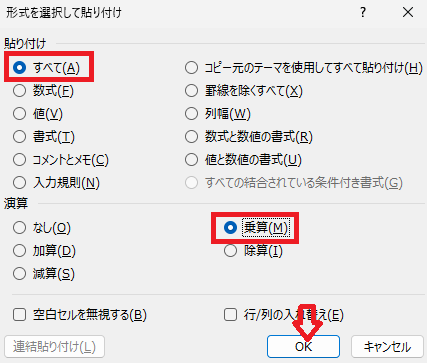
文字列が数値に変換されました。合計も取られています。
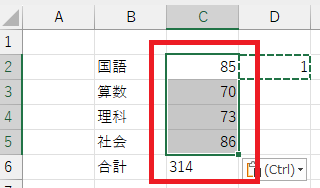
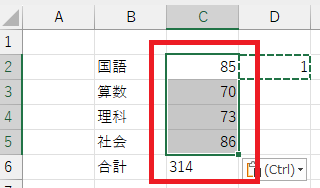
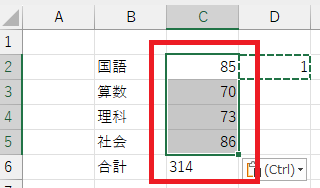
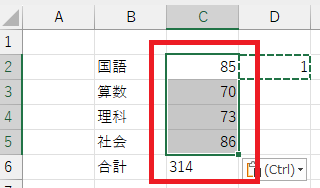
不要になったセルD2の内容を消去します。
※エクセルは万能なのか?できないことはないという観点で、60爺のアップしたエくsるの記事をご紹介した記事がこちらです。
⇒ エクセルで「できない」ことはない?様々な機能のできないを探った
最後に
Excelで文字列を数値に変換する方法は複数あり、状況に応じて最適な手段を選ぶことが大切です。
最も簡単なのは「エラーインジケーターのオプション」を使う方法ですが、「区切り位置で変換する方法」も有効な手段です。
それ以外の方法では、基本、新たなセルに数値を置くという手間が入りますが、新たな表を作る場合は、それも在りかと思います。
どの方法を使う場合でも、データが正しく変換されたかを確認することが重要。
今回紹介した方法を活用して、Excel作業をスムーズに進めましょう!
■追記:エクセルをテーマに記事をいくつか書いています




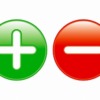



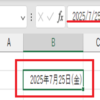

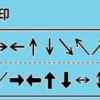




ディスカッション
コメント一覧
まだ、コメントがありません