エクセルで列を移動する超簡単手法!初心者もわかるよう丁寧にご紹介
前回の記事では、エクセルの行をマウス操作だけで実施する手法を紹介しました。
エクセルでは、見やすさを改善するために、行の他に列の位置をずらしたい局面に出くわすこともあります。
このような場合、行と同様に「列を移動をどうすればいいのか」と悩んだでしょう。
行と同様、列を切り取って、ずらしたい位置へ挿入している方が多いでしょう。
ですが、行の移動で行ったように、マウスの簡単な操作だけで列を移動できます!
この記事では、行の移動でお見せしたように、初心者を念頭に、マウスを使った列の移動の操作方法を、手順を示しながら、丁寧にご紹介します。
既に、行でやり方をマスターしている方なら、サクッと列の並び替えができるテクニックを簡単にマスターできますよ。
それでは、そのやり方をご一緒に見に行きましょう。
切り取り⇒挿入での列の移動
行でもお見せしましたが、一般的には、列を切り取って、挿入したい場所に持っていくのではないでしょうか。
はじめに、そのやり方をみてみましょう。
まず、ベースとなるのは、前回も使った「律」が名前にある有名人の一覧です。
今回は、列の移動なので、B列、E列を色付けしています。
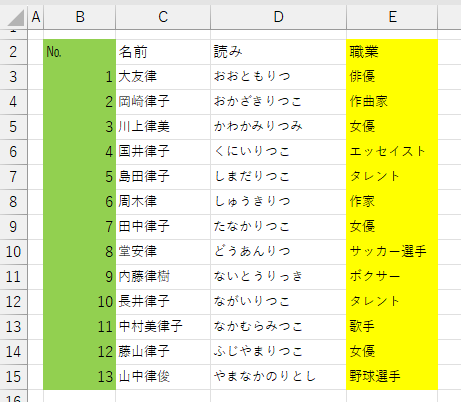
E列「職業」をB列「№」の右側に移動します。
移動の手順は行と全く一緒です。「行」の部分が「列」に置き換わるイメージです!
最初は、行でもやったように、移動したい列を切り取りましょう。
切り取りたいE列の上で右クリックし、プルダウンメニューから「切り取り」をクリックします。
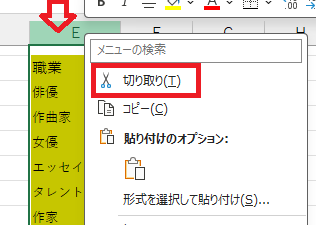
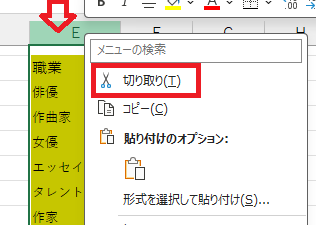
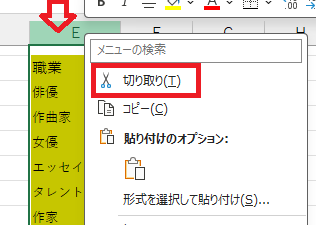
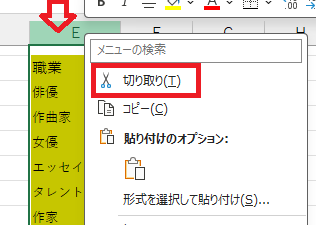
切り取りたい列が選択されます。
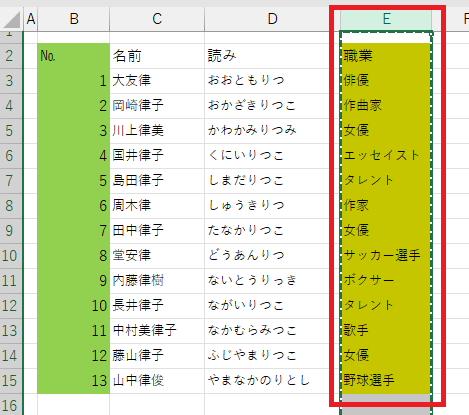
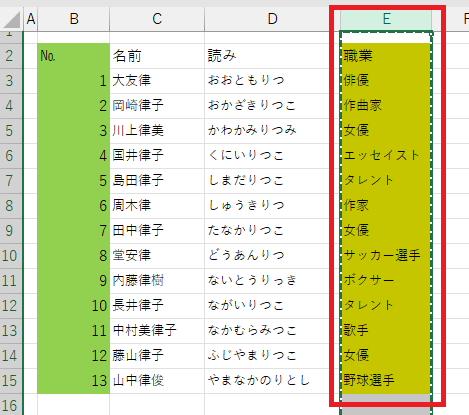
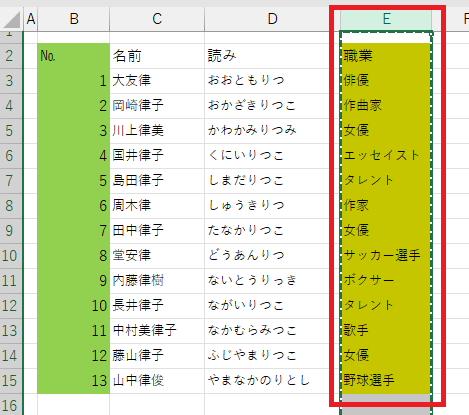
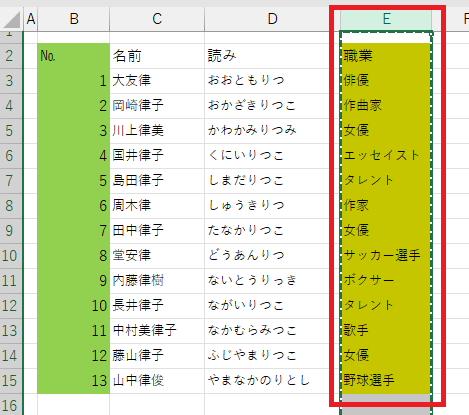
挿入したい位置にあるB列の上で右クリックし、プルダウンメニューから「切り取ったセルの挿入」をクリックします。
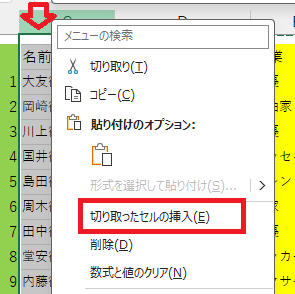
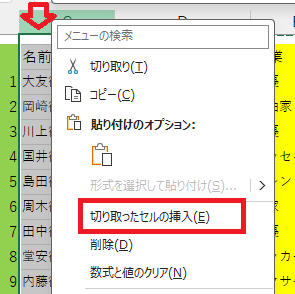
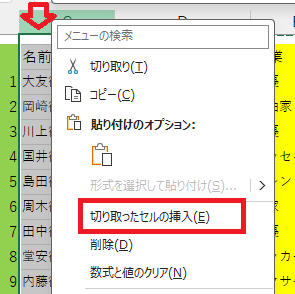
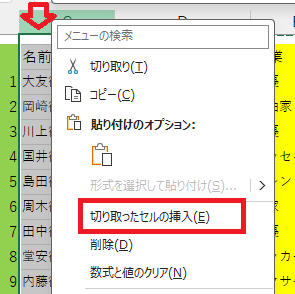
B列の右側にE列にあった「職業」の列を移動できました。
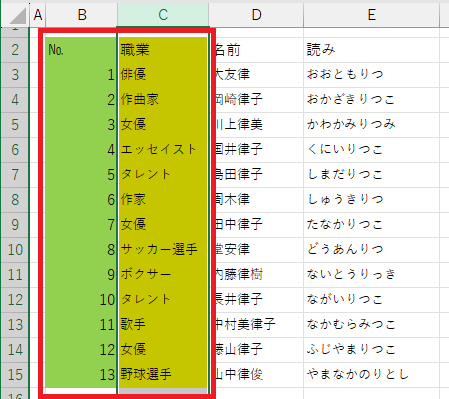
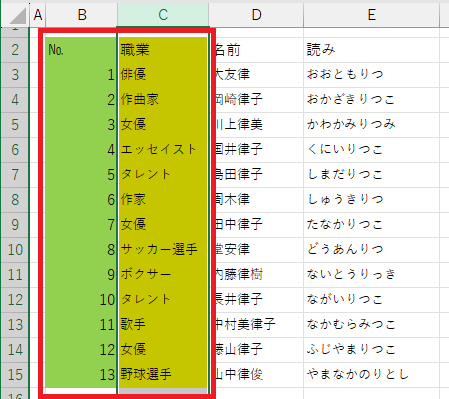
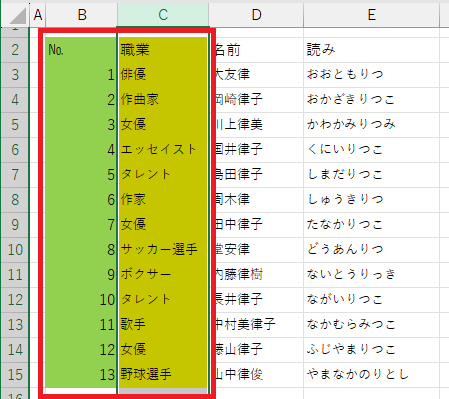
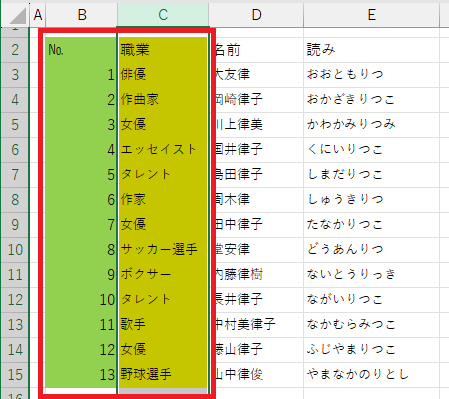
行の移動を行った手順と全く同じですね。
それほど面倒でもない操作ですが、行の移動と同じく「切り取り」「挿入」の2段階の手順が必要です。
列を移動する方法
それでは、マウスで操作するだけで列を移動する方法です。
ベースとなるのは上記と全く同じ一覧です。
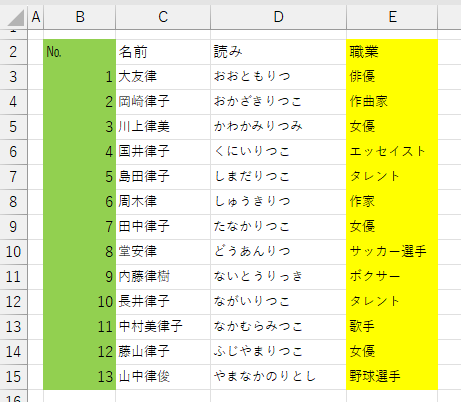
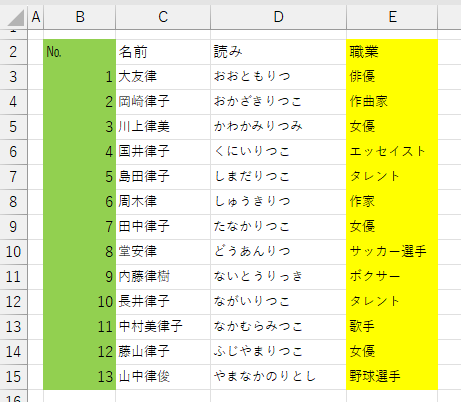
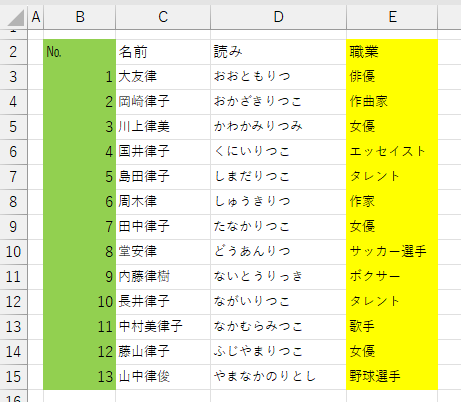
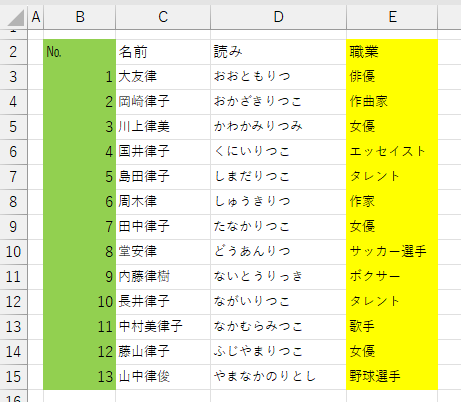
上述と同様に、E列「職業」をB列「№」の右側に移動します。
まず、E列をクリックして列全体の指定を行います。
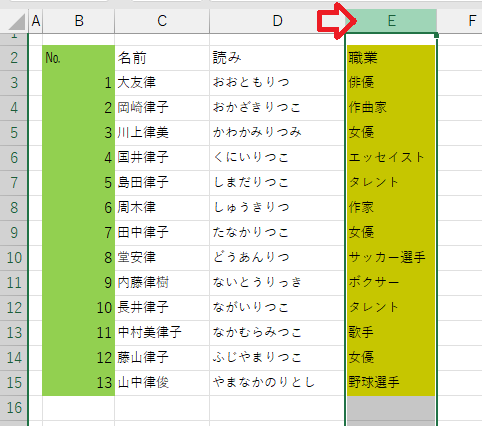
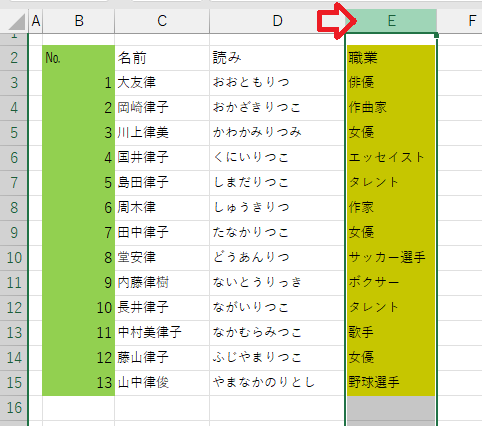
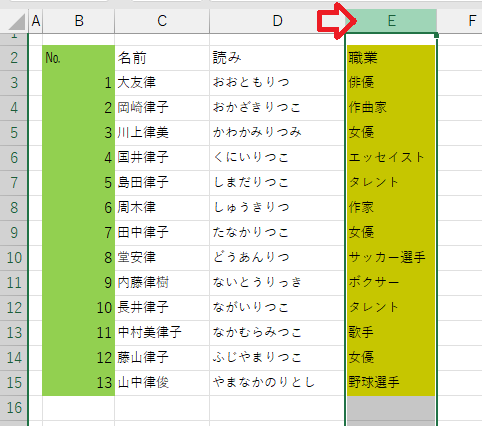
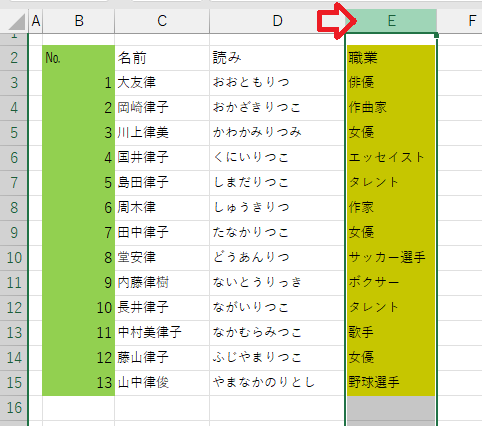
行の移動と同じく、Shiftキーを押しながら、クリックを移動して、![]()
![]()
![]()
![]()








行の移動で行ったように、Shiftキーは離さずにマウスを左に持っていくと赤枠で囲った印が出てきます。
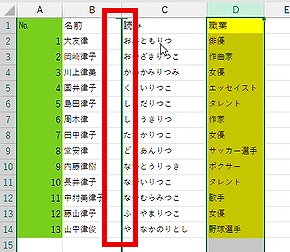
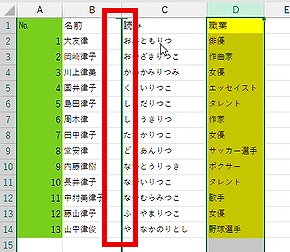
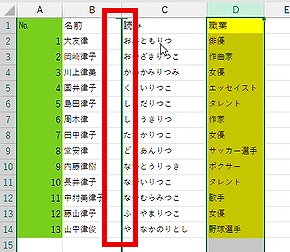
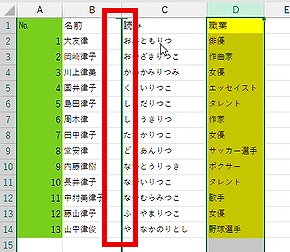
行の移動でも行ったように、「この印がA列の隣に来たとき」にマウスから手を離します。
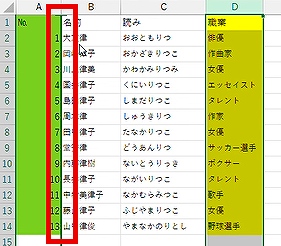
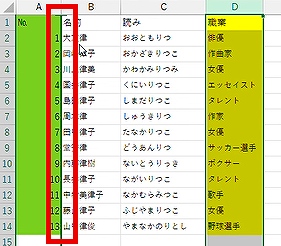
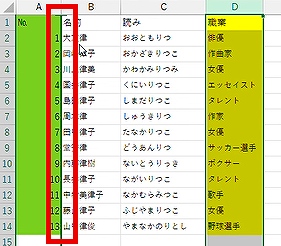
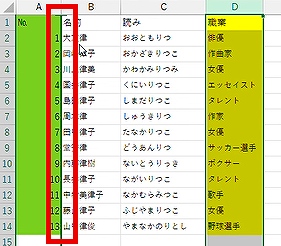
B列の右側にE列に合った「職業」を移動できました。
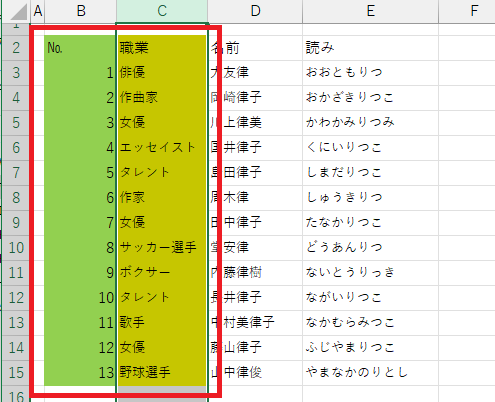
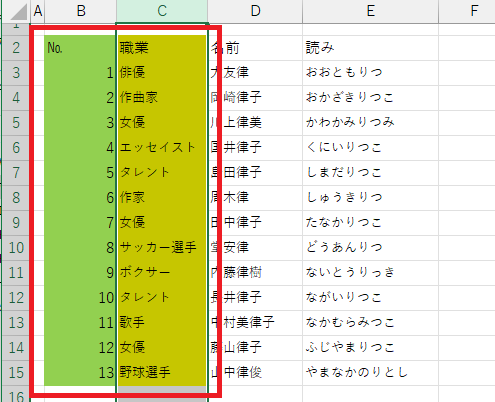
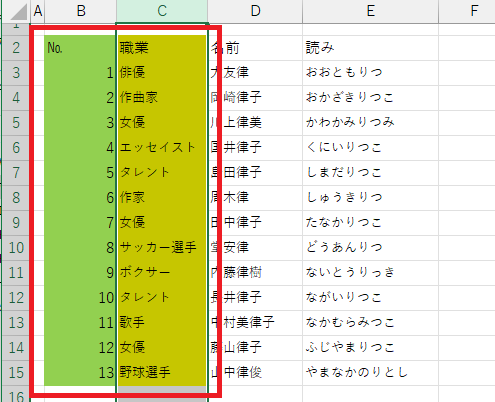
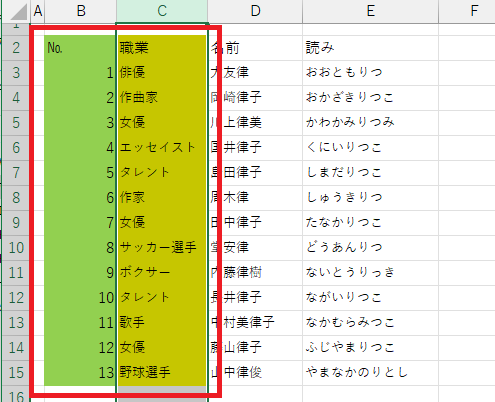
行の移動の際に言った注意点を箇条書きにしました!
- shiftキーをしっかり押す
- マウスポインタが




- Shiftキーから手が離れるとうまくいかない
行の移動に引き続き、列の移動を行った方は、素早く対応できたのではないでしょうか?
この列の移動を初めてやった方は、多少戸惑いますが、慣れてしまうと断然早い対応が出来ますよ!
今回は、列全体を指定しましたが、複数のセルを指定することも可能です。
※行の移動も同じやり方で実施できます。
⇒ エクセルで行を移動する簡単な方法!初心者向けに手順を丁寧にご紹介
※60爺の作成したエクセルの記事について、全部まとめた記事を追加しました。役に立つ内容が満載ですので、ちょっとご覧ください。
最後に
エクセルの行の移動に続いて、簡単な操作で列を移動する方法を紹介しました。
この記事も、行の移動と同様、初心者の方でもすぐにできるよう、列の移動の操作方法を、細かく手順を示しながら紹介しました。
行と同様、サクッと並び替えができて驚きがあったのでは……。
作業効率が格段に上昇しますので、是非、取り入れていただければと思います。
■追記:エクセルをテーマに記事をいくつか書いています





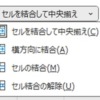


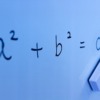






ディスカッション
コメント一覧
まだ、コメントがありません