手書き入力をスマホに登録!難しい漢字や知らない漢字を探してみよう
スマホで文字を入力しているとき、「あの漢字、どう書くんだっけ?」「読み方がわからないから検索もできない…」と困った経験はありませんか?
特に難読漢字や、人名・地名などで見慣れない文字に出会ったときは、通常の入力では探すのが大変ですよね。
そんなときに役立つのが「手書き入力」機能です。
画面に指やタッチペンで文字の形をなぞるだけで、候補の漢字が表示されるため、読み方がわからなくても調べることができます。
スマホに標準搭載されているこの機能は、知識を問わず直感的に使えるのが魅力。
この記事では、Androidでの手書き入力の設定方法から、その使い方まで詳しく紹介します。
漢字でつまずいたときの強い味方、手書き入力をぜひマスターしてみましょう!
手書き入力をスマホに組込む
始めに、手書き入力をスマホに組込む方法を紹介します。
Androidのスマホ(タブレット)でGmailやGoogleのようなテキスト入力が可能なアプリを開き、テキストを入力する場所をタップします。
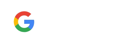
キーボードが画面の下部に、ローマ字入力の画面が表示されました。
人によっては、12キーの画面が表示されることもあります。
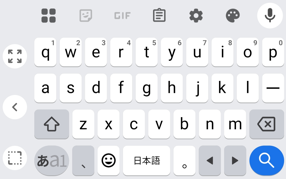
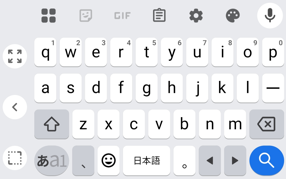
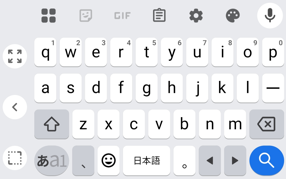
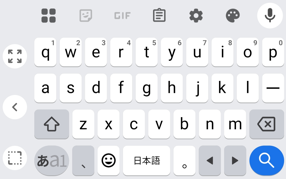
キーボードの右上にある「![]()
![]()
![]()
![]()
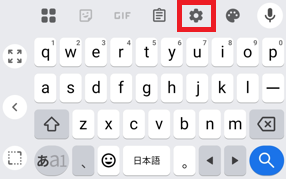
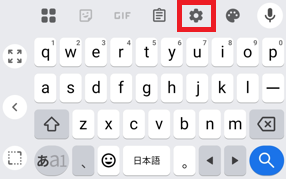
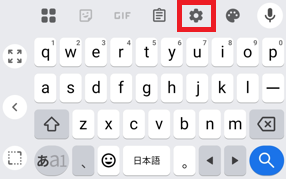
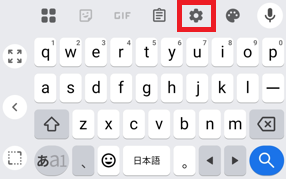
「設定」画面で言語をタップします。
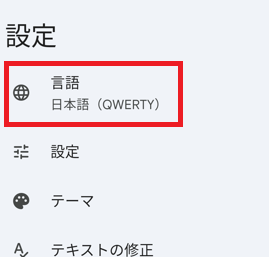
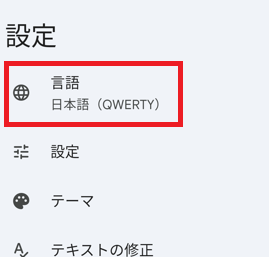
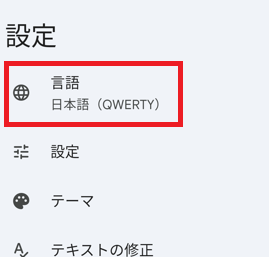
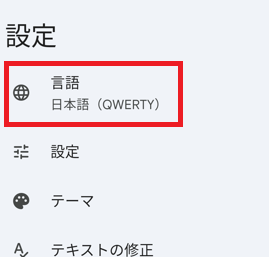
「言語」画面で「日本語」にはQWERTYしかありませんので、「キーボードを追加」をタップします。
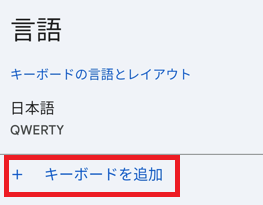
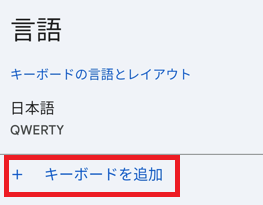
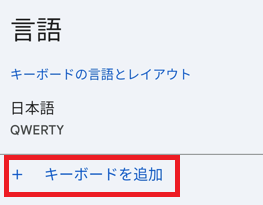
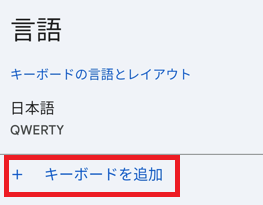
「キーボードを追加」画面で「日本語」をタップします。
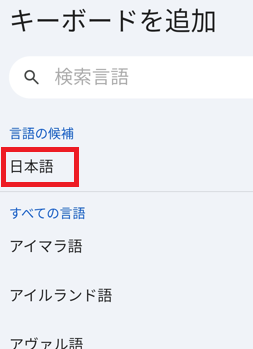
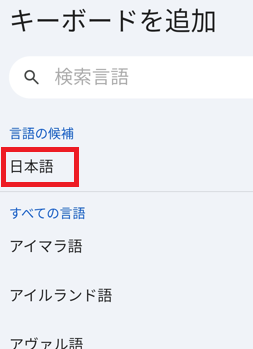
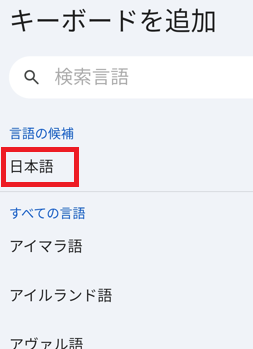
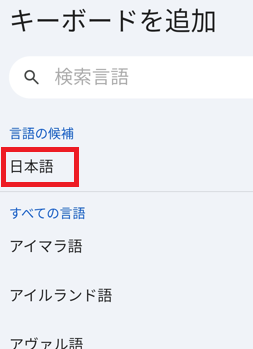
「日本語」で「手書き」が出てきました。「手書き」をタップします。
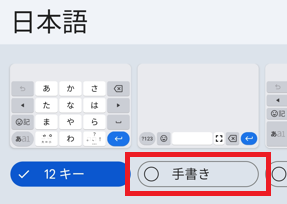
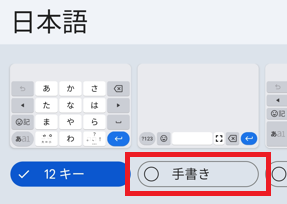
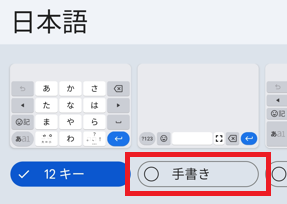
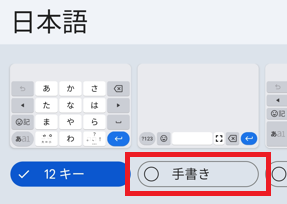
「手書き」にチェックが入りました。
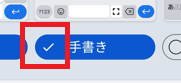
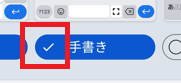
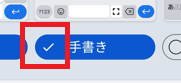
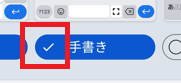
「完了」をタップします。
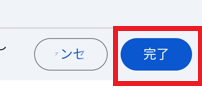
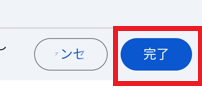
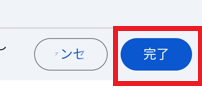
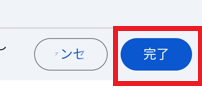
「言語」画面に戻ります。「日本語」にはQWERTYの他、12キー、手書きが追加されました。
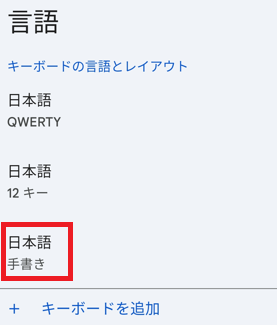
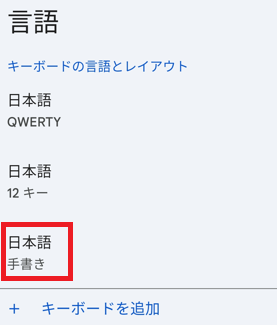
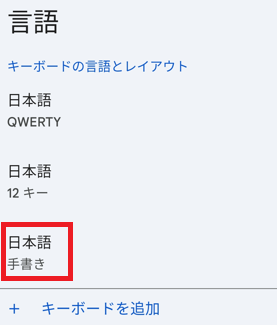
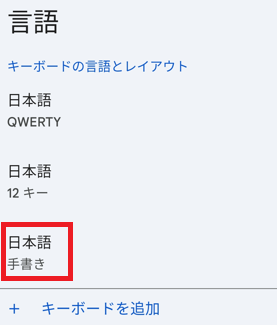
これで、手書き入力の準備は完了です。
手書き入力を行う手順
Androidのスマホ(タブレット)で、Gmail や Keep のようなテキスト入力が可能なアプリを開き、テキストを入力する場所をタップします。
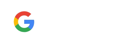
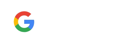
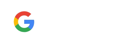
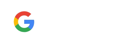
キーボードが画面の下部に表示されますので、地球儀アイコン「![]()
![]()
![]()
![]()
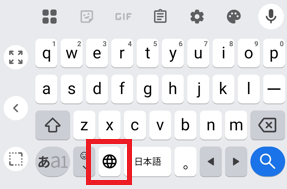
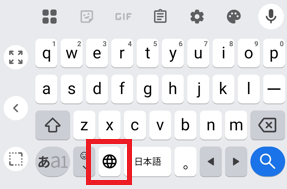
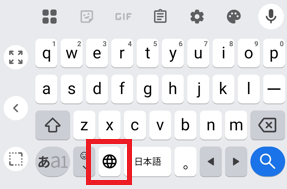
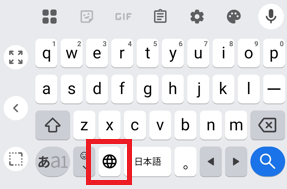
手書き入力用の画面が表示されるまで、地球アイコン「![]()
![]()
![]()
![]()
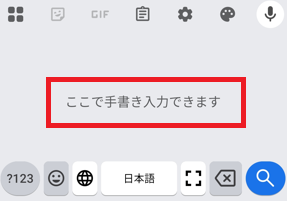
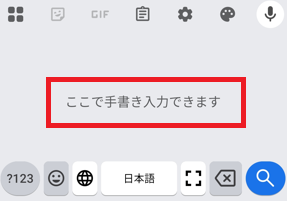
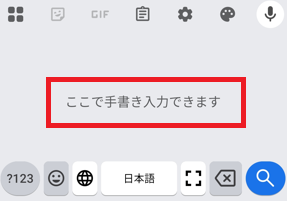
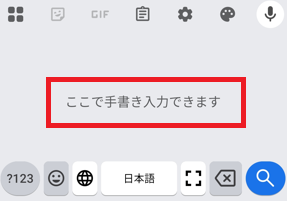
指またはタッチペンを使って画面上に手書きで文字を入力します。
60爺は「㐂」を書きました。
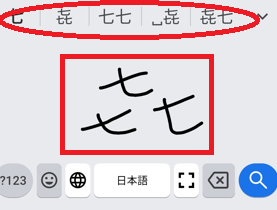
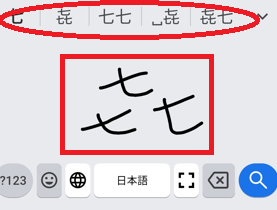
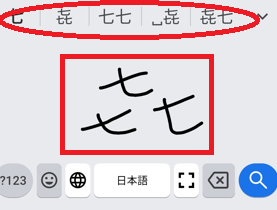
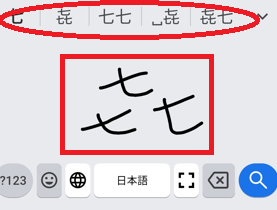
七を3つ入力したので、候補の漢字が並んでいますね。
なお、シャープのAQUOS wish4では、手書き入力を表示するには、地球儀アイコン「![]()
![]()
![]()
![]()
![]()
![]()
![]()
![]()
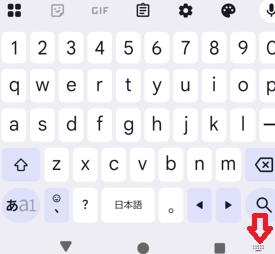
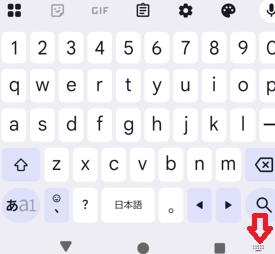
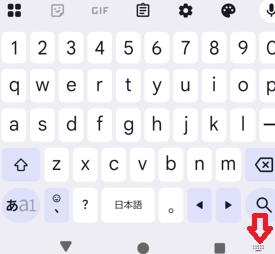
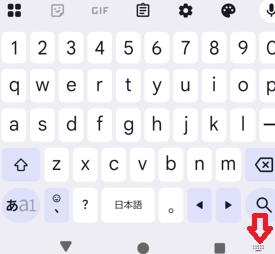
※手書き入力は、ここで行いました。
柳の方では、見つけたい文字は出てきませんでしたが……。
最後に
スマホで難読漢字や、人名・地名などで見慣れない文字を探すのに便利な「手書き入力」機能を使うにはどうするか紹介しました。
この機能を使えば、画面に指やタッチペンで文字の形をなぞるだけで、候補の漢字が表示されるため、読み方がわからなくても調べることができます。
始めに、手書き入力のの設定方法を、手順を細かく見ていただきながら見ていただきました。
設定完了後は、手書き入力にて実際に検索をする方法を紹介しました。
これで、スマホの使い方が一段階アップしましたね。
※スマホでのスクリーンショット及び録画について、そのやり方を紹介しています。
⇒ 超簡単!スマホのスクリーンショット・画面録画のやり方を紹介
■思えば、「スマホ」の記事も増えてきました






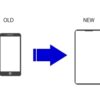







ディスカッション
コメント一覧
まだ、コメントがありません