Nuro光への乗換とルータF660Aで自宅サーバを公開する手順を示す
NTTフレッツ光からnuro光に乗換えないかとの案件がでました。
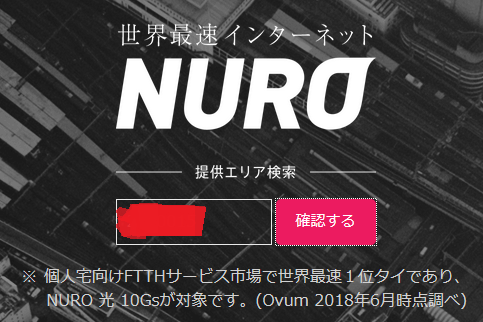
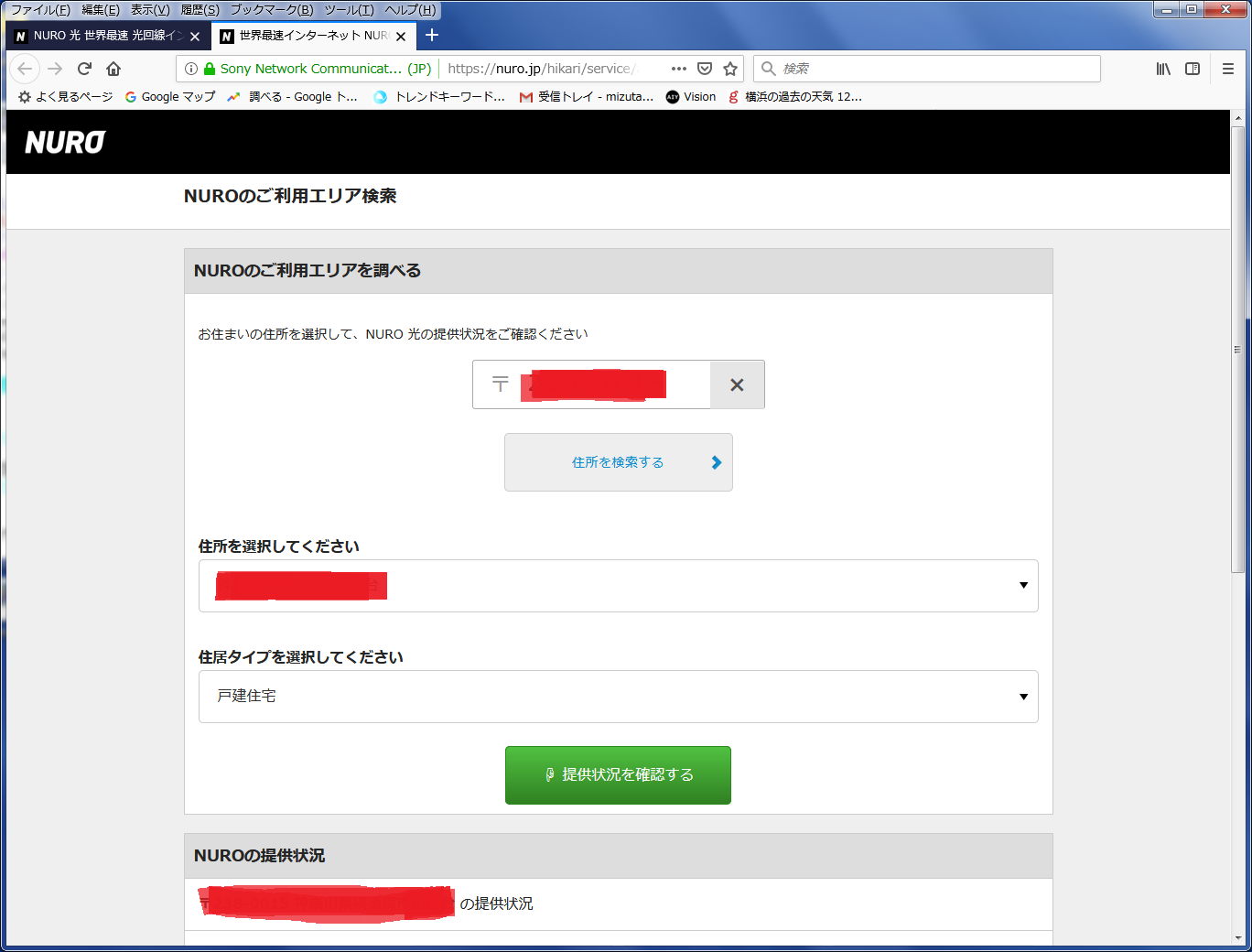
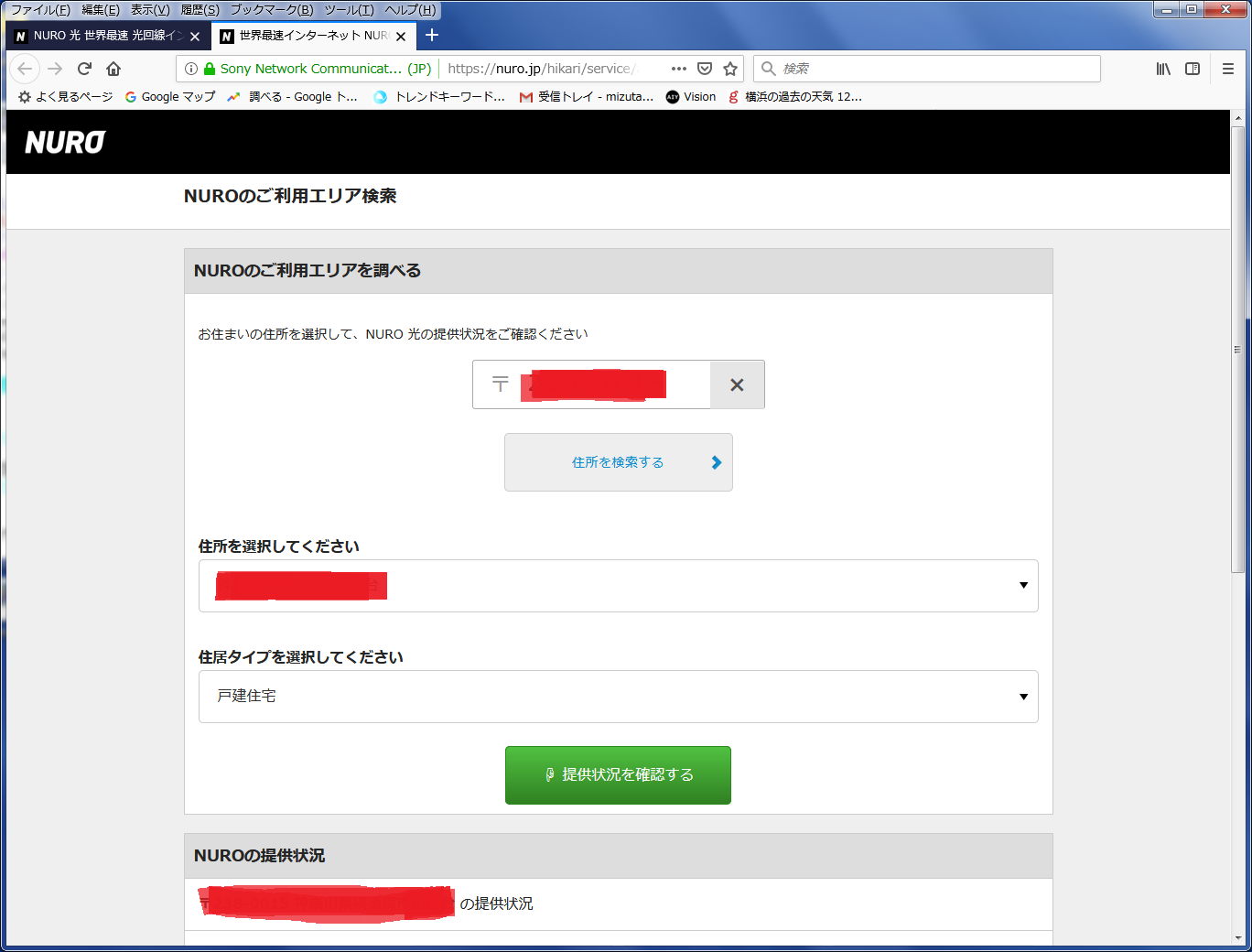
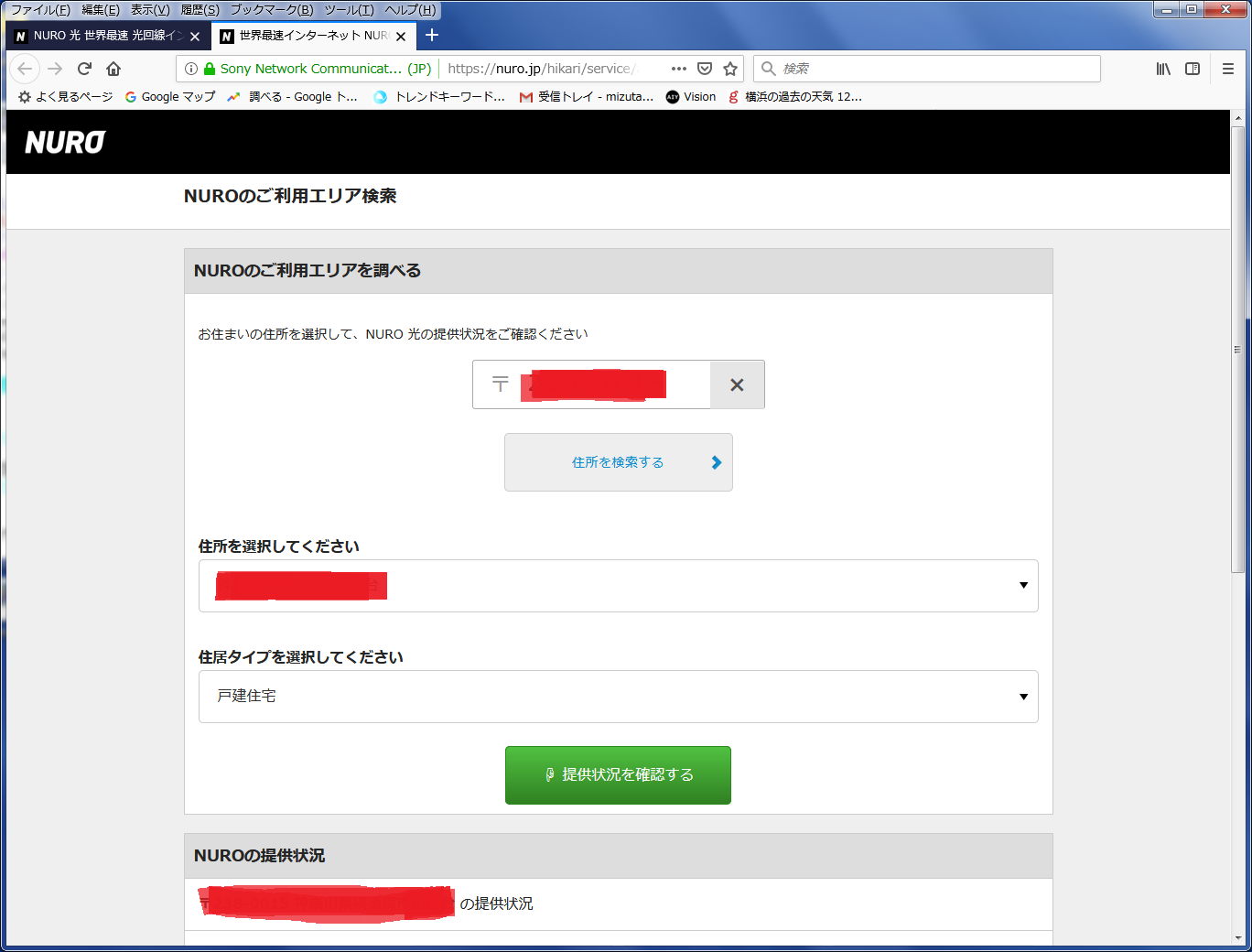
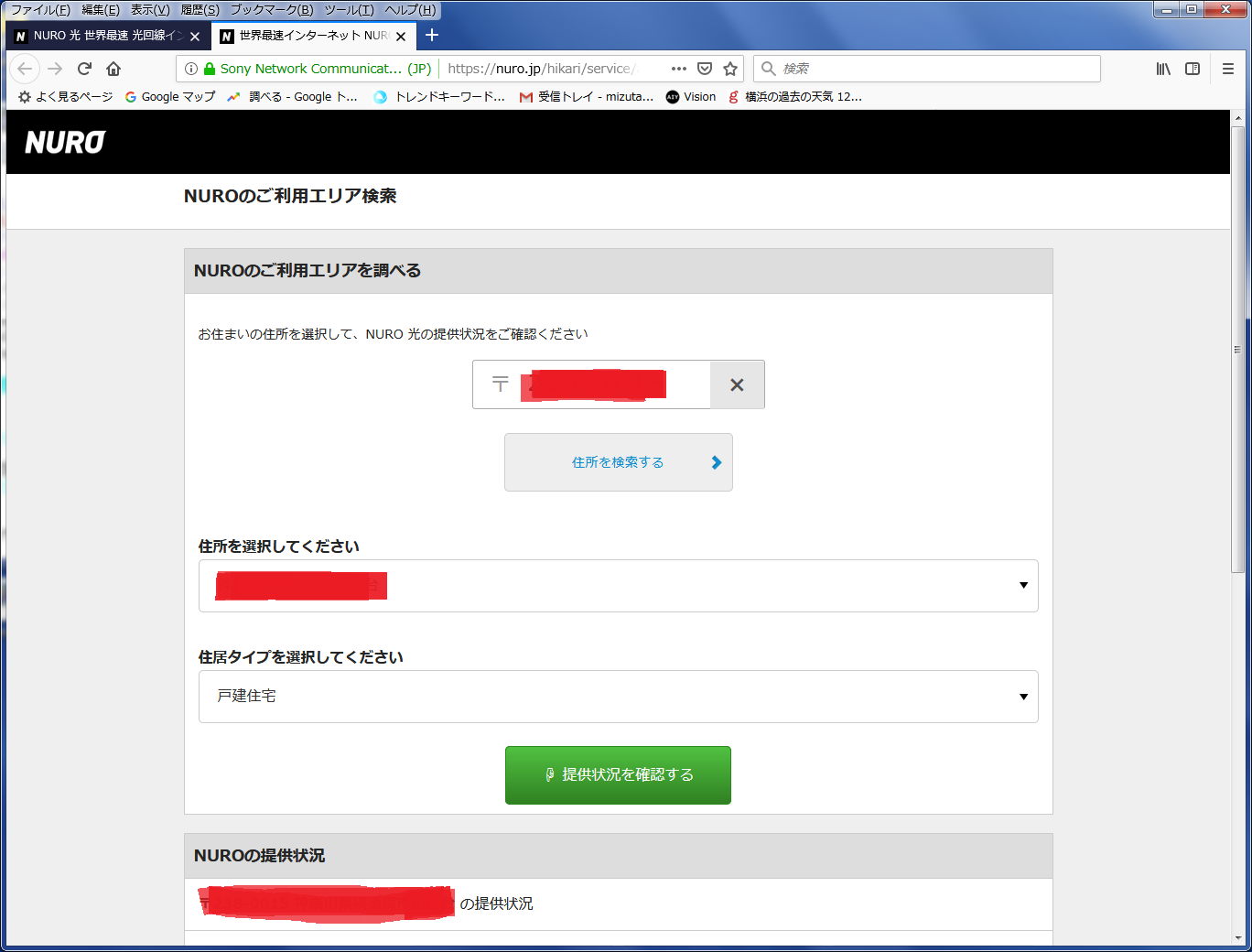
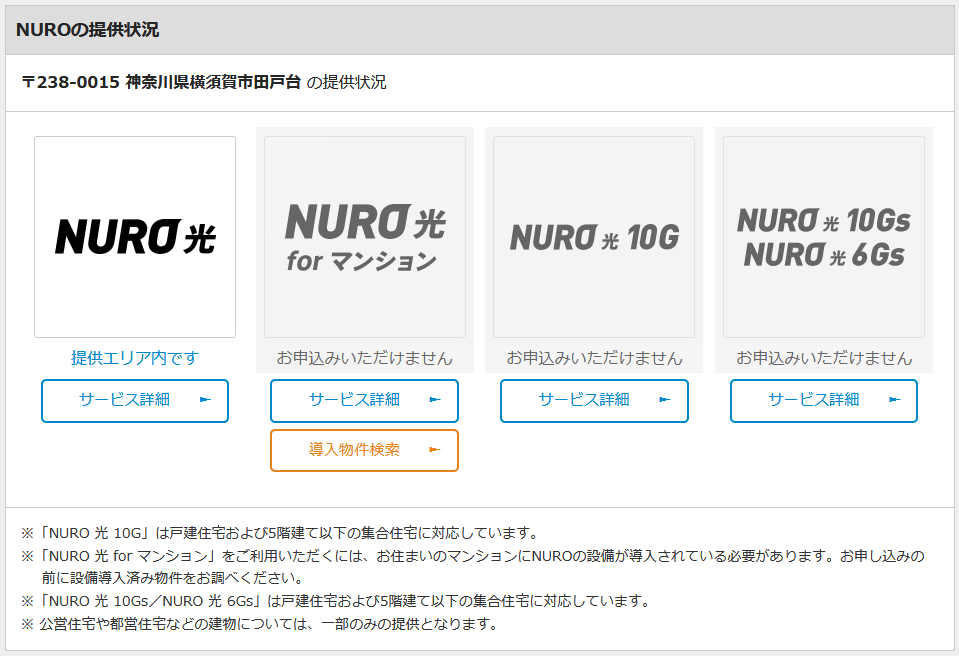
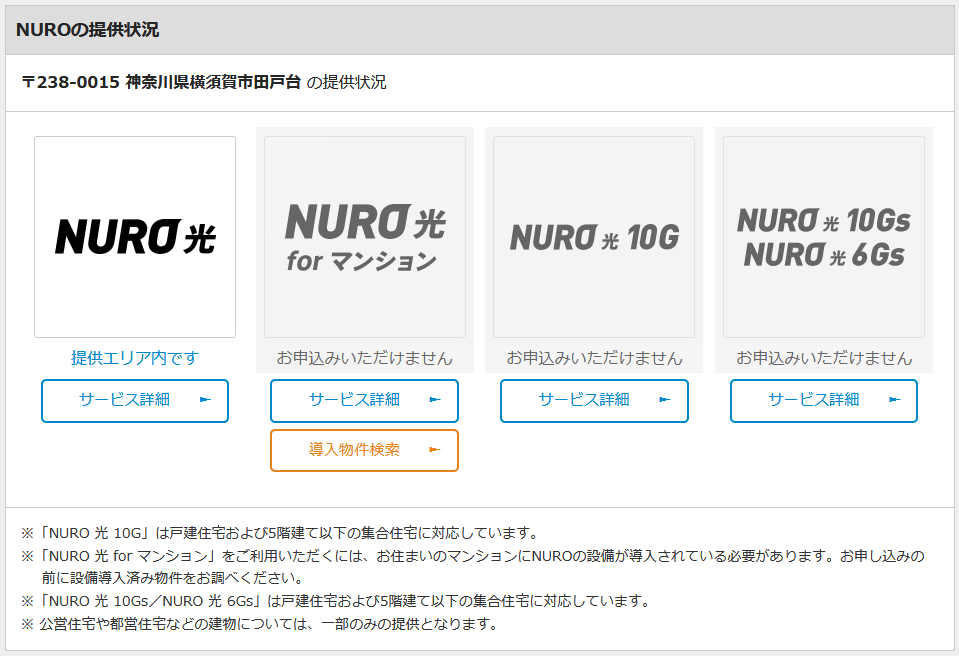
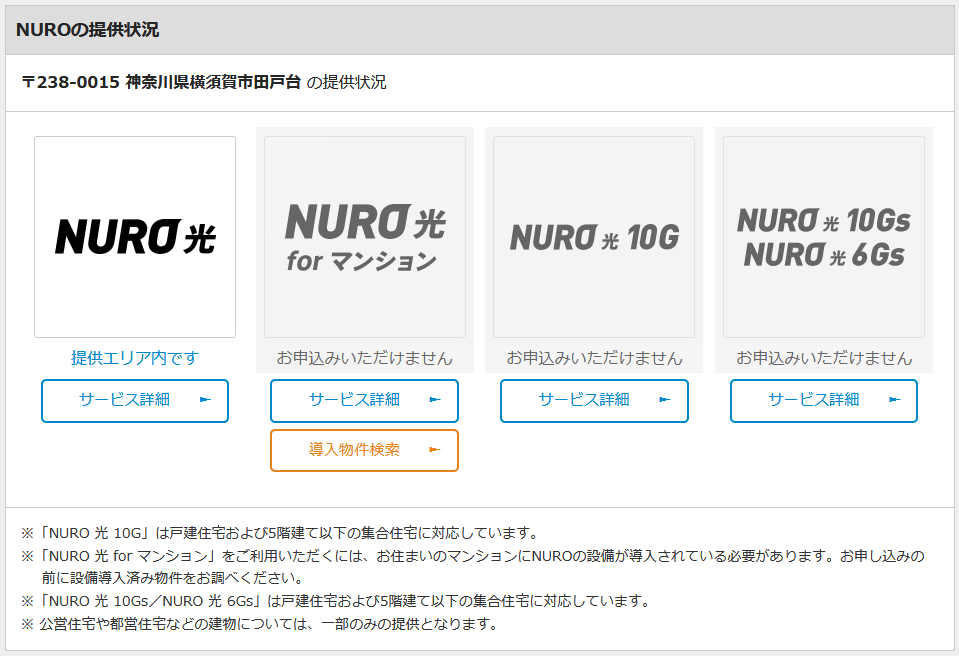
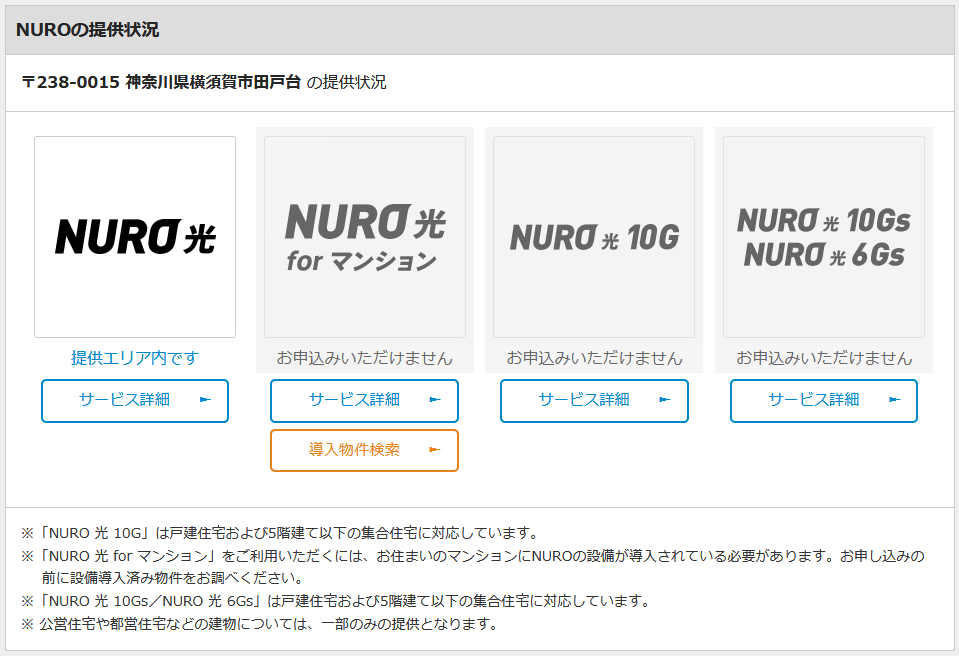
その理由ですが、一番大きかったのが回線料金のバカ高さですね。
nuro光の代理店から、今、乗換えるとグンと回線料金を安くできますとのお誘いがあったからわかったのですが、何と、月9,000円を楽に超えていました。
ビックリしました。
それで、その代理店さんと話を進めていたんですが、どうもうさんくさい。
担当者やら技術者、そして最終確認まで、説明者が三人変わり、最後の説明者において、前二人の言っていた内容が変わってしまい、費用が1万円近くも跳ね上がってしまいました。
ここに至り、温厚でもない60爺は、翌日この契約をキャンセルしました。
新たに、正規のnuro光を調べてみたら、素晴らしくお得なキャンペーン(2019年1月限定)をやっていました。何と、1年間の間料金が980円(オプション抜きの料金です、念のため)ですって!
問題は自宅サーバ
乗換を行うに当たり、一番大きな問題は自宅サーバの運用です。
現在、ラズパイで本ブログを運営しておりますが、これが問題なく移行できなければ意味がありません。そこそこついて来ている訪問客がなくなるなんてとんでもないことですから。
で、色々ググった(※以下参照)んですが、どうやら、nuro光でもwebサーバの運用は可能であるとの結論を出しました。
Nuro光(F660A)を使用してWebサーバを公開する方法
熟考した挙句、乗換を決断しました。
移行の手順
60爺の家のLANですが、ルータのIPアドレスを変更(192.168.1.XXX ⇒ 192.168.NNN.1)しています。そして、固定IPにした webサーバであるラズパイ3に、DNSとDHCPの機能を持たせています。
そのため、作業の冒頭で少々てこずりました。
ルータのIPアドレスを変更をしていない方は、(1) の作業は不要ですので飛ばしてくださいね。
ルータのIPアドレス変更、DNSの設定
元々のIPアドレスグループを変更していたので、nuro光のルータにLANケーブルを差し込んでも、ルータ 192.168.1.1 を見に行くことが出来ません。
そのため、PCのIPアドレスを強引に変更(192.168.NNN.XXX を 192.168.1.10)しました。手順を以下に示します。
- スタートメニューより「コントロールパネル」を開きます。
- 「ネットワークとインターネット」→「ネットワークと共有センター」の順にクリックします。
- 「アダプターの設定の変更」をクリックします。
- 表示されたアイコン(ローカルエリア接続)を右クリックします。
- インターネッツプロトコルバージョン4(TCP/IPv4)を選択し、プロパティをクリックします。
- IPアドレスを設定します。
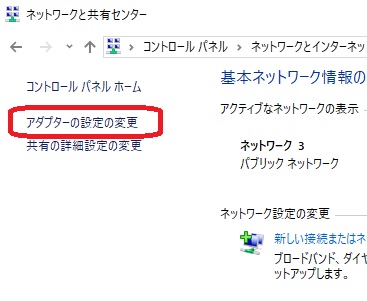
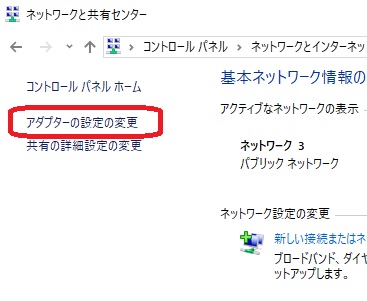
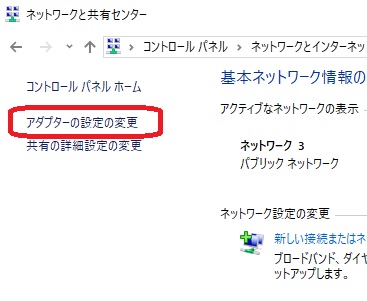
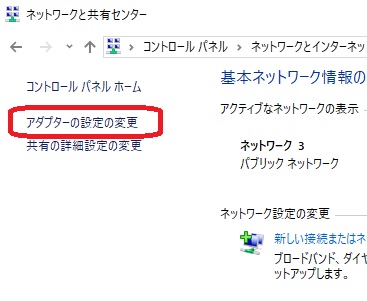
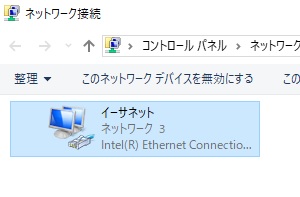
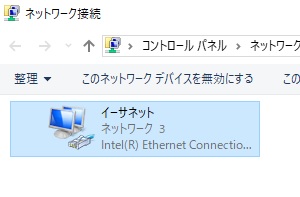
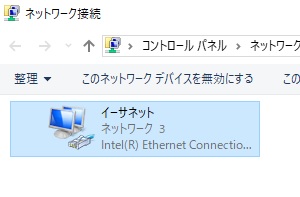
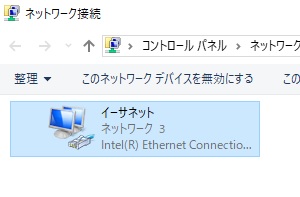
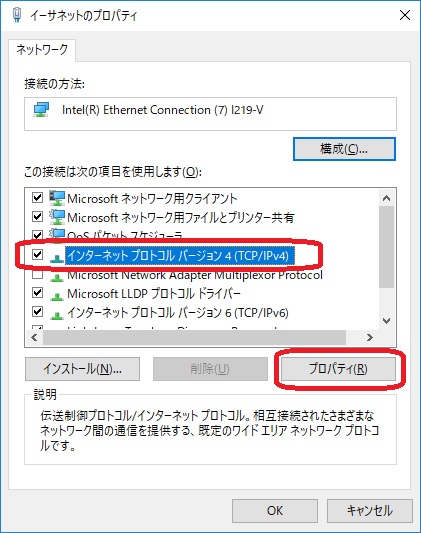
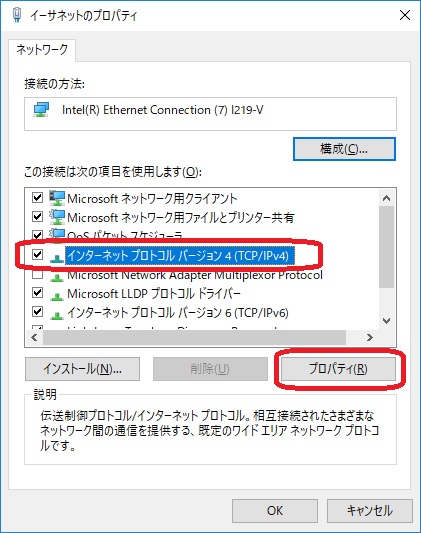
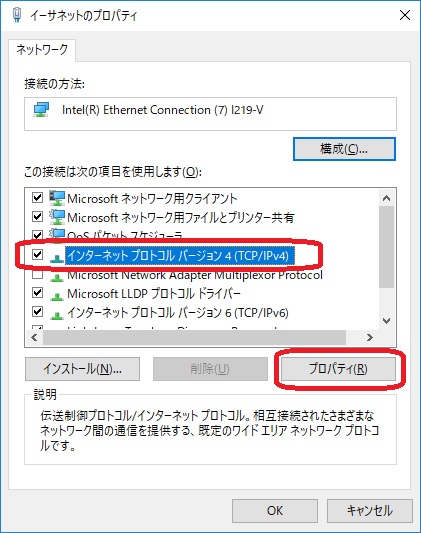
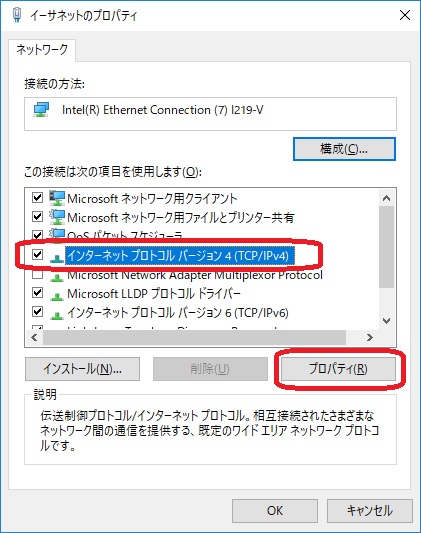
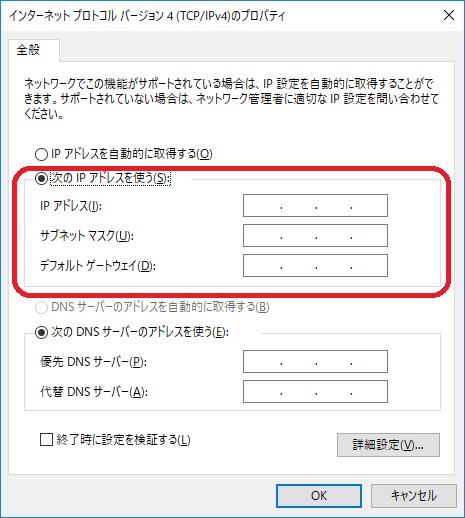
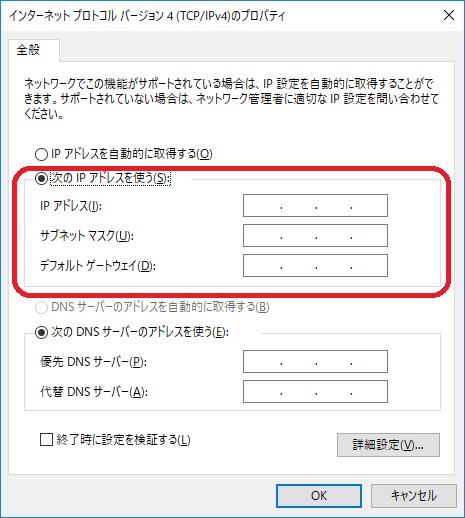
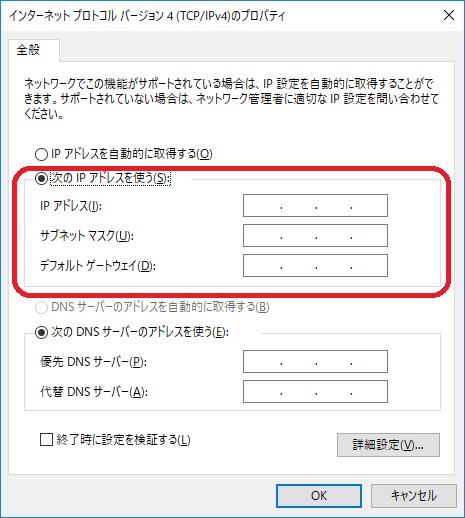
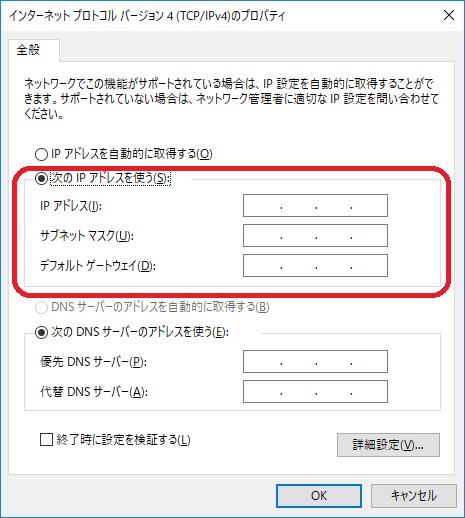
上記設定の後、ルータ 192.168.1.1 を呼び出したところ、以下のように、ルータの初期画面を表示できました。
ユーザ名及びパスワードを入力してログインします。
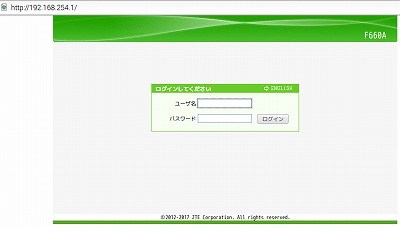
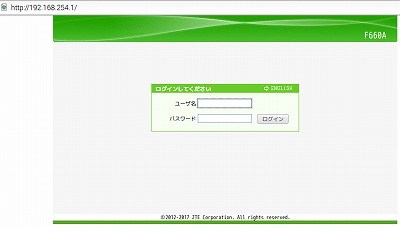
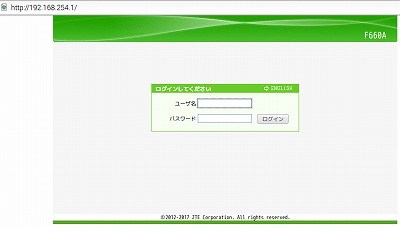
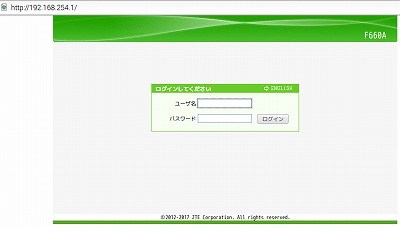
ルータのIPアドレス変更
ネットワーク>LANから、動的IPv4アドレス管理(IPv4)をクリックします。
表示された画面で、ルータのIPアドレスを変更(通常192.168.1.1 を 192.168.NNN.1)しました。
合わせて、DNSサービスの設定を優先にするにチェックを入れて、DNSサーバ1にラズパイのIPアドレスを、DNS2にルータのIPアドレスを設定しました。
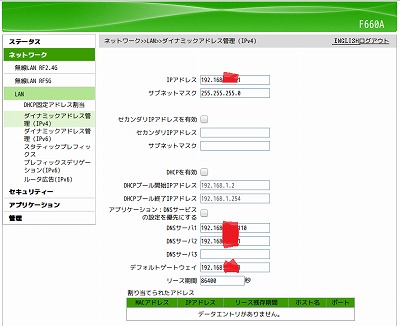
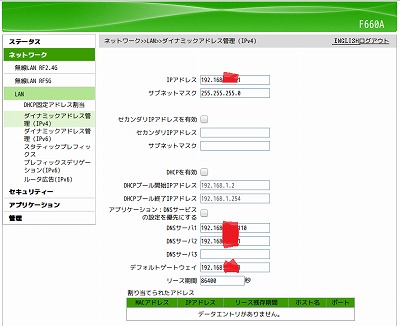
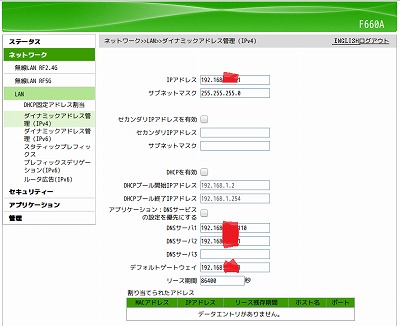
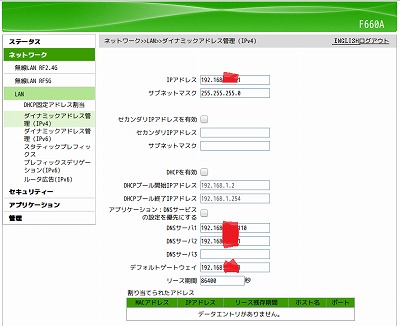
そして、PCを再起動したところ、nuro光のルータでインターネット検索が可能となりました。
第一段階クリアです。
nuro光のグローバルIPの設定
60爺は、フレッツ光でも、DDNS(Dynamic DNS)サービスを利用してサーバを運用していました。
そのため、このDDNSサービスに、nuro光のグローバルIPを知らせてやれば、自動的にURLと結び付けてくれます。
自分のグローバルIPアドレスですが、ネットの中には、これを知らせてくれるサービスが多々あります。たとえば、“自分のグローバルIPアドレス確認ツール、「IP君」”で教えてくれます。
60爺の場合は、wgetコマンドにより5分ごとにDDNSサービスへグローバルIPアドレスを知らせています。
今回は、ラズパイ3から、このコマンド(以下参照)を発行してグローバルIPアドレスの更新を行いました。
wget -q -O /dev/null http://user-id:password@www.mydns.jp/login.htmlポートフォワーディング登録
さあ、準備完了です。
nuro光のルータで、次の登録を行いましょう。
左のメニューから、アプリケーション > ポートフォワーディングをクリックして表示される画面から、以下の内容を追加します。
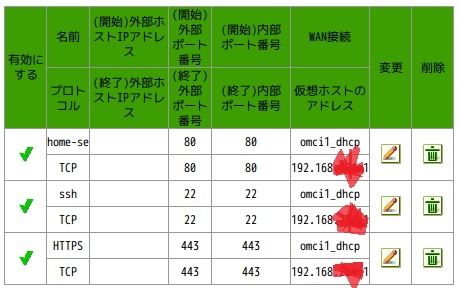
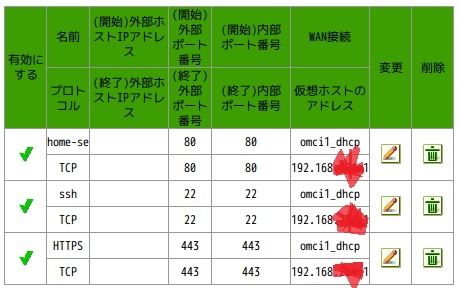
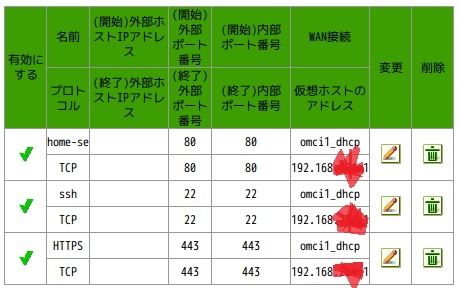
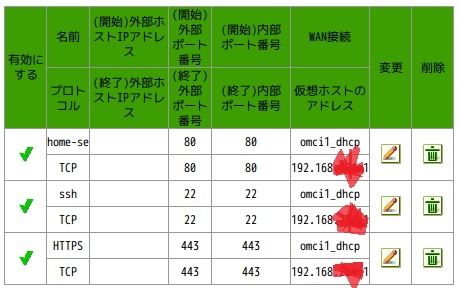
追加が終了したら、ブログが見えるか確認します。
スマホの wifi を切ったのち、スマホの回線からブログを検索して表示されれば完了です。
うん、問題なくブログを見ることが出来ます。これにて作業は完了です。
なお、一連の作業は、“50オヤジの備忘録”を開設している師匠の的確なアドバイスのおかげです。感謝感激!そちらのブログも覗いて見て下さい。車好きには最高のブログではないかと。
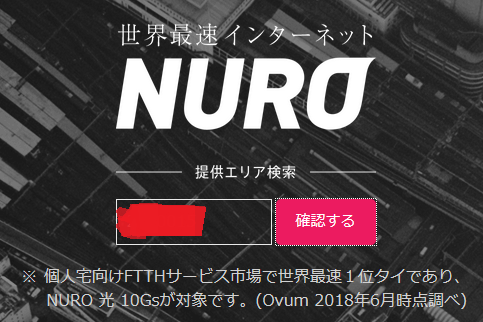
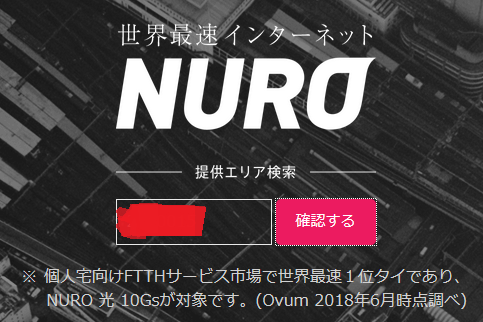
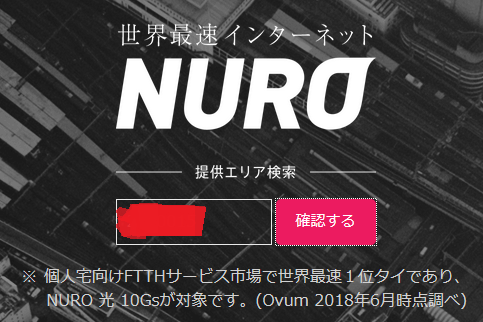
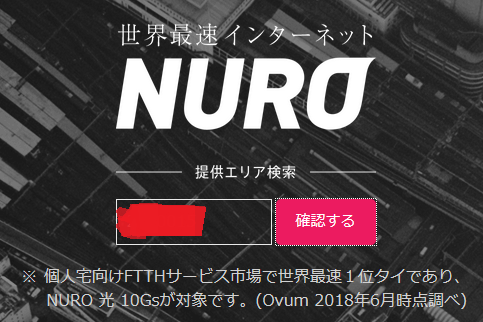
自宅サーバーのメリット・デメリット
自宅サーバーには、当然、メリット・デメリットがあります。
それらを簡単にご紹介しておきます。なお、これらのメリット・デメリットは、あくまで60爺が実施している自宅サーバーに限ったものです。
メリット
| メリット | 内容 |
|---|---|
| 勉強になる | サーバを構築するための知識がそれなりに必要となるため勉強が必要になります。 そうすることで、サーバ周りの知識が増えて、色々なことができるようになります。 ハードウェアのスキルやソフトウェアのスキル(OSや仮想化、運用のスキル、トラブルシューティングのスキル、自動化等 )が実につきます。 以上の勉強が苦にならない人には一度挑戦してみると楽しいですよ。 |
| 維持費が安い | 実際にサーバーを借りるとなると、それなりの費用が必要ですが、60爺の場合、raspberrypiをサーバーとしているので、非常に安い値段でサーバーを維持しています。 |
サーバーを構築すると、勉強しなければならない事項が山程あります。
次々と勉強しなければならない事柄が出て来ますので、知識を貯めることが苦にならない方にはお勧めです。
維持費については、raspberrypiで始めたのでそう言えるので、高性能のサーバ系のマシンを用意してやる方は、それなりの初期費用が掛かります。
デメリット
次はデメリットを上げます。
| デメリット | 内容 |
|---|---|
| 運用が大変 | 運用が大変です。 数々のソフトウェアがバージョンアップしていく際に、自分で対応せざるを得ません。 これが地味に大変。 特に、wordpressはバージョンアップが頻繁で、それに伴い、phpのバージョンアップが加わります。 RaspberrypiもOSがどんどん新しくなるので、ついていくのが大変です。 |
| セキュリティも自分で実施しなければならない | 自宅サーバーではセキュリティ対策が必須です。 そのため、適切なセキュリティ対策を行う必要があります。 また、固定IPアドレスの契約など、ネットワーク環境の整備も必要です。 |
運用が無茶苦茶大変です。
wordpressはバージョンがどんどん上がりますので、それに伴いphpのバージョナップが必須となり、とても大変です。
raspberrypiもOSが頻繁にバージョンアップして、それに伴ったphpがあるので面倒くさいです!
※ブログ運営で遭遇した数々のエラーを一挙公開した記事を作成しました。ブログ運営のヒントになるやもしれず、一度、ご訪問ください。
⇒ wordpressでのエラー対応!ブログ運営で遭遇した障害を全部みせます
最後に
Nuro光への乗換を打診されたことがきっかけで、Nuro光とルータF660Aで自宅サーバを公開する手順を探すことになりました。
以降の手順で示した設定等を実施することで、自宅サーバを更改出来たことは良かったです。
どんなルータでも、自宅サーバを更改出来ないモノはないと思うようになりました。
ただ、当面、Nuro光は続ける方向ですね。
■思えば「ブログ運営」の記事も増えてきました





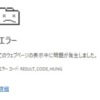


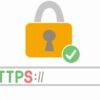


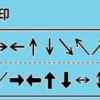



ディスカッション
コメント一覧
まだ、コメントがありません