古いノートパソコンへLinux(ubuntu)をインストールしてみた
この度、嫁さんがノートパソコンを新調しまして、それまで使用していたノートパソコンが不要になりました。
- PC名 DELL Inspiron 15 3000
- メモリ 4G
- プロセッサ IntelR Core i3
- HDD 1TB
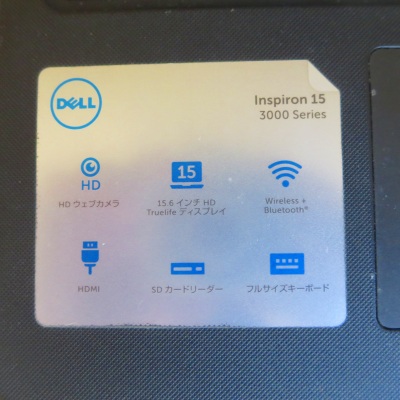
このノートパソコン、もともと windows7 がプリインストールされていたものに windows10 をインストールしたので速度が異常に遅くなっていました。電源オンから立ち上がるまで数分かかるんです。
このノートパソコンは使用されなくなっていたのですが、放っておくのもなんですので、リナックス(Linux)をインストールしてみようと思い立ちました。
師匠に確認したところ以下の回答をもらいましたので、OSはDebian系の ubuntu に決定しました。
- redhat系のCentOSとかFedoraとかはやめた方が良いです。Debian系のdebianとかununtuの方がええすよ
- ubuntuが一番ネットの記事が多いですし、そんな難しくはない
- ハードウェアのデバイスに対応しているデストリビューションを選んだ方がええ(下手なOSはwifiアダプタやドライバがなかったりするので)
ubuntuインストール手順
ubuntuインストール手順は次の通りです。
- Ubuntuのダウンロード
- Ubuntu起動用メモリーカード作成
- Ubuntuを起動用メモリーカードから起動
- Ubuntuインストール
Ubuntuのダウンロード
始めに、Ubuntu を Ubuntuのサイト からダウンロードします。
Ubuntu の Home 画面にある「Ubuntu のダウンロード」をクリックします。
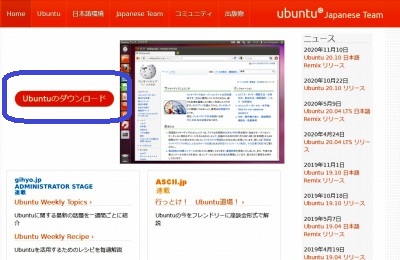
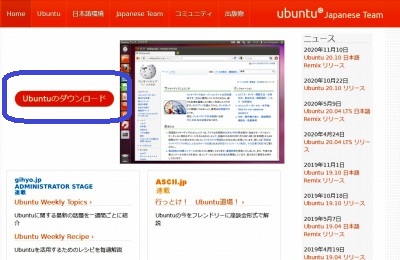
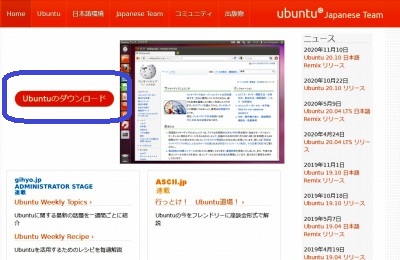
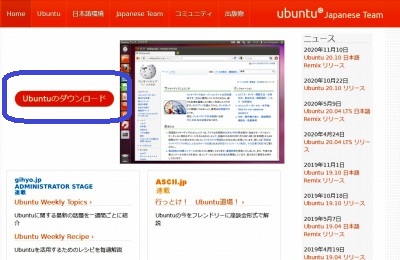
「Ubuntu の入手」画面から「日本語 Remix イメージのダウンロード」をクリックします。
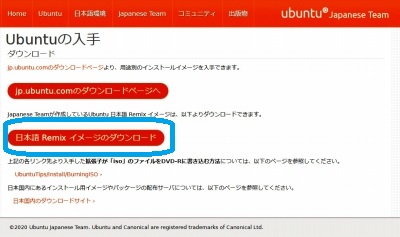
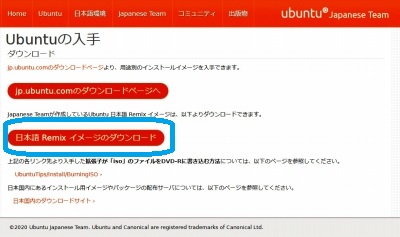
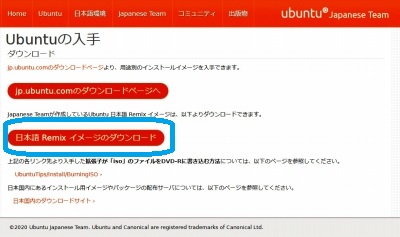
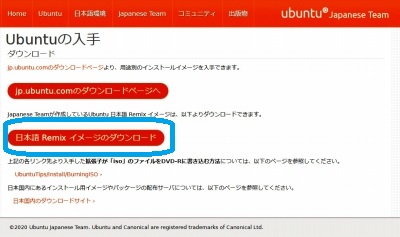
Ubuntu Desktop 日本語 Remixのダウンロード画面が表示されますので、好みのファイルをクリックします。
60爺は、サポートの一番長い「Ubuntu 20.04.1 LTS – 2025年4月までサポ ート」の isoイメージを選びました。
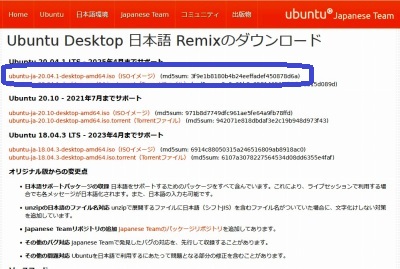
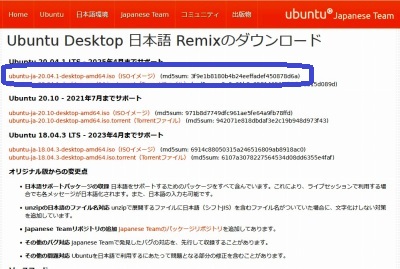
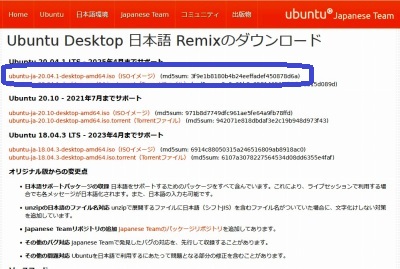
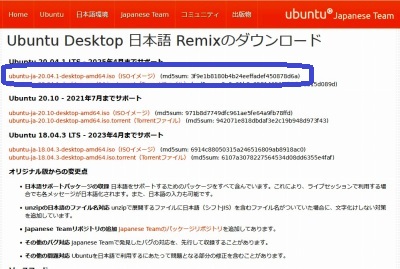
すると、こんな画面が表示されるので、ファイルを保存するを選んでOKをクリックします。
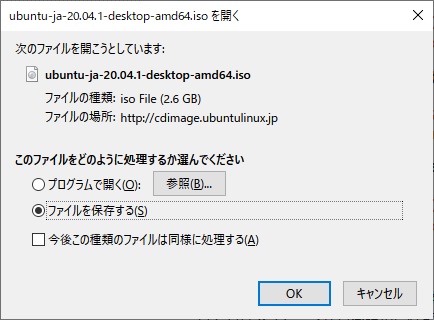
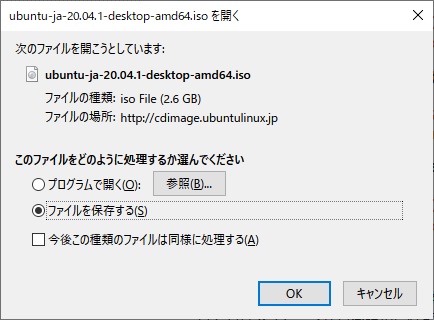
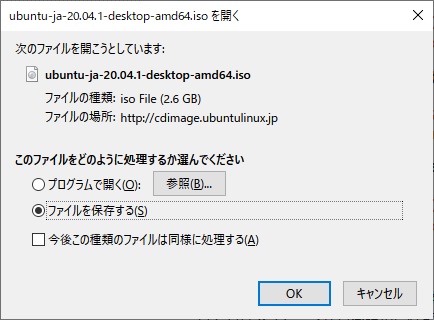
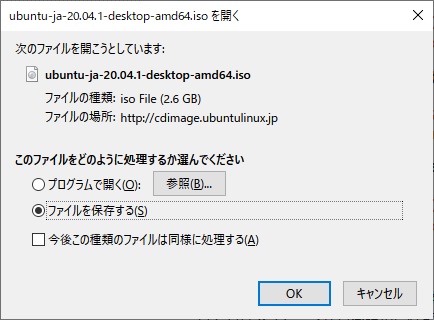
ダウンロードが終わるまでしばし待ちましょう。
Ubuntu起動用メモリーカード作成
起動用メモリーカードは、microSDカードでもUSBメモリーでも構いません。60爺は 16G の USBメモリーを使用しました。
いうまでもないことですが、カード及びメモリーの中身は消えてしまいますので注意しましょう。
メモリ作成用ソフトは Etcher です。
Etcher のインストールは、「ラズパイ の OS イメージを焼くときは Etcher が 便利 & UI カッコいい」を参考にしてください。
インストールが終了したら、Etcher を立ち上げます。
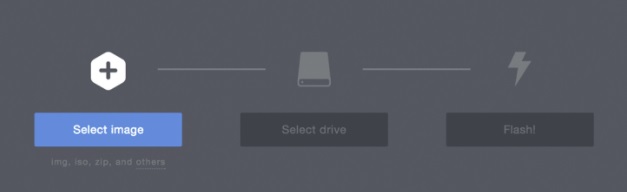
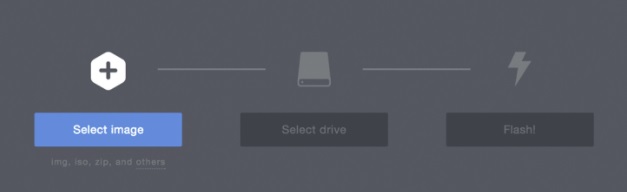
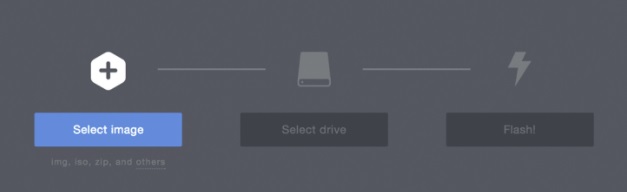
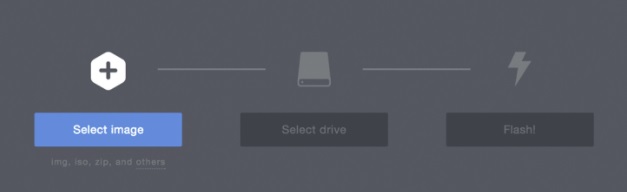
Etcher のウィンドウ中段の左にある「Select image」を クリックし、(1)でダウンロードしたファイルを指定します。
次に、中央にある「select drive」に、microSDカードかUSBメモリーを入れたドライブを指定します。
最後に、「Flash!」を クリックし、ファイル内容をmicroSDカードかUSBメモリーに書き込みます。
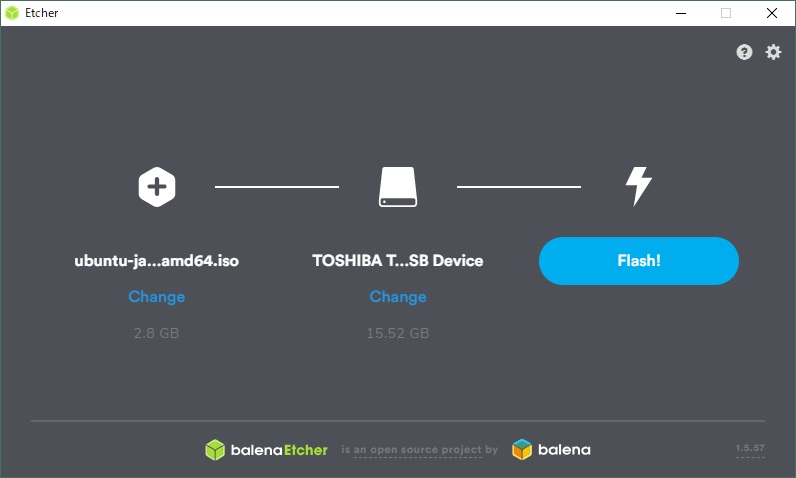
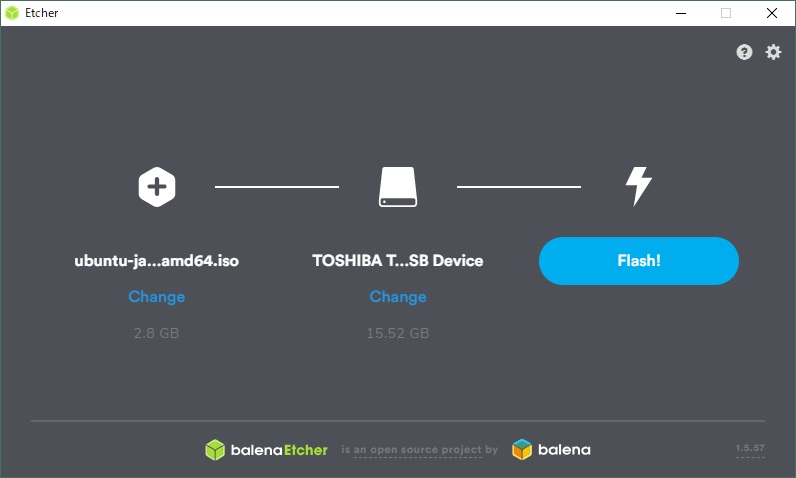
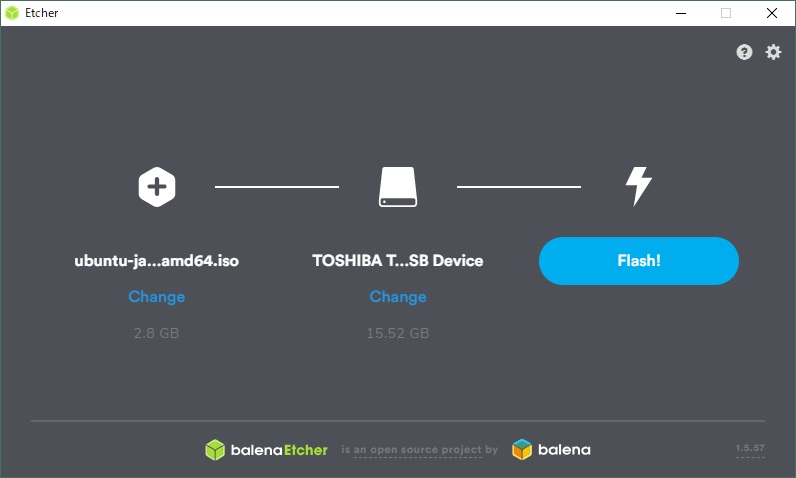
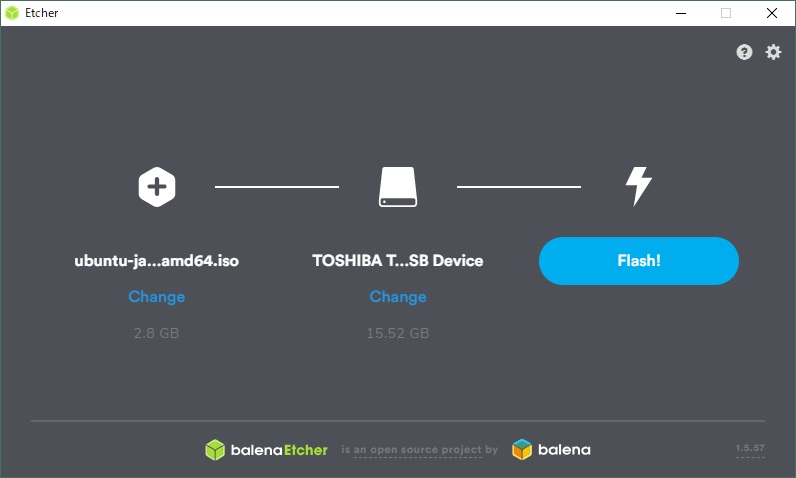
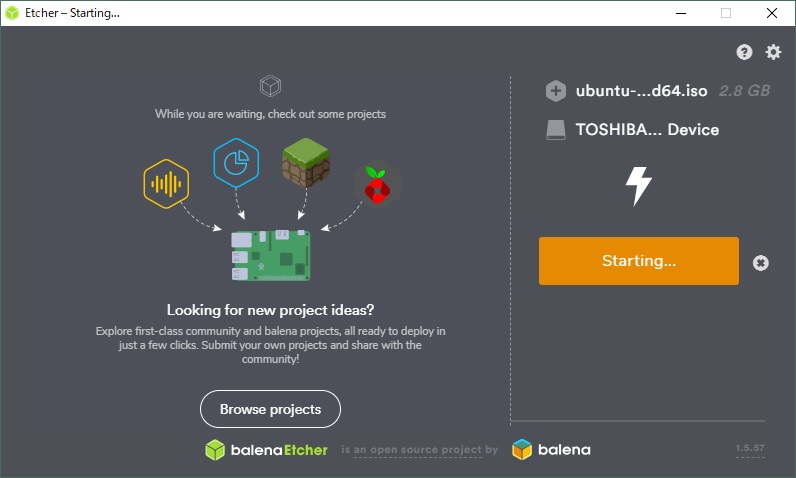
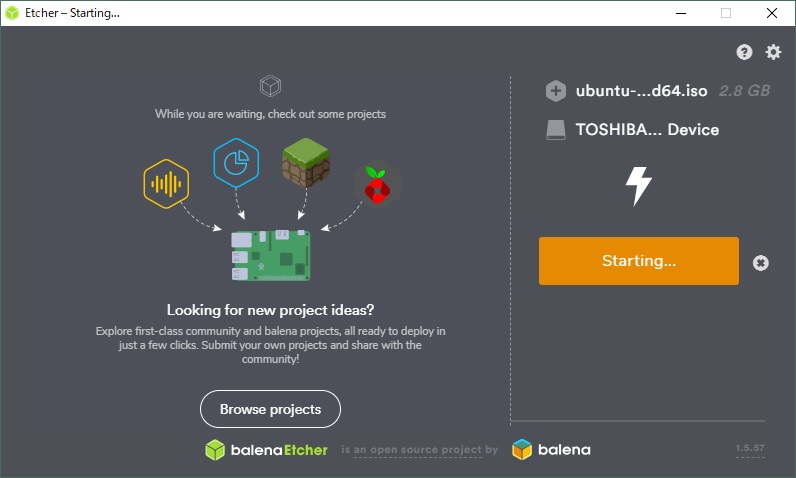
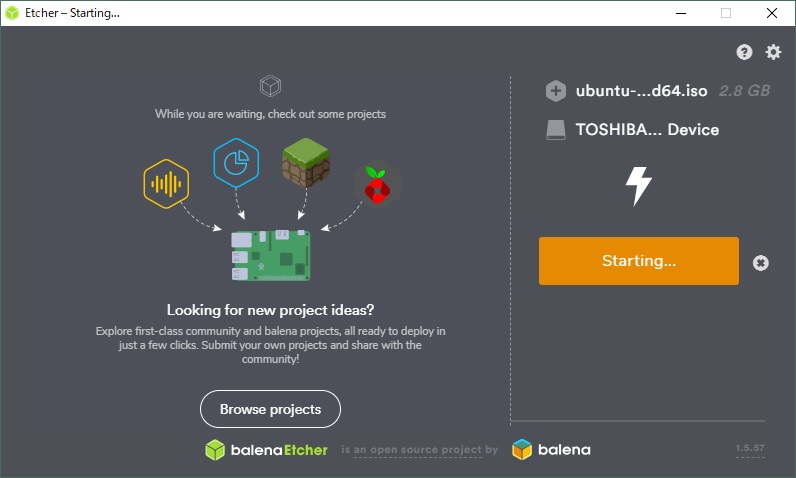
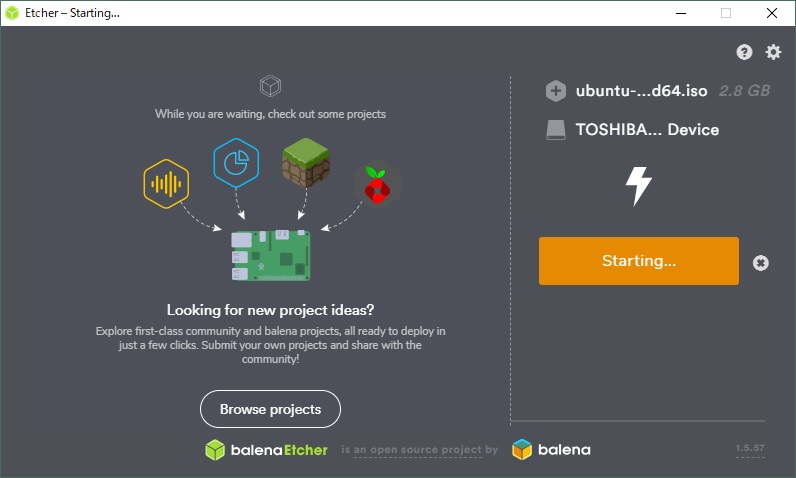
Flash Complete! と表示されたらメモリーカード作成完了です。
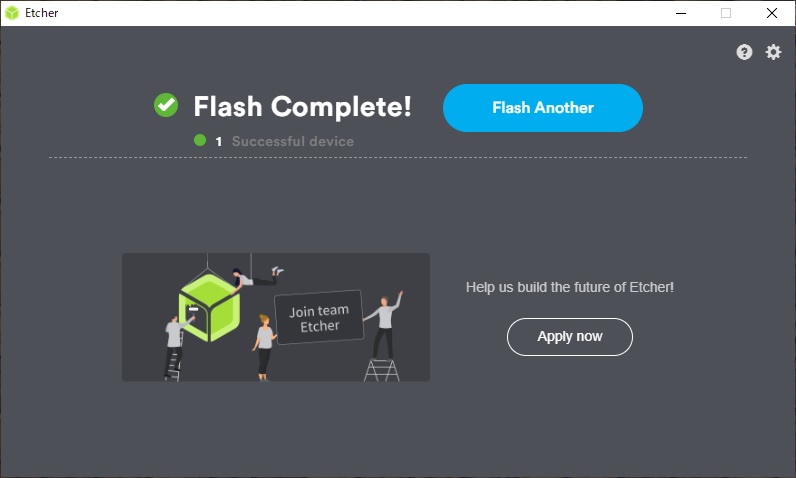
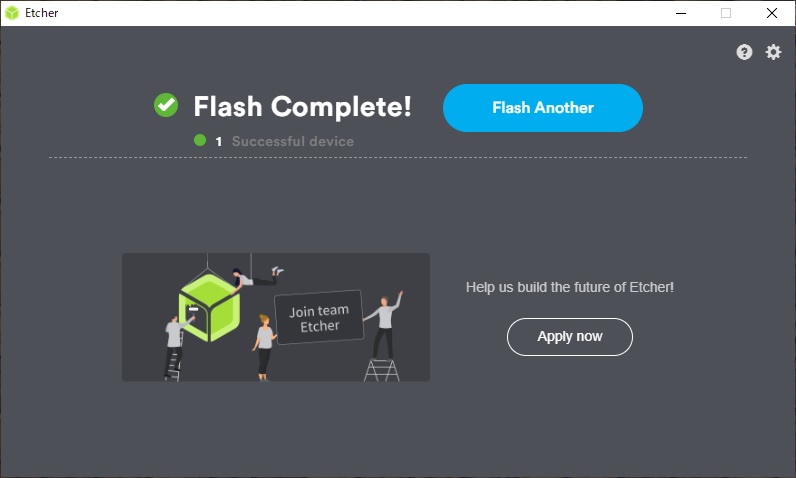
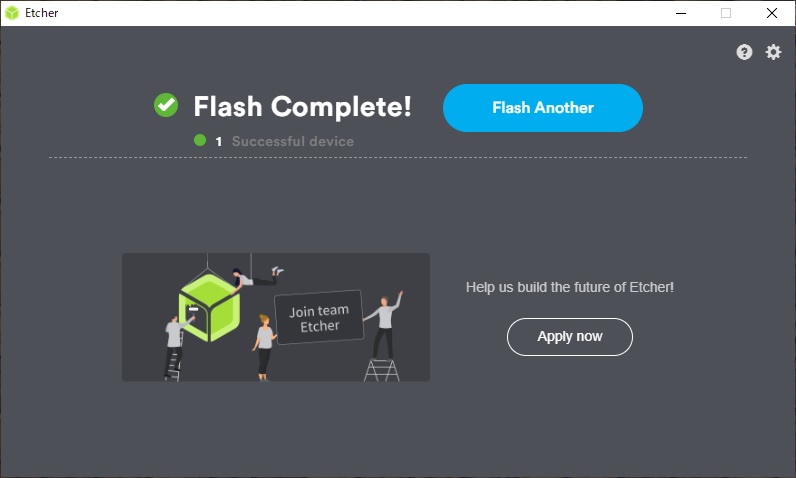
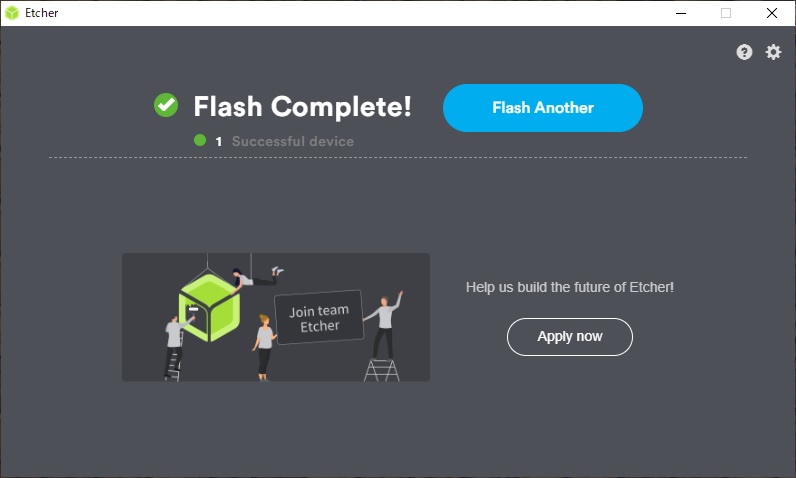
Ubuntuを起動用メモリーカードから起動
出来上がったUSBメモリーをノートパソコンに差し込みます。




ノートパソコンの電源を入れるのですが、電源を入れると同時に F2キーを連打します。こうすることで、パソコンの「BOOT MENU」(PC起動時のドライブ設定)画面を表示します。
ちなみに、連打するキーですが、DELL Inspiron 15 3000 シリーズは F2 キーでした。しかし、機種によって連打すべきキーは異なりますので、ここは自分のパソコンに合うキーをご確認ください。
DELL Inspiron 15 3000の「BOOT MENU」が表示されました。Boot sequence をクリックします。
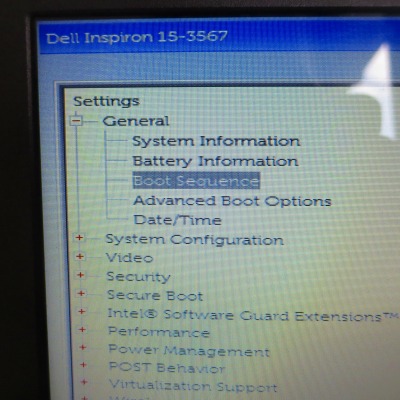
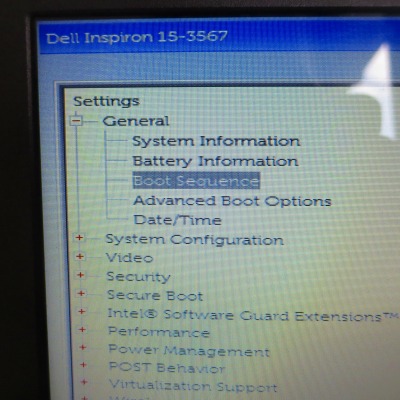
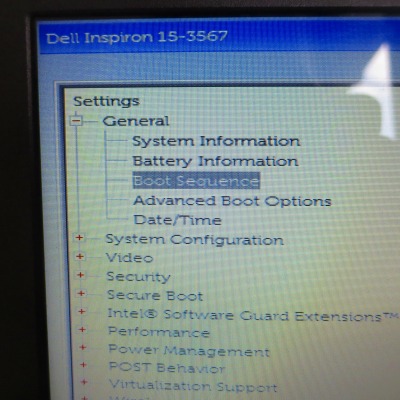
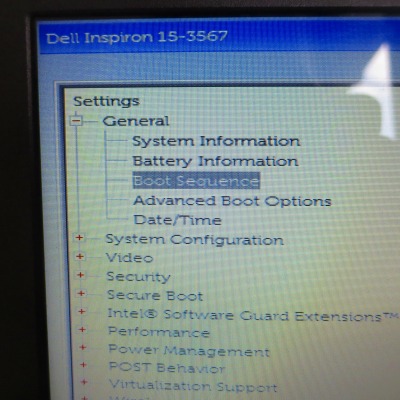
Boot List Optionの「UEFI」をクリックしたあと「save」(Save as Custom User Settings?)します。
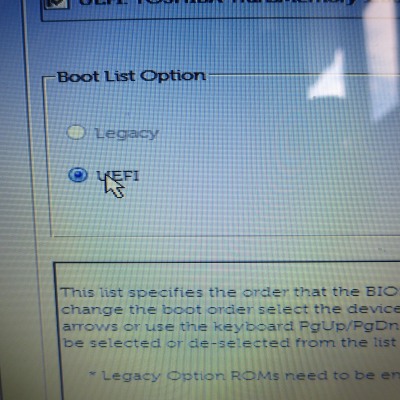
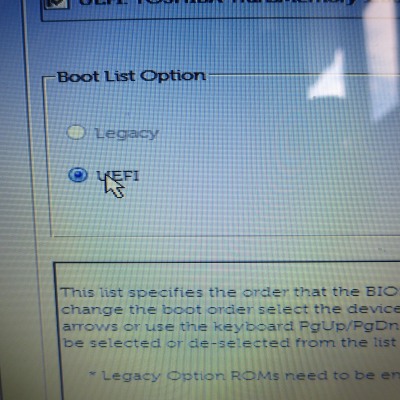
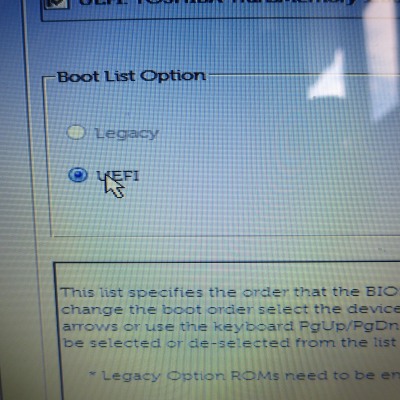
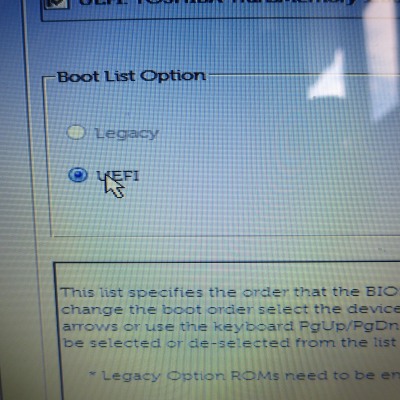
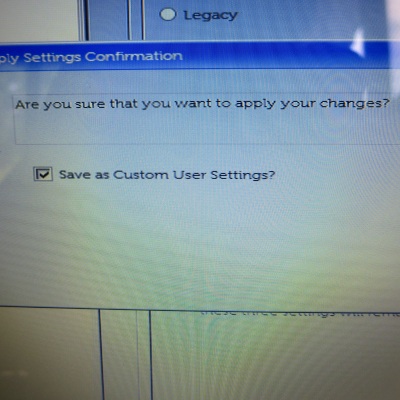
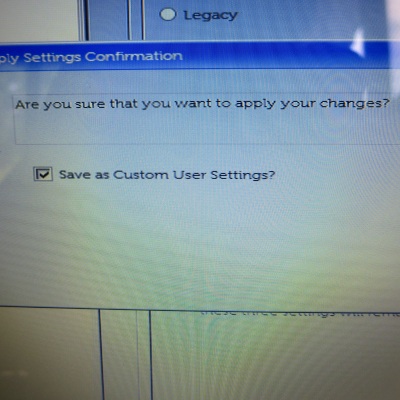
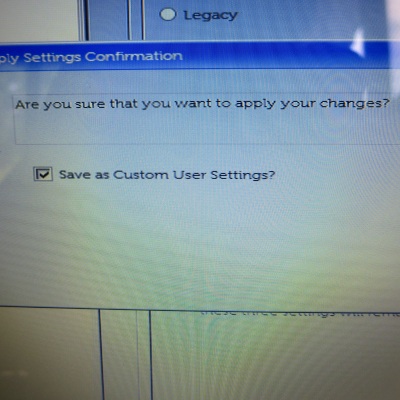
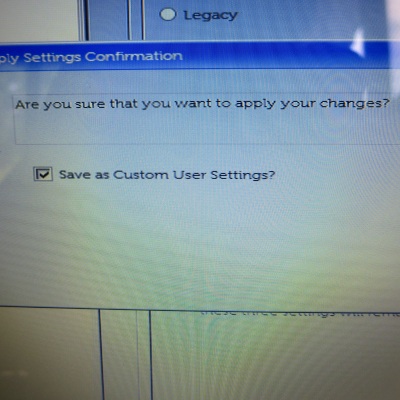
これで、パソコンは、USBメモリーから起動して ubuntu のセッティングが行われます。
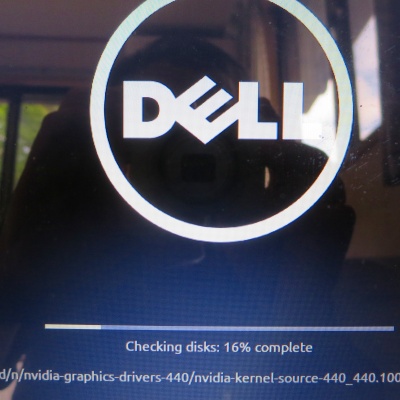
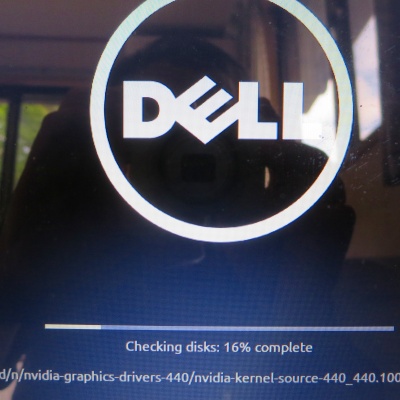
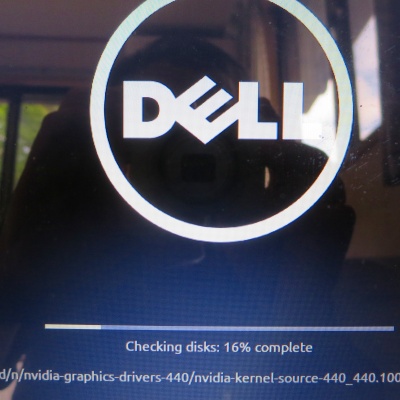
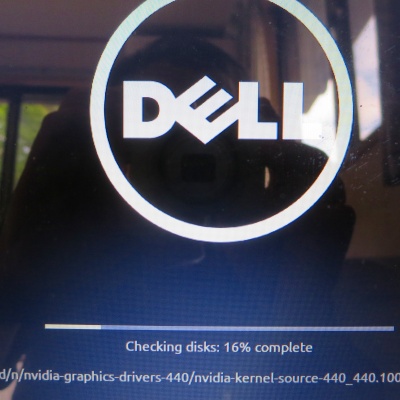
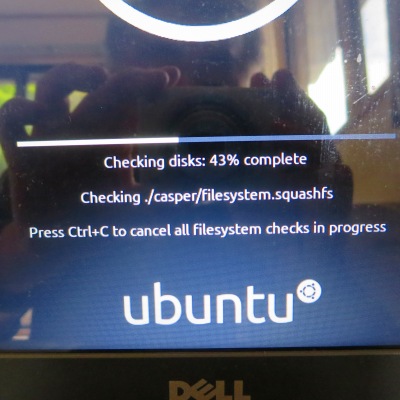
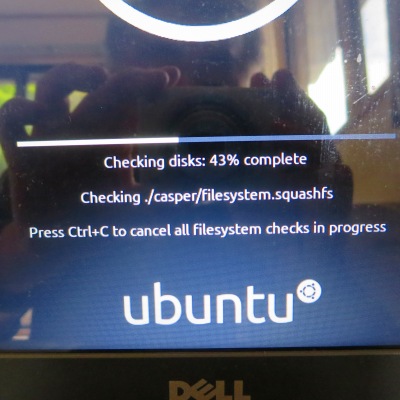
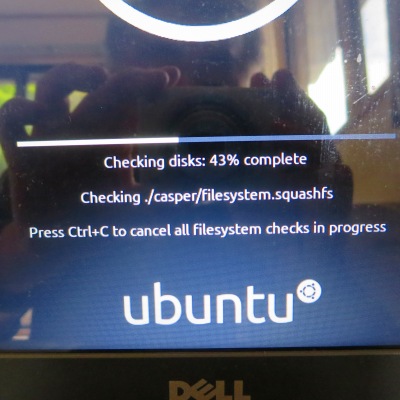
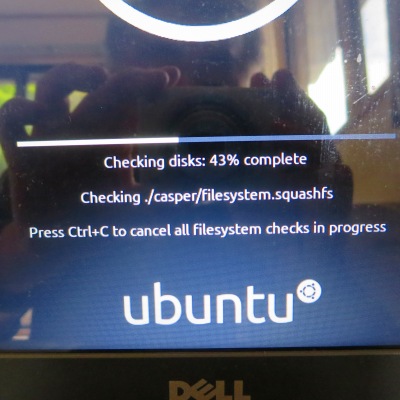
起動すると以下の画面が表示されます。60爺は、「日本語」を選択して「Ubuntuを試す」をクリックすることで、ubuntu のイメージを試してみました。
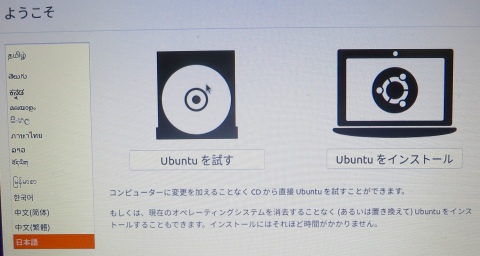
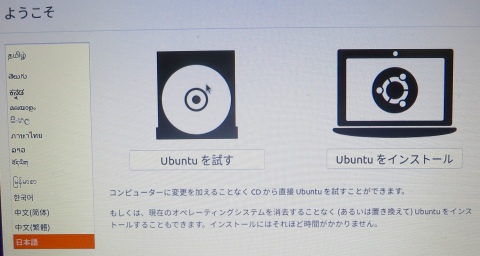
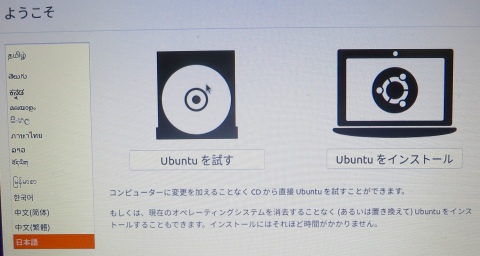
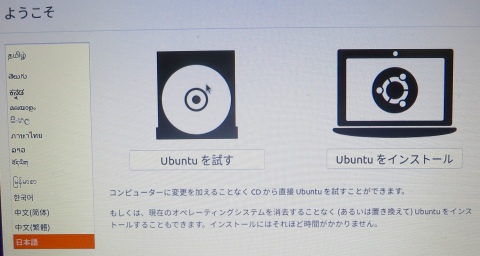
Ubuntuインストール
デスクトップ画面が立ち上がりますので、ubuntu をいろいろと触って体験しましょう。
基本的に windows と同じように触れることが出来ます。
ブラウザやファイルシステムなどもあり、windows と違和感はないはずです。Office についても、定番の LibreOffice がインストールされていますので問題ないと思います。
気に入ったら、ubuntu の画面にある install アイコンをクリックすることで、ハードディスクへの ubuntuインストールが始まります。
install をクリックせず、この時点で終了すれば、ハードディスク上への書込みは行われず windows の世界に戻ることが出来ます。
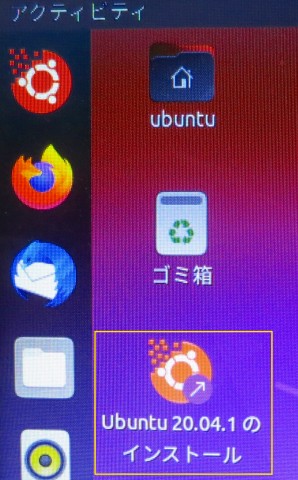
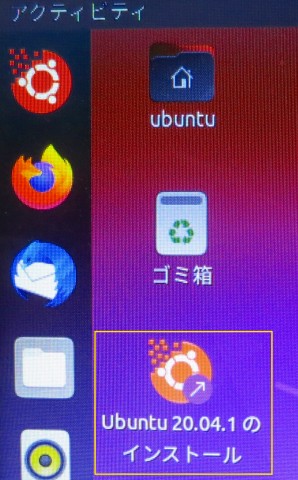
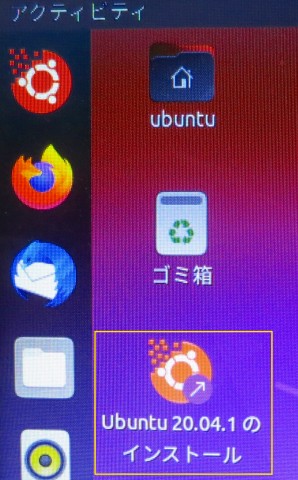
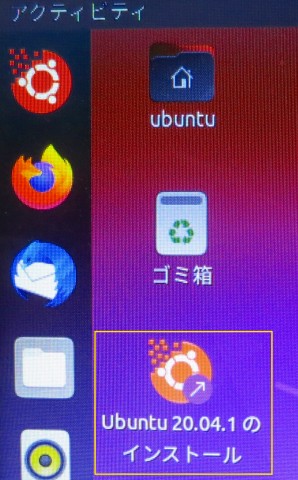
また、インストールの際に windows を残すかハードディスクの中身を全部消して ubuntu にするかなどの選択も問われます。
60爺は、このノートパソコンで windows を使うつもりが全くなかったので、ハードディスクの中身を全部消す方を選びました。
インストール中に言語の選択ができますので日本語を選択しましょう。
キーボードの選択画面が表示されます。「Japanese」が表示されているはずです。右下の「続ける」をクリックします。
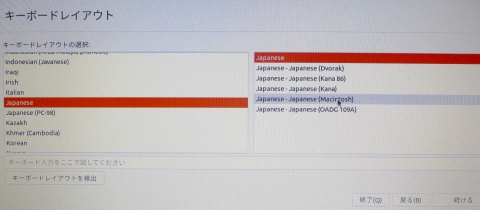
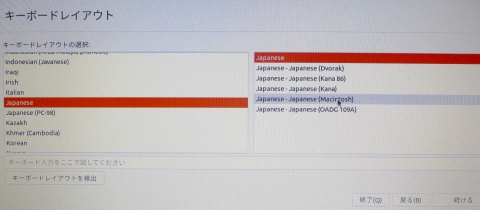
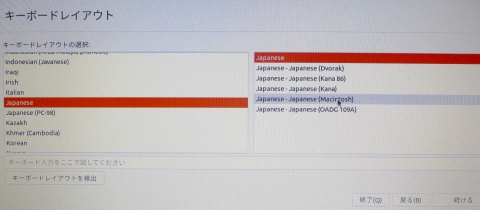
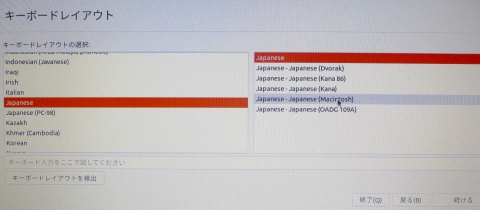
続けて、Wifi 設定画面が出ます。60爺は、ここで wifi の設定をしました。
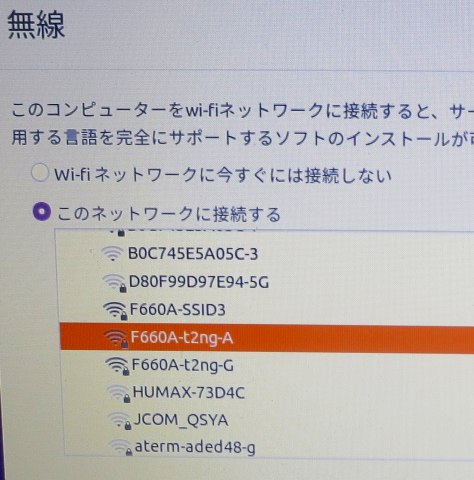
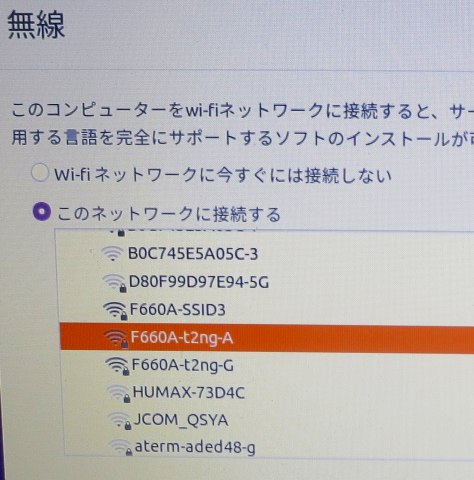
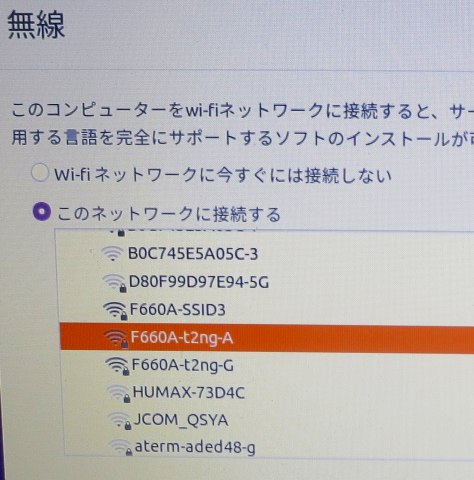
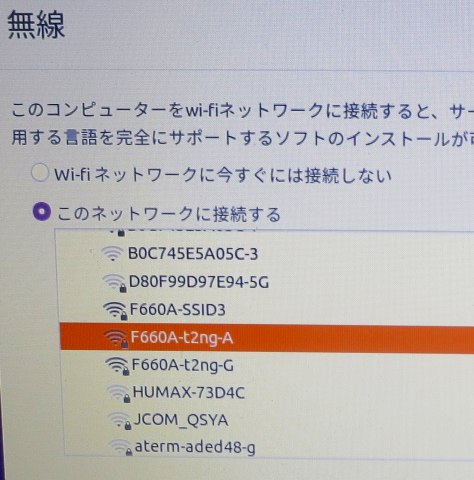
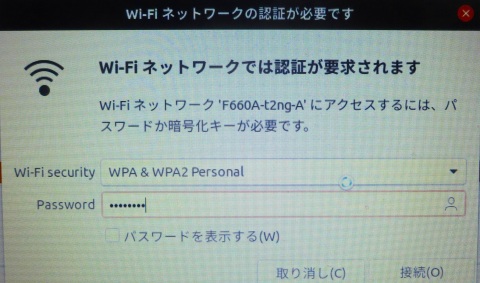
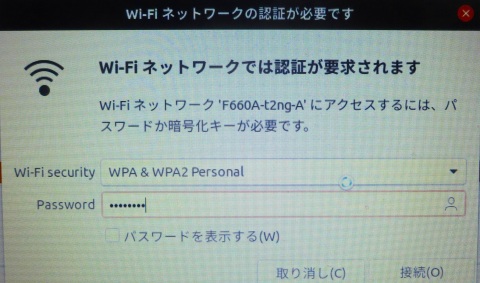
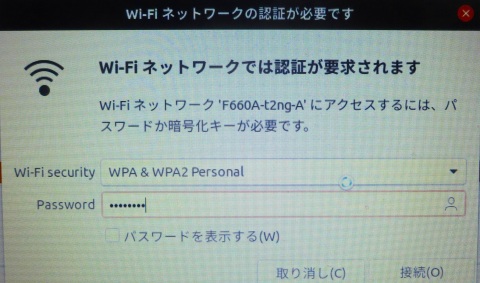
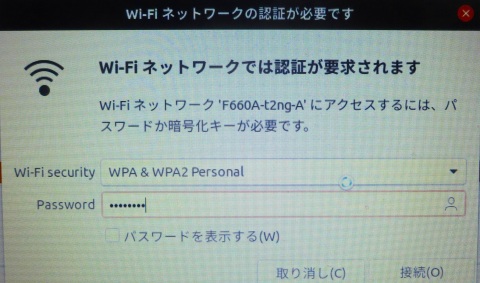
アップデートについて聞かれます。60爺は、デフォルト表示のまま「続ける」をクリックしました。
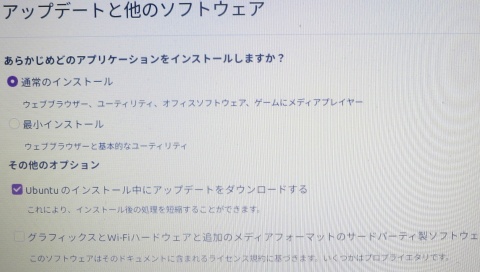
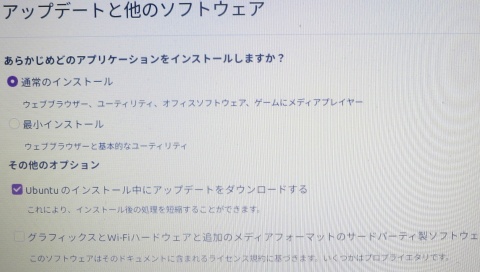
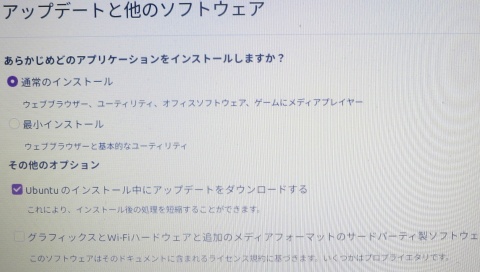
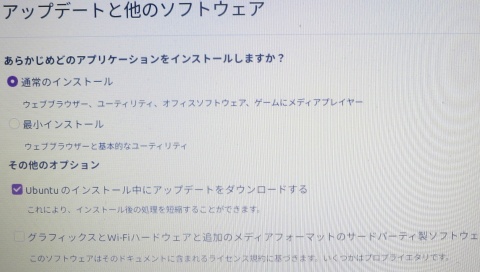
インストールの種類以降はデフォルトで進めます(以下の画面は、ubuntu を入れ直した時のものですので、元入っていた ubuntu を消去する指定にしています)。
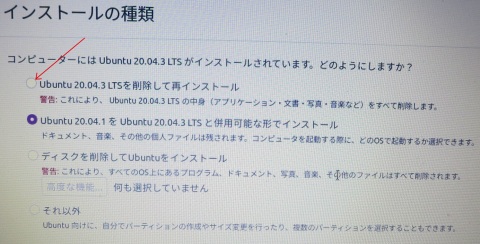
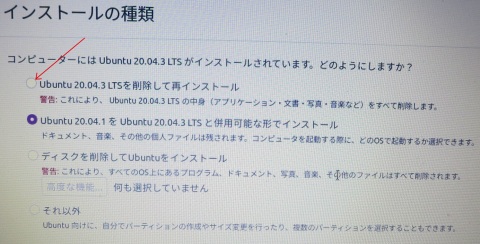
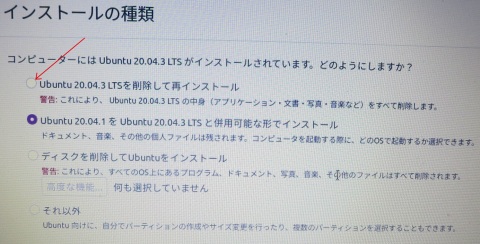
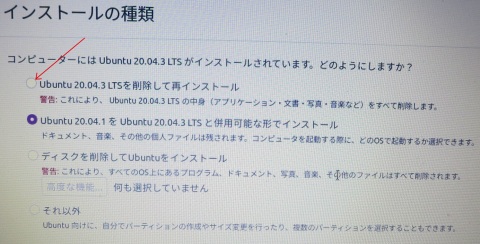
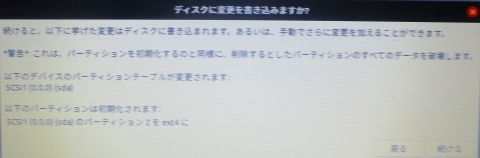
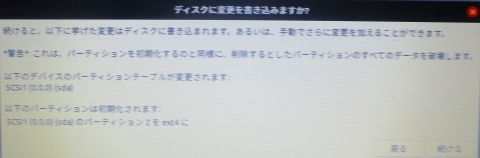
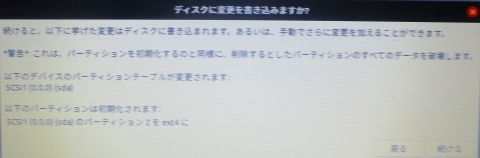
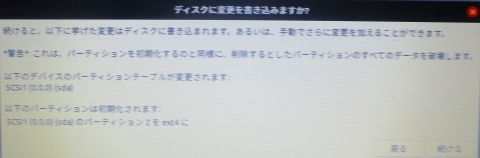
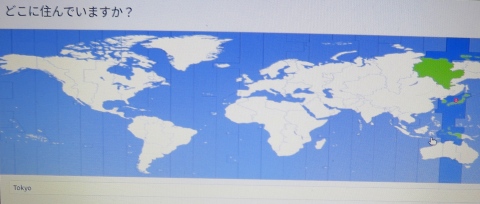
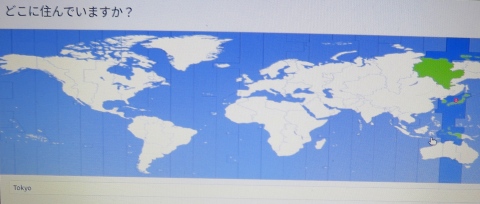
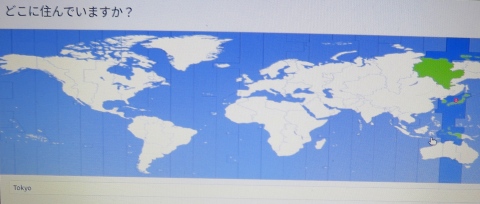
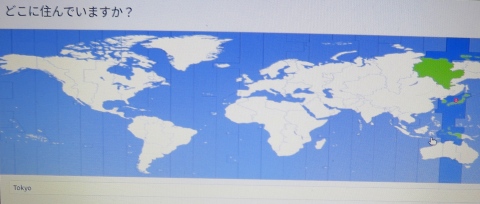
ユーザ情報を入力し「続ける」をクリックします。
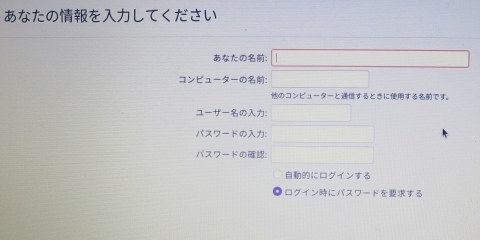
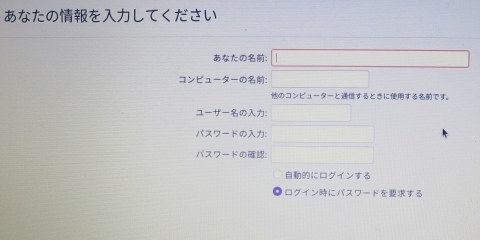
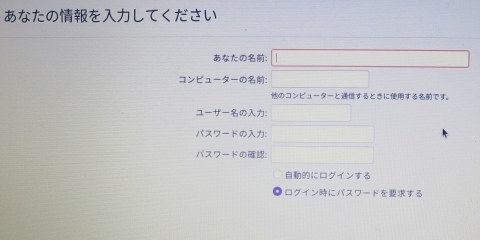
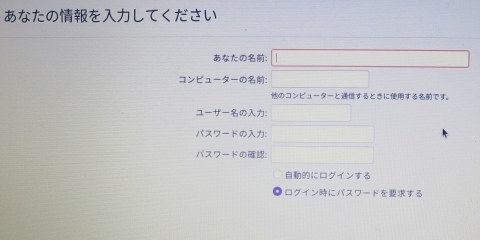
インストールが始まります。そこそこ時間がかかりますので、一休みしましょう。
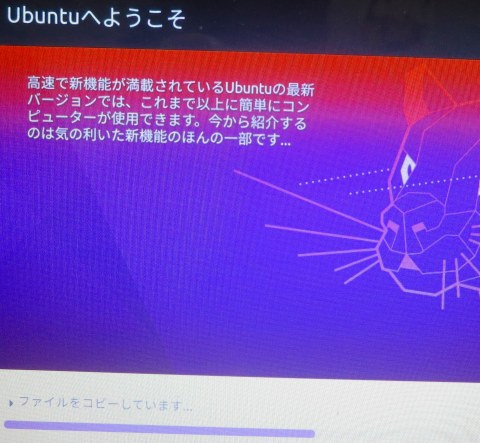
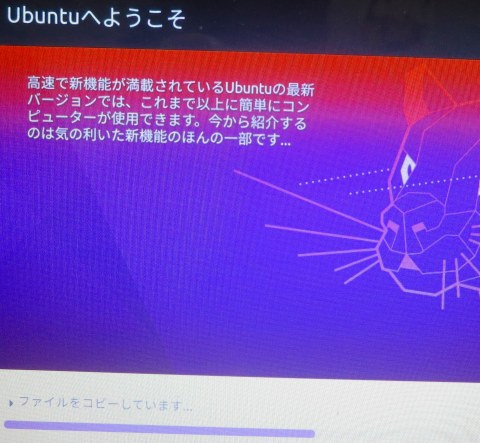
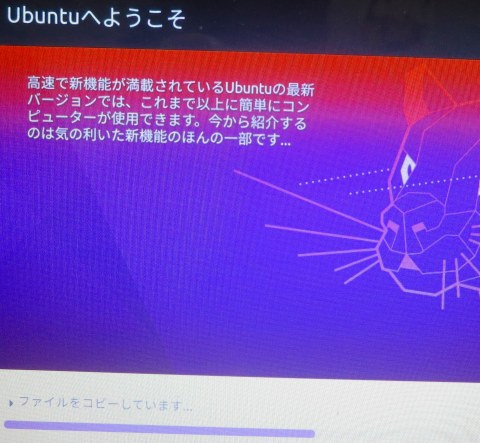
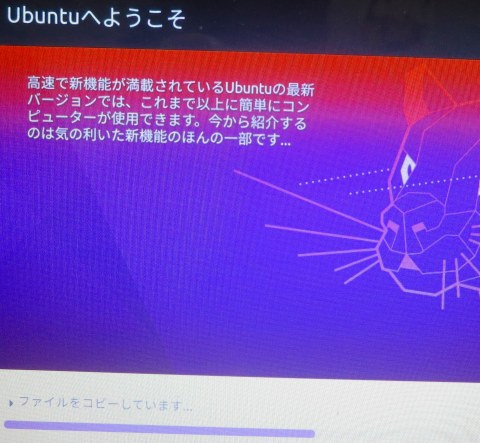
ようやくインストールが終了しました。「今すぐ再起動する」をクリックします。
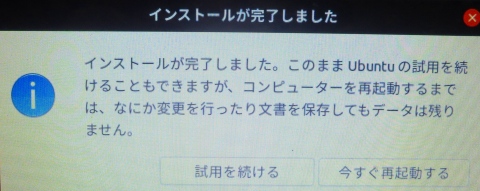
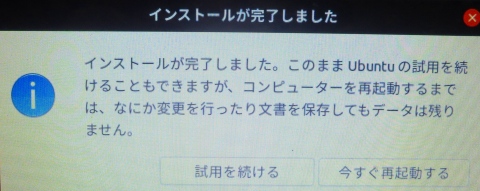
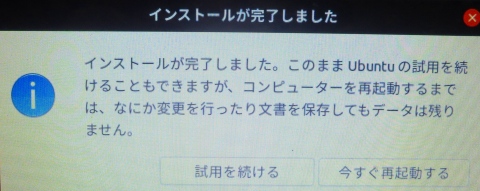
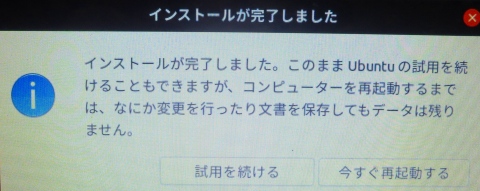
インストール媒体である USBメモリを抜いて Enterキーを押下すると再起動が始まります。
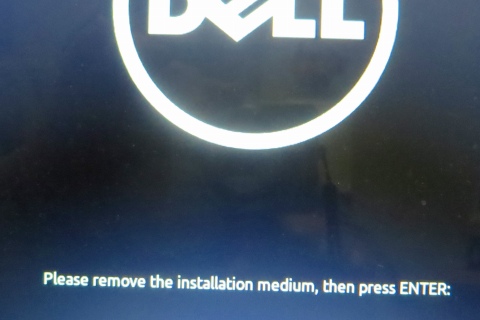
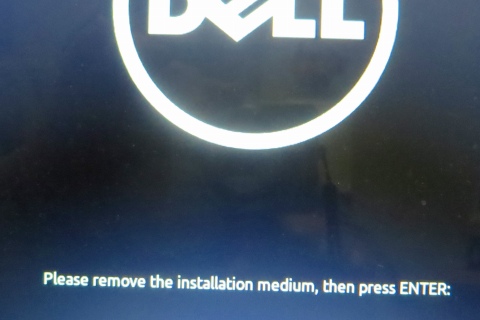
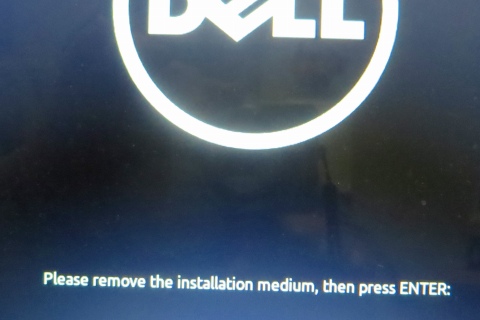
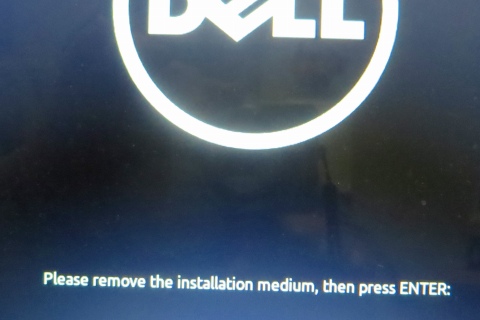
アカウントを選択して ubuntu にログインしましょう。
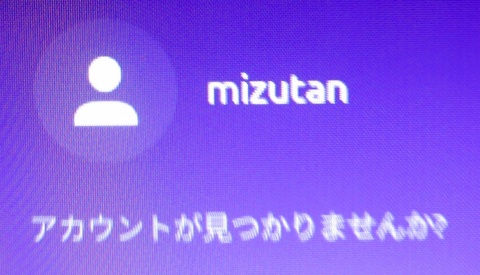
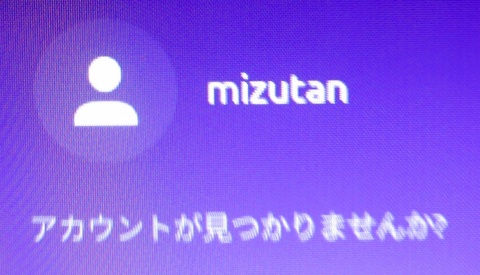
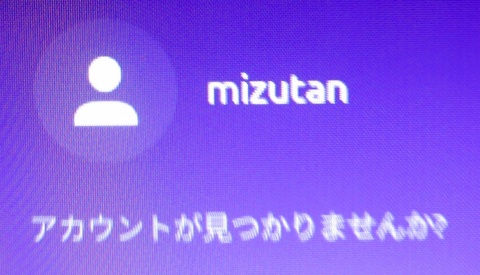
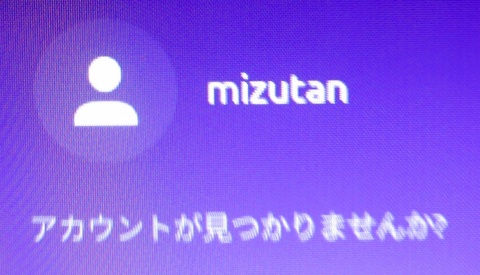
初期設定
Ubuntuのデスクトップが表示され初期設定アプリが起動します。最初に「オンラインアカウントへの接続」ページが表示されます。
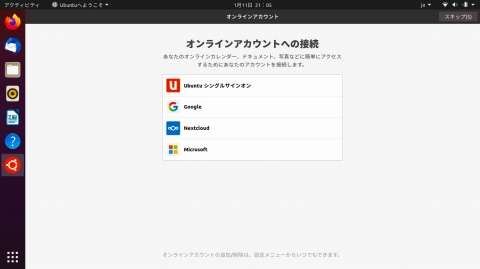
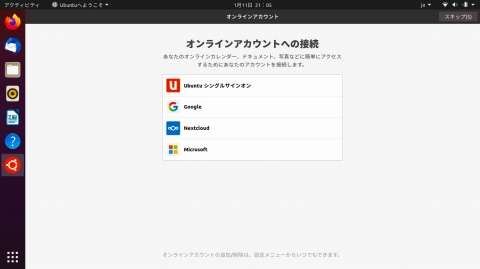
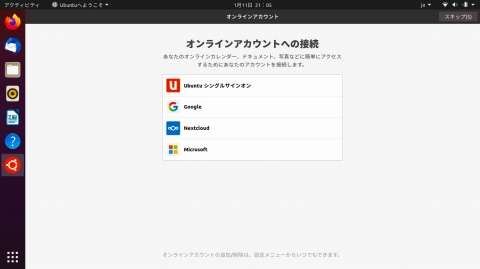
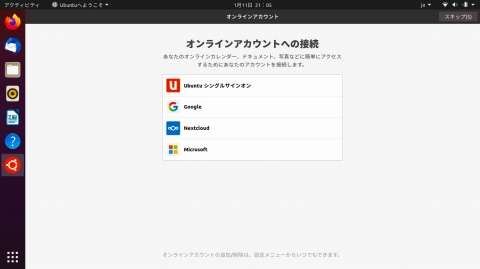
この画面で、それぞれ項目をクリックして設定すれば Ubuntu から各サービスを利用できるようになりますが、60爺は特に必要を感じませんでしたので、右上の「スキップ」をくりっくして次のページに進みました。
次に「Livepatch」の設定ページが表示されます。
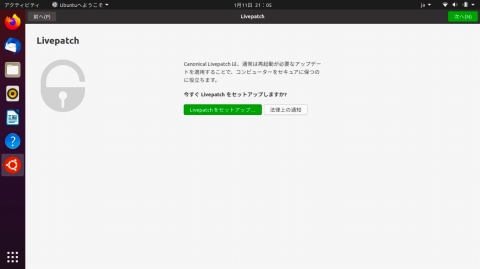
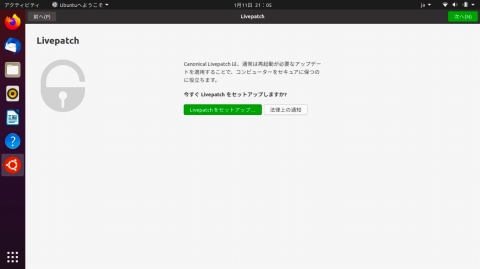
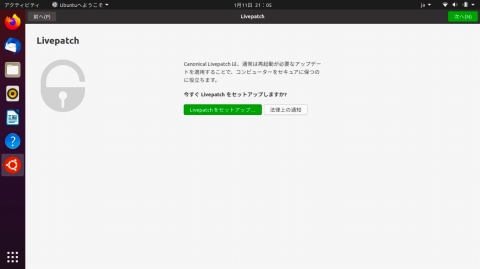
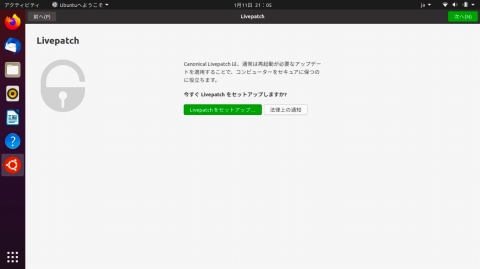
このサービスは、通常なら再起動が必要なアップデートパッチを、再起動することなく利用できます。60爺は、これも必要を感じませんでしたので、右上の「スキップ」をくりっくして次のページに進みました。
60爺は、次の「ubuntuの改善を支援する」、「プライバシー」も設定せず、「次へ」をクリックして先に進みました。
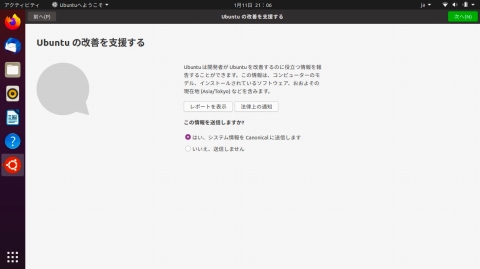
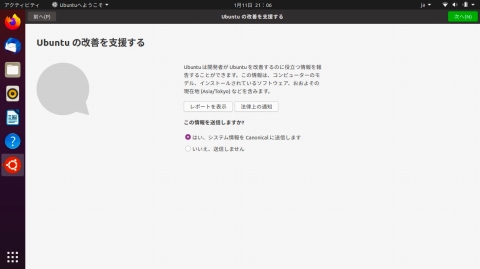
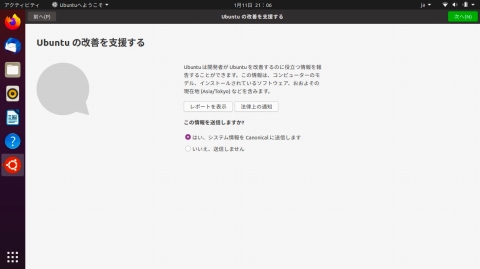
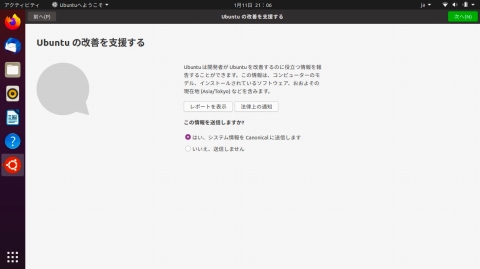
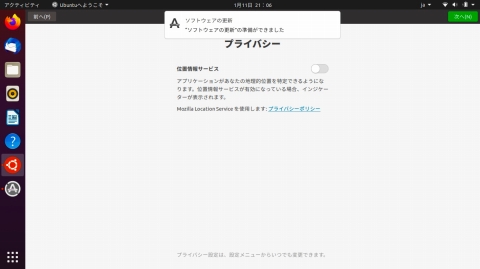
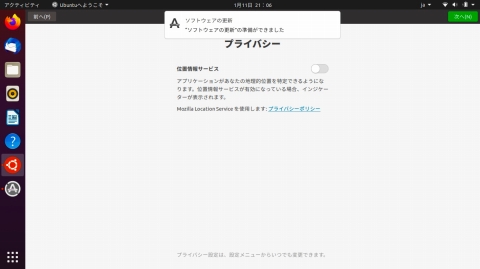
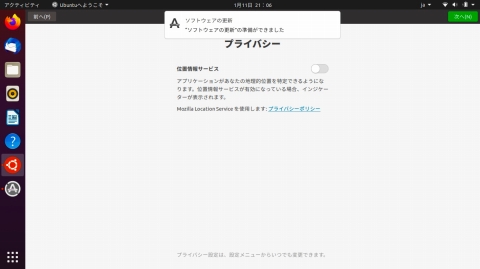
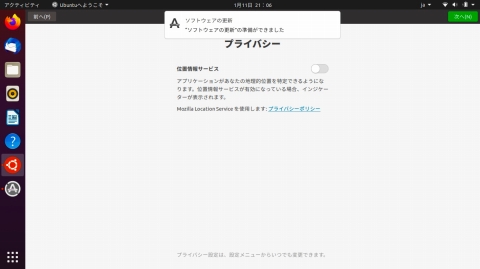
最後に、以下の画面が表示され設定は終了です。「完了」をクリックします。
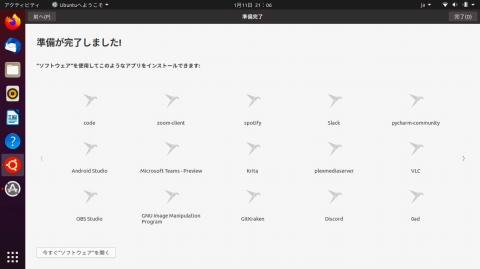
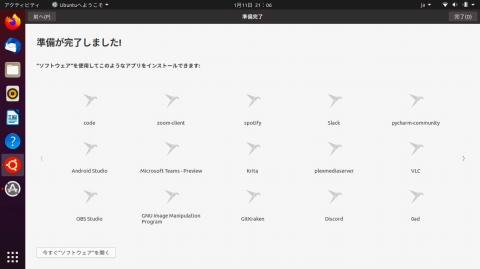
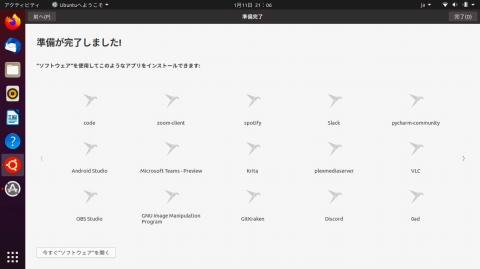
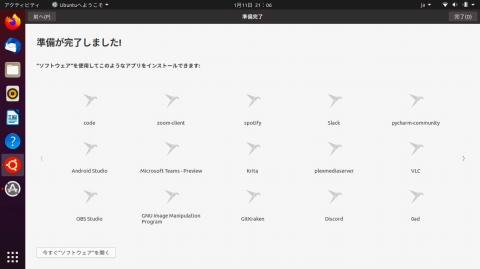
すると、以下のデスクトップ画面となります。
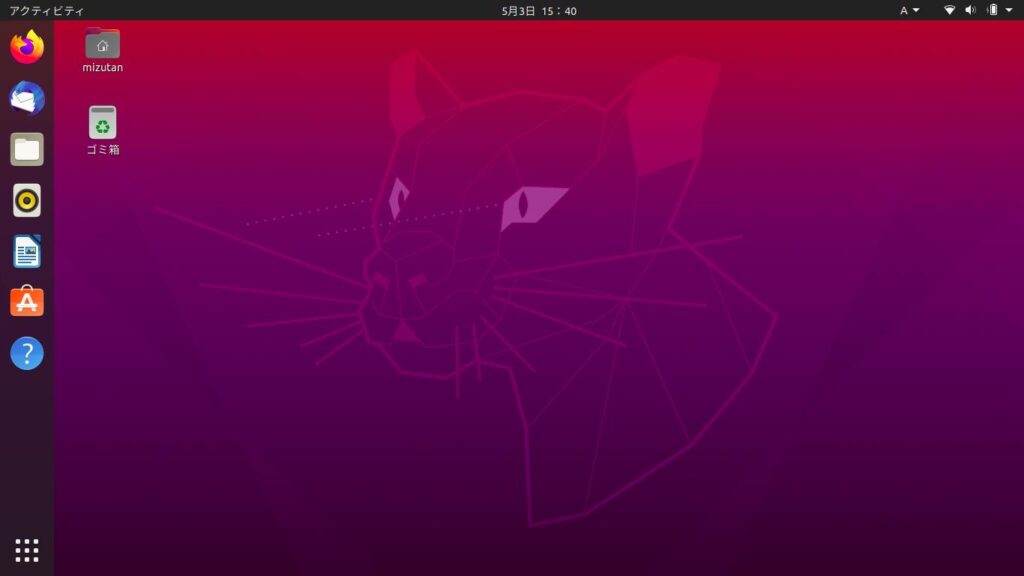
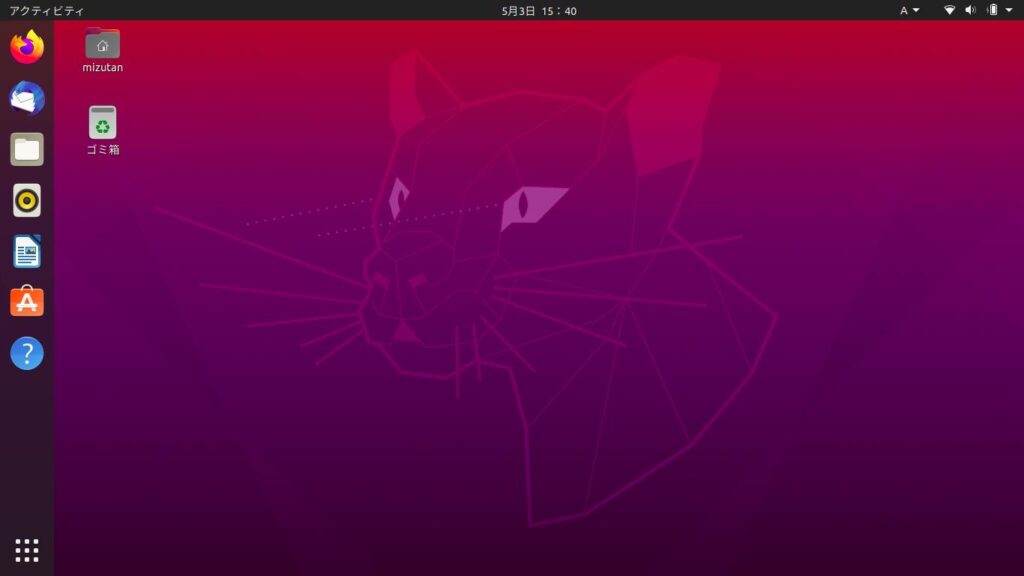
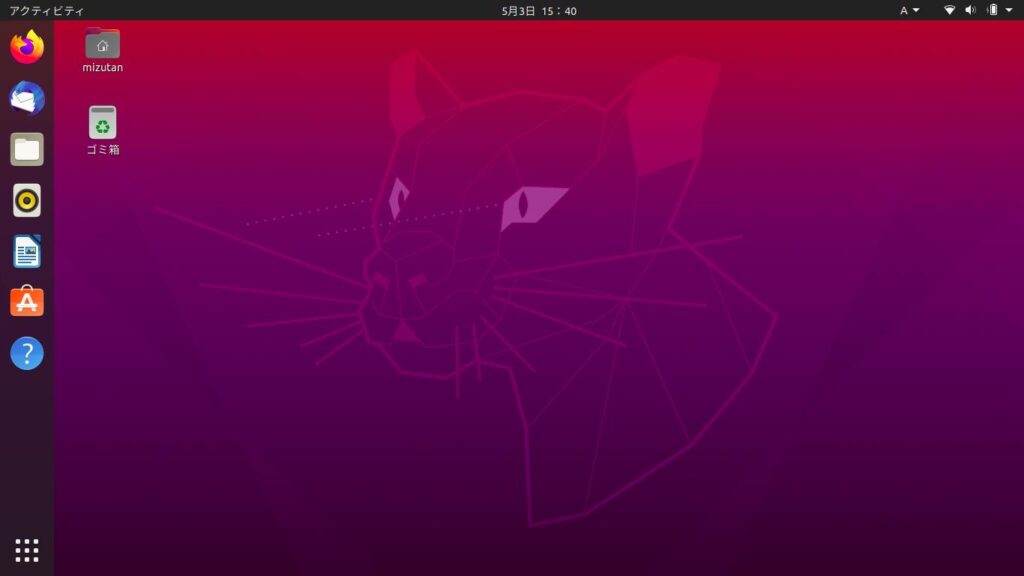
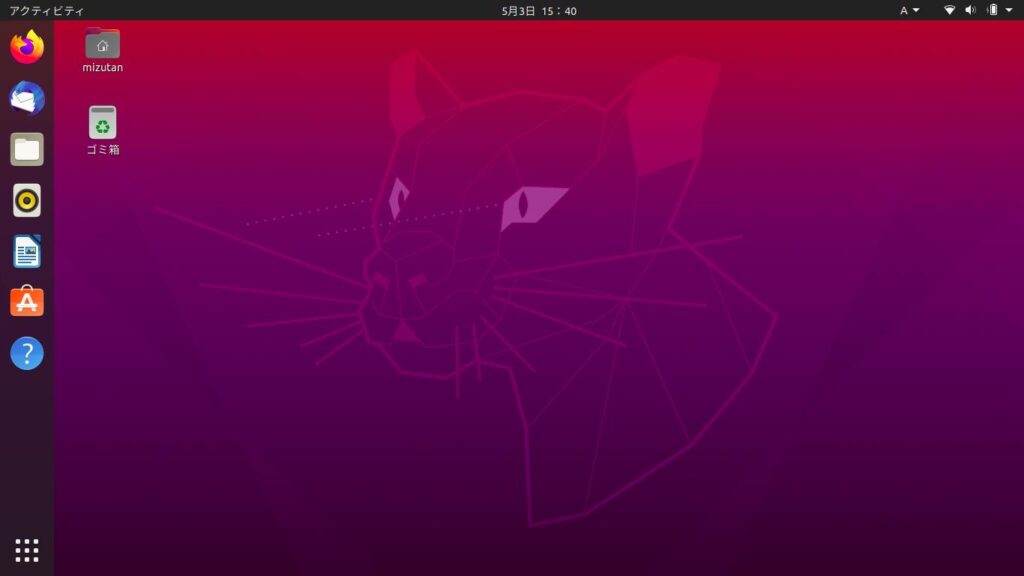
※ubuntuの実施作業をすべてまとめた記事がこちらです。
⇒ ubuntuのインストールから各種設定まで!実際に試した内容を全部紹介
最後に
古くなったノートパソコンに Ubuntu をインストールする手順を示しました。
最近の Linux は昔と違って、GUI操作できるようになっています。
昔はコマンド操作しかできなかったため敷居が高かったのですが、GUI操作であれば、windows と似た感覚で操作できますので、チャレンジしやすいと思います。
皆さんも、パソコンが古くなって買い替えた場合など、Ubuntu を選択肢に入れてみてはどうでしょうか。
■思えば「ubuntu」の記事も増えてきました!
参考
【初心者向け】誰でも出来る不要PCへのリナックスのインストールと下準備










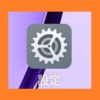




ディスカッション
コメント一覧
まだ、コメントがありません