LibreOfficeで追加した図形への文字列入力と編集のやり方
LibreOffice (calc)で、図形に挿入した後、文字列を入れようとしたんですが、どうしたら文字を入力できるかわからなくなり非常に悩みました。
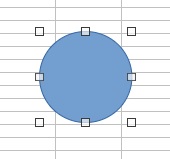
右クリックをしたりダブルクリックしたりしてもダメです。
しかし、やり方がわかったら何てことはなかったので、同じ悩みを持った方に参考になればと思い、ここに記しておきます。
その前に、Excelでの図形文字入力を確認しておきましょう。
Excelでの図形に文字列入力
60爺は、Office と言えば Microsoft Office でした。若いころから使用しており、Excel で図形を使って参考となる資料をたくさん作成してきました。
Excel では図形に文字列を入力するのは簡単でした。入力の例を示します。
描画した図形を右クリックして、「テキストの編集」をクリックします。
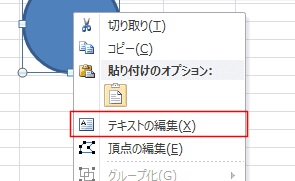
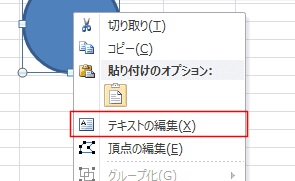
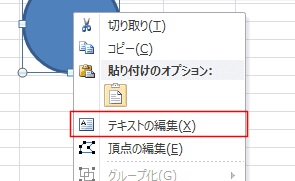
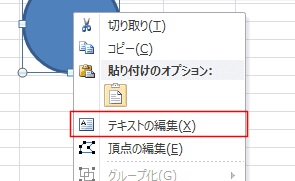
図形の中にカーソルが表示され、文字の入力が可能になります。「文字列」と入力してみました。




こんな感じで簡単に出来たんです。
LibreOffice calcでの図形に文字列入力
それでは、LibreOffice の calc でやってみます。
図形を挿入し右クリックしましたが、文字入力に関する選択肢はないようです。
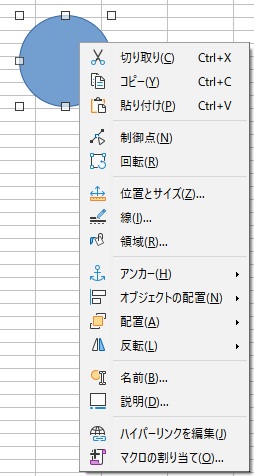
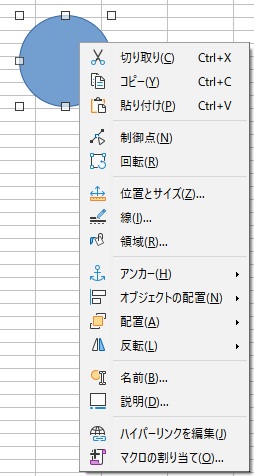
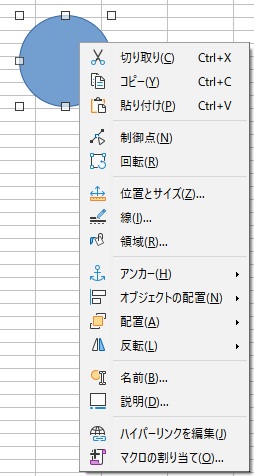
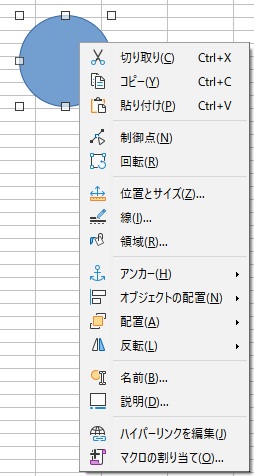
図形に関する上部のメニューを見てもそれらしきものはないようです。




ここで行き詰ったんですが、わかってみれば何でもないやり方でした!
図形を選択した状態で、Enter キーを押せばいいんです。
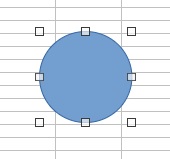
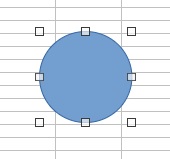
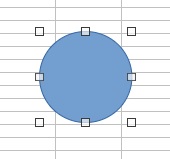
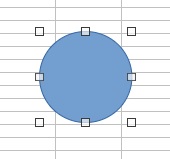
すると、図形の中にカーソルが表示され文字入力が可能になります。
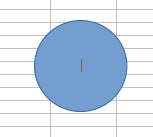
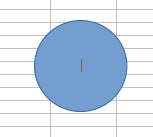
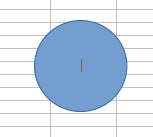
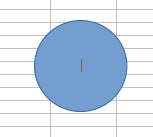
「Enter」と入力しました。
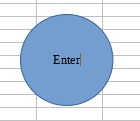
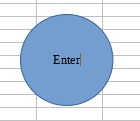
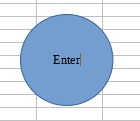
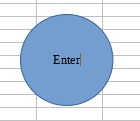
文字列の編集のやり方
入力した文字列に対して Excel と同じように色々な編集をすることが出来ますので、どのような編集が出来るか主なものを示しておきます。
上部のメニュー欄を確認しましょう。最初は、こんな感じです。
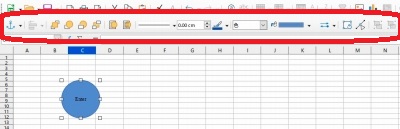
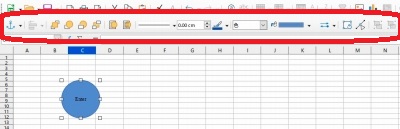
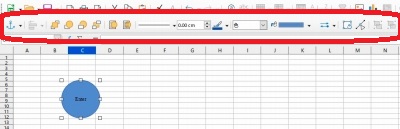
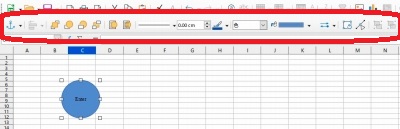
図形をダブルクリックすると、このようなメニューになります。
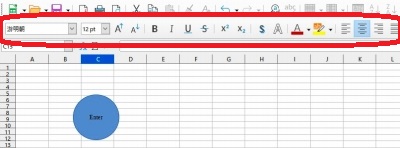
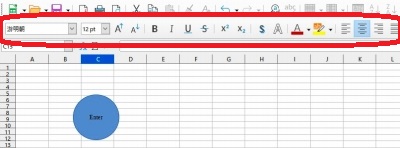
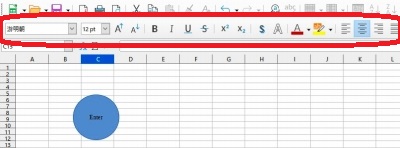
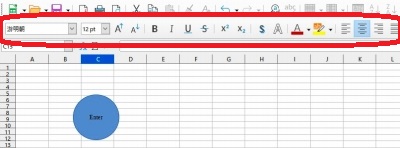
メニュー全体を見るとこんな感じです。




これから開設する編集は次の通りです。
- フォントの変更
- 太字、斜体、下線、取り消し線
- 影の切り替え、アウトライン、フォントの色、背景色
- 文字列の位置替
それぞれの項目を細かく解説します。
フォントの変更
左から順番にやっていきます。始めは、この4つですね。
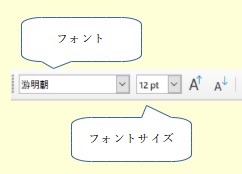
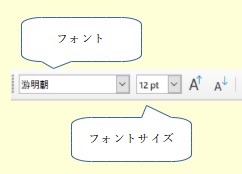
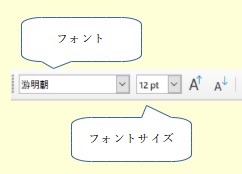
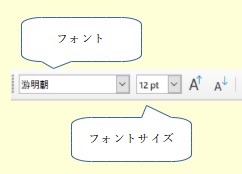
フォント、フォントサイズです。
まず、文字列全体をドラッグします。そのあと、フォントに「MS明朝」、フォントサイズを「28 pt」にします。文字のフォントと大きさが変わります。
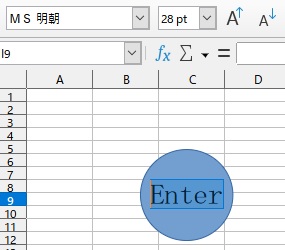
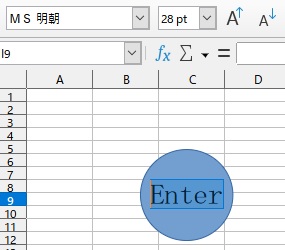
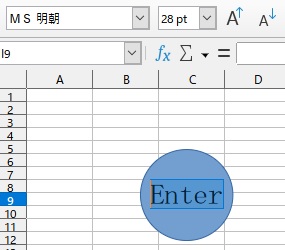
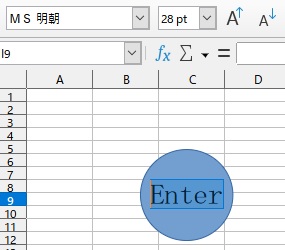
その右側にあるAの上矢印をクリックすると、文字のフォントが 1pt 上がります。Aの下矢印をクリックすると、文字のフォントが 1pt 下がるのがわかります。
太字、斜体、下線、取り消し線
次に、文字列の編集です。太字、斜体、下線、取り消し線ですね。
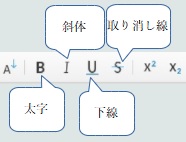
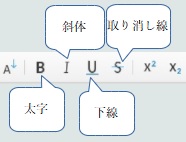
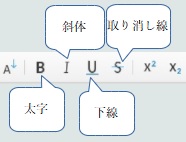
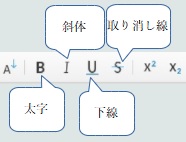
全てを選択して実施した結果がこちらです。選択した編集は、表示が切り替わっていることがわかると思います。
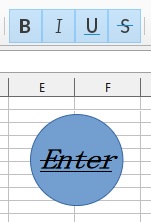
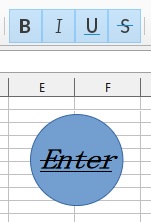
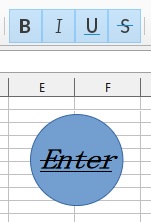
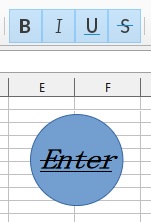
影の切り替え、アウトライン、フォントの色、背景色
こちらも文字列の編集ですね。影の切り替え、アウトライン、フォントの色、文字列の背景色の四つです。
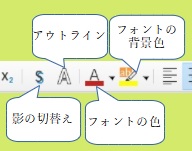
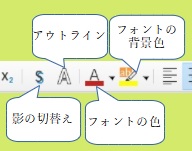
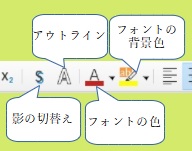
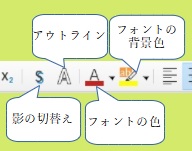
まずは、影の切り替えです。少し、大きなフォントで見てみます。before、afterで示します。影が出ているのがわかります。








次はアウトラインです。これはわかりやすいですね。




最後に、フォントの色を赤にして背景色を黄色にしました。




文字列の位置替
図形の中の文字列の位置を変更できます。
① 左右
文字列の左右の位置を変更できます。左揃え、中央揃え及び右揃えを選択できます。
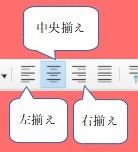
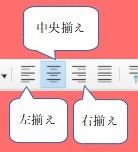
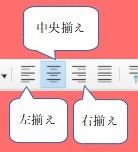
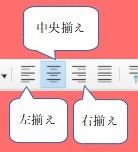
それぞれの位置はこのように変わります。
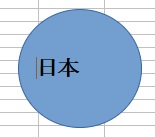
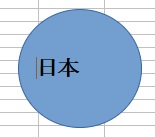
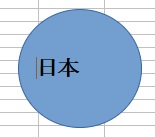
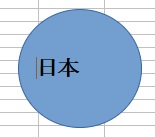
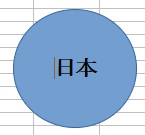
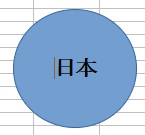
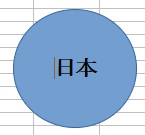
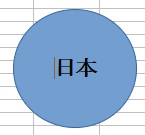
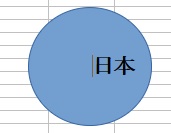
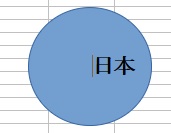
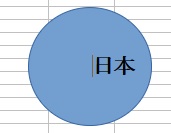
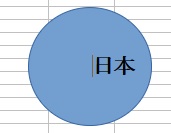
② 上下
文字列の上下の位置を変更できます。上揃え、上下中央揃え及び右揃えを選択できます。
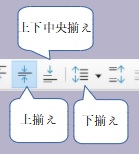
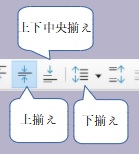
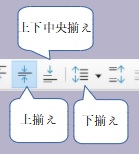
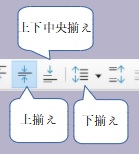
それぞれの位置はこのように変わります。
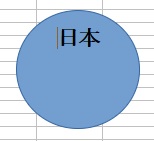
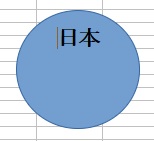
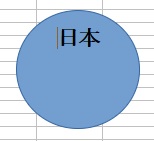
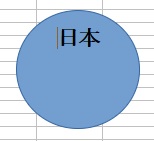
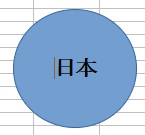
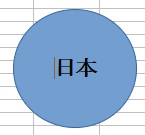
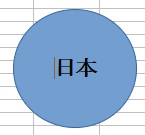
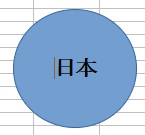
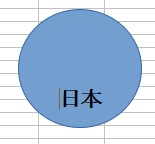
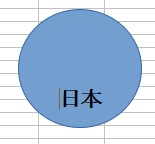
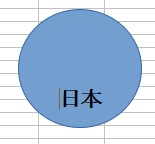
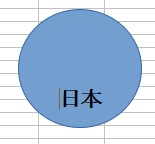
編集周りは Excel とほとんど同じだと思われます。文字列への入力と違い、余り、戸惑うことはないと思います。
※LibreOfficeで発生した問題をいくつか対応しています。
- LibreOfficeの画像配置は新規とコピーの画像混在で問題が発生する
- なるほど納得!LibreOffice calc でコピーした行を挿入する方法
- 何とか解決!LibreOffice Calc sum で合計が取れない事象が発生した
- LibreOffice Calc グラフX軸設定時の注意点
最後に
LibreOfficeで追加した図形への文字列入力と編集のやり方を解説しました。
始めに、Excelにおける図形への文字列の入力とLibreOfficeのそれを見ていただきました。
そのあと、LibreOfficeにおける文字列編集のやり方を、次の項目ごとに解説しました。
- フォントの変更
- 太字、斜体、下線、取り消し線
- 影の切り替え、アウトライン、フォントの色、背景色
- 文字列の位置替
■思えば「Libre Office」の記事も増えてきました






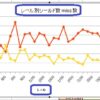



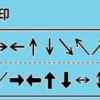



ディスカッション
コメント一覧
まだ、コメントがありません