エクセルで斜線を引く手順とは!複数セルにまとめて引く方法もご紹介
エクセルを使っていると、表の中で「このセルは使わない」「ここは該当なし」といった場面で斜線を引きたくなることがありますよね。
斜線を使うことで、使わないセルを視覚的に区別でき、資料全体の見やすさや整理もしやすくなります。
しかし、エクセルに慣れていないと「斜線ってどうやって引くの?」「複数のセルにも一括でできるの?」となってしまう方も多いはず。
この記事では、エクセルでセルに斜線を引く基本の手順から、複数セルにまとめて斜線を引く方法まで、わかりやすく紹介します。
日々の業務や資料作成の中で、ちょっとした装飾や情報整理に役立つテクニックとして、ぜひ覚えておきたい内容です。
初心者でもすぐに実践できる内容なので、ぜひ参考にしてみてください!
エクセルで斜線を引く手順とは
「斜線」とは、次の表にある黄色枠の中にある斜めの罫線です。
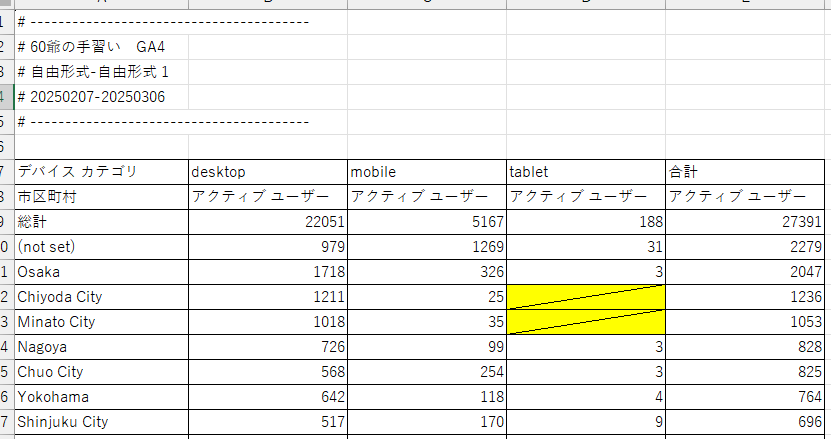
上記の表では、数字のゼロの部分を斜線で示しているので、一目でわかります。
この斜線の引き方は非常に簡単です。
その斜線の引き方を、基本として、セル単独の斜線の引き方、合わせて、その応用、即ち、複数のセルにまとめて斜線をひく方法を手順を示しながら、ご紹介します。
- 斜線を引く基本の手順
- まとめて斜線をひく手順
その後、斜線の消し方を紹介し、最後に、おまけとして、罫線の画面を出す手順やショートカットキーなども紹介します。
ここにある手順通りに行えば、どなたでも簡単に斜線が引けるようになります。
落ち着いて取り掛かりましょう。
斜線を引く基本の手順
それでは、早速、セルに斜線をひく基本中の基本から紹介します。
斜線を引きたいセルにカーソルをセットします。
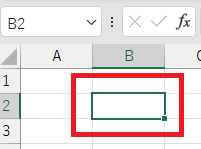
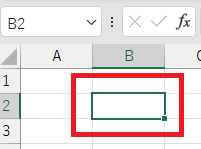
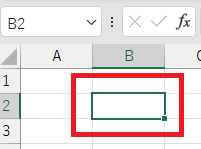
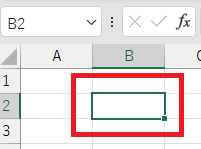
右クリックしてメニューを出し、「セルの書式設定」をクリックします。
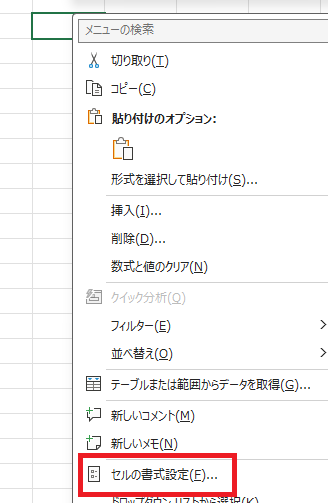
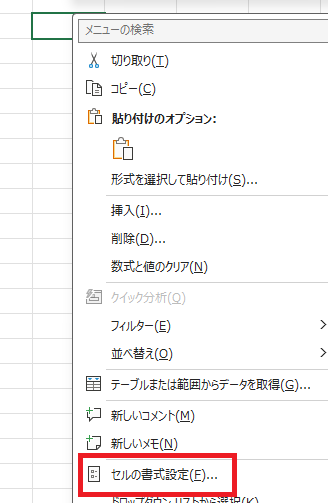
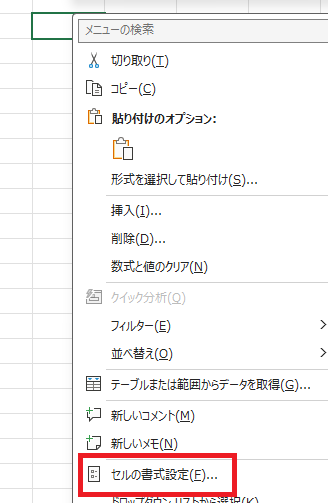
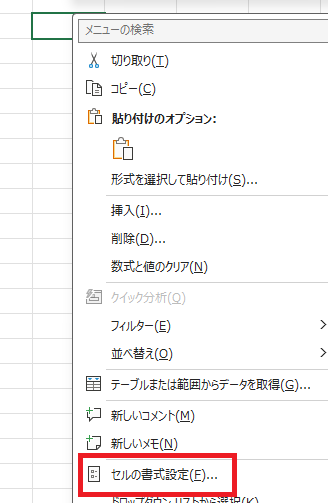
タブの罫線をクリックします。
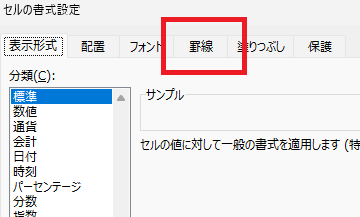
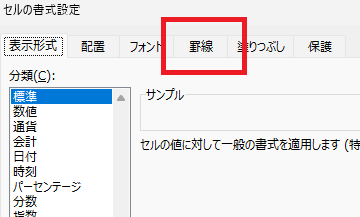
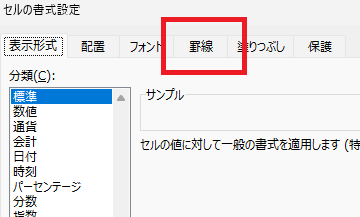
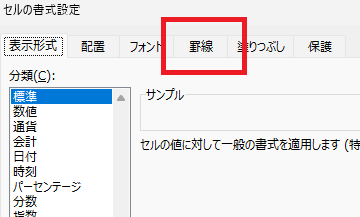
罫線の画面が表示されます。
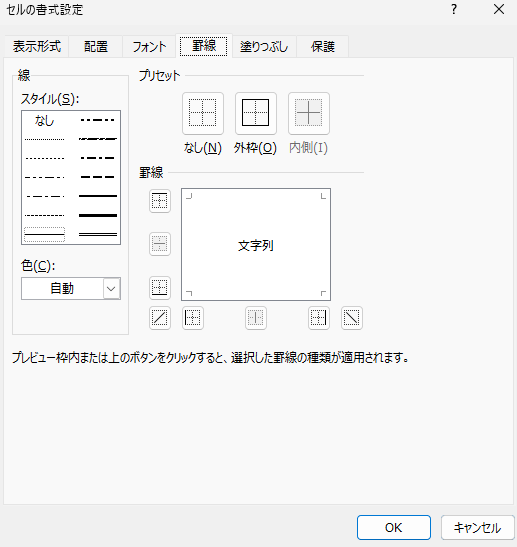
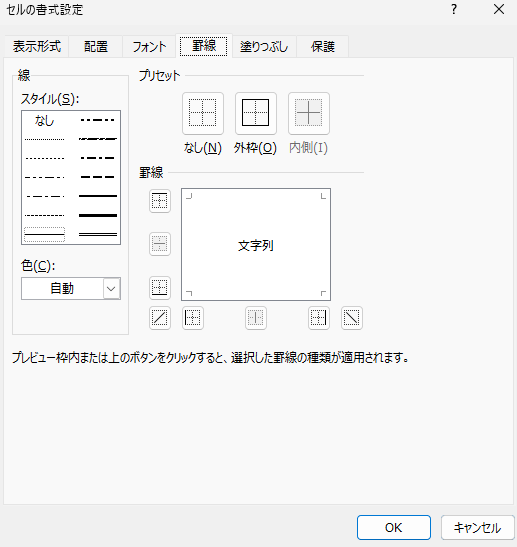
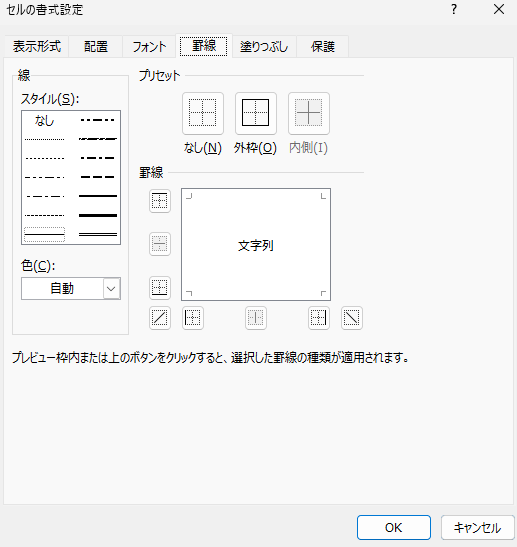
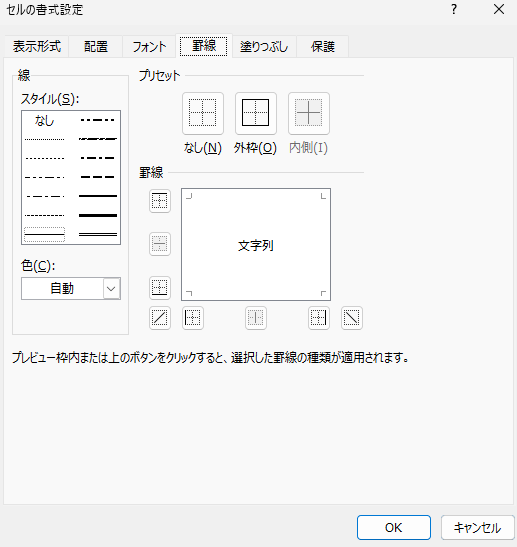
![]()
![]()
![]()
![]()
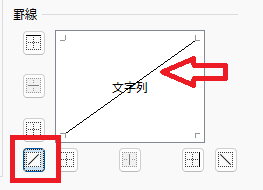
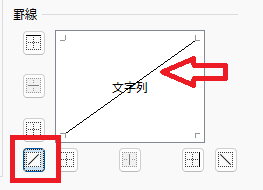
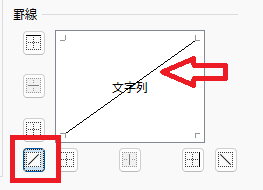
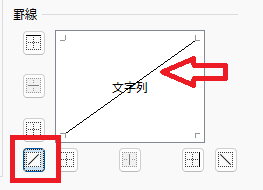
「OK」をクリックすると斜線が引けました。
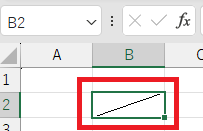
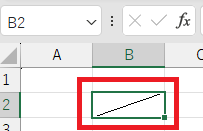
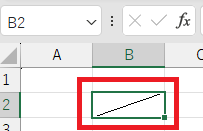
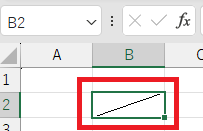
先程![]()
![]()
![]()
![]()
![]()
![]()
![]()
![]()
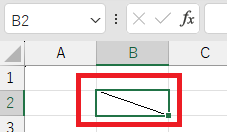
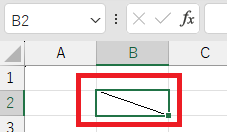
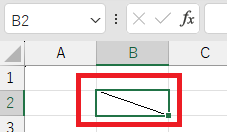
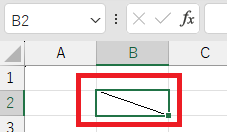
![]()
![]()
![]()
![]()
![]()
![]()
![]()
![]()
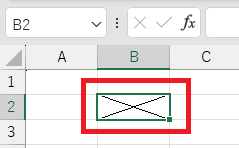
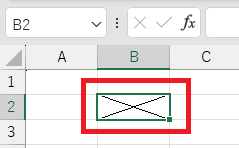
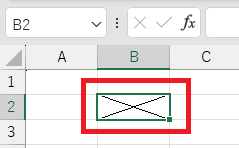
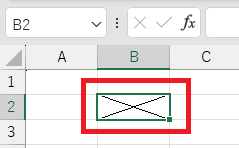
これが基本です。簡単ですね!
※エクセルの線に関して記事を複数書いています。
まとめて斜線を引く手順
セル単体の罫線は簡単に引けましたが、複数のセルにも、まとめて斜線を引くことができます。
ここでは、次の2つの手順をご紹介します。
- 複数セルにまとめて斜線をひく
- ばらばらのセルにまとめて斜線をひく
まとまった行と列にあるセルに対して斜線を引く場合と、ばらばらの位置にあるセルに対してまとめて罫線を引く手順です。
順にみていきましょう。
複数セルにまとめて斜線をひく
セルのB2~セルD4に斜線を引く手順を見ていきましょう。
セルのB2にカーソルを当ててセルD4までドラッグします。
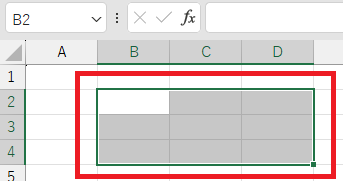
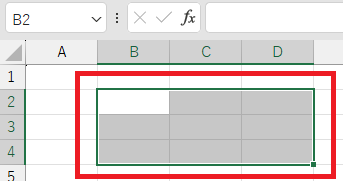
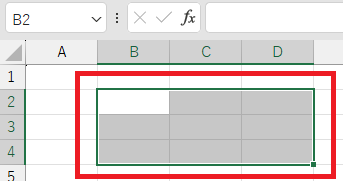
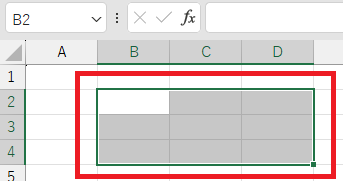
右クリックしてメニューを出し、「セルの書式設定」をクリックし、タブの罫線をクリックします。
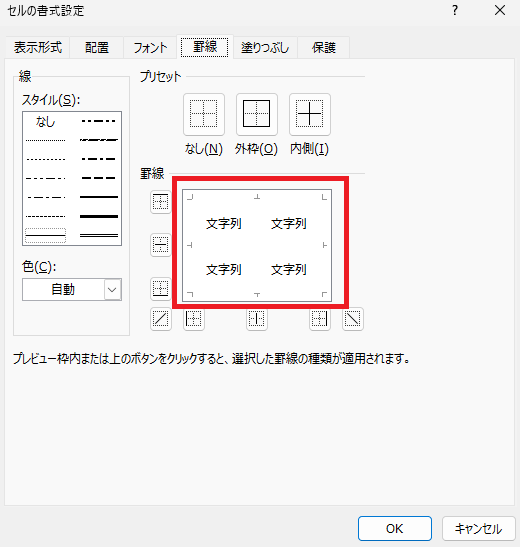
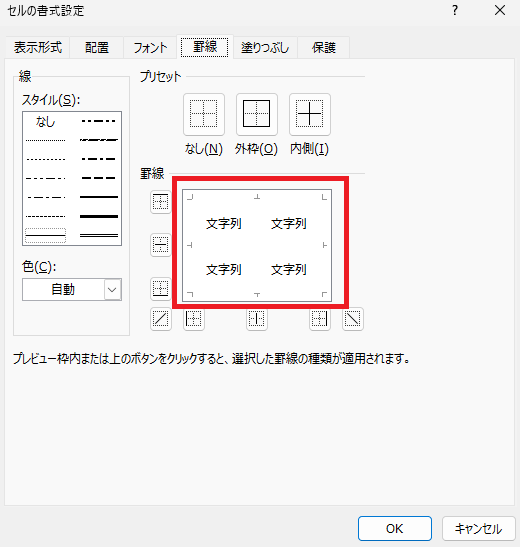
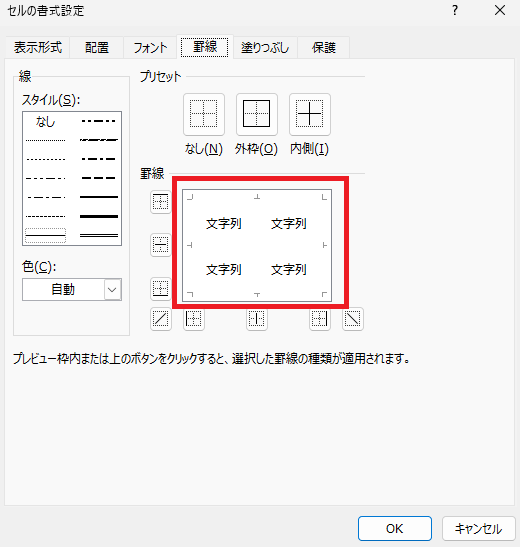
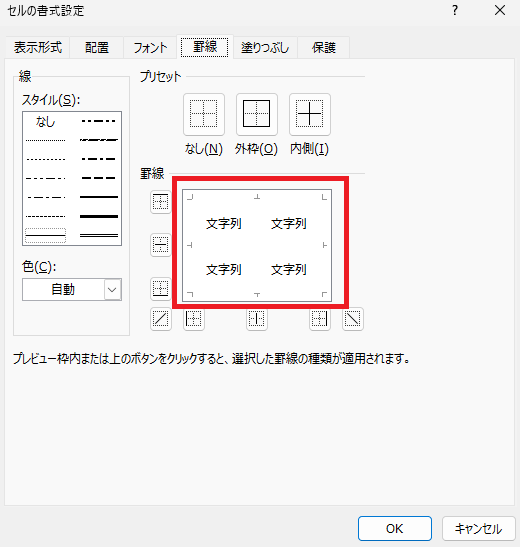
ご覧のように、セル単体での指定の場合とでは赤枠の中が異なっています。![]()
![]()
![]()
![]()
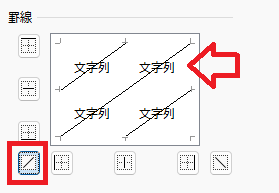
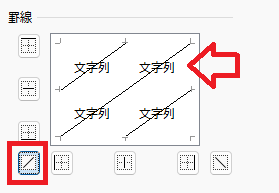
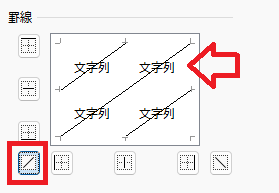
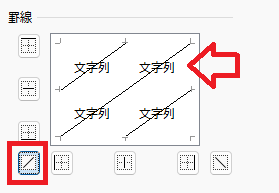
「OK」をクリックすると、セルのB2~セルD4にまとめて斜線が引かれました。
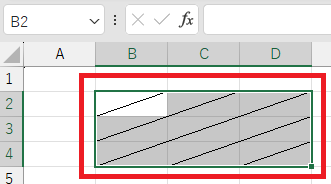
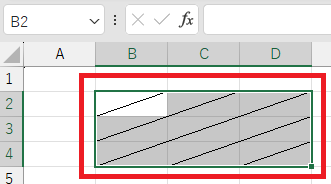
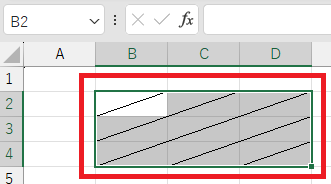
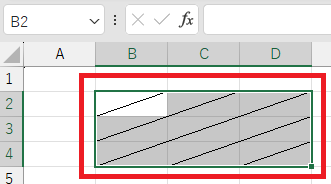
ばらばらのセルにまとめて斜線をひく
次に、ばらばらの位置にあるセル(セルB6,C8,D7,E9)に対して斜線を引いてみます。
Ctrlキーを押しながら、セルB6,C8,D7,E9をクリックします。
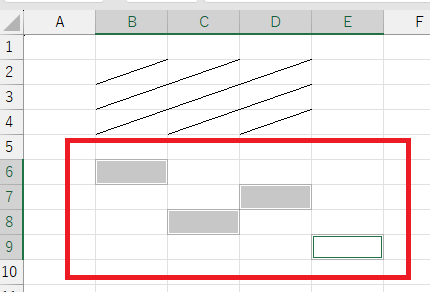
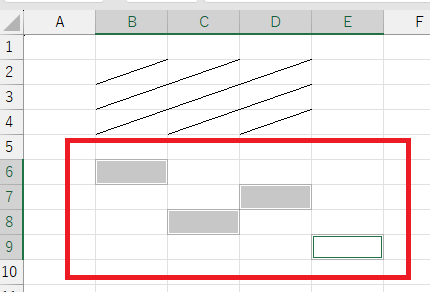
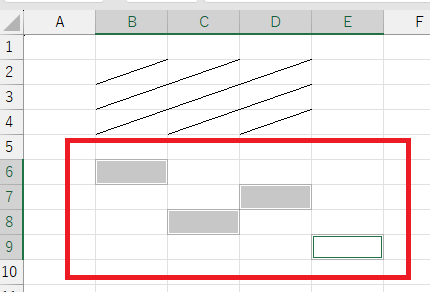
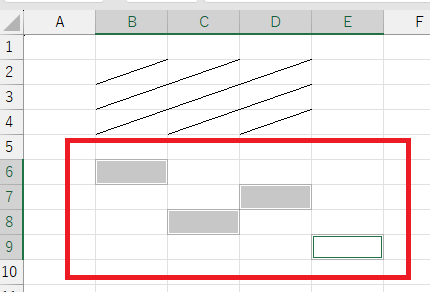
右クリックしてメニューを出し、「セルの書式設定」をクリックし、タブの罫線をクリックします。
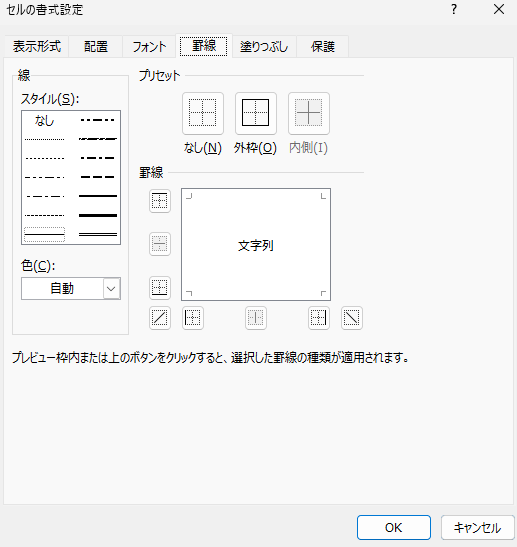
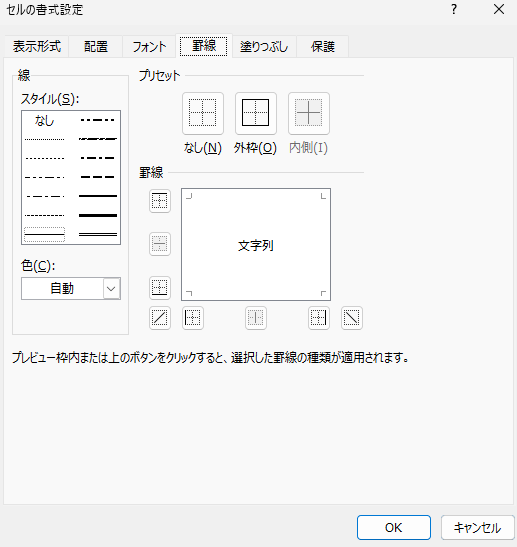
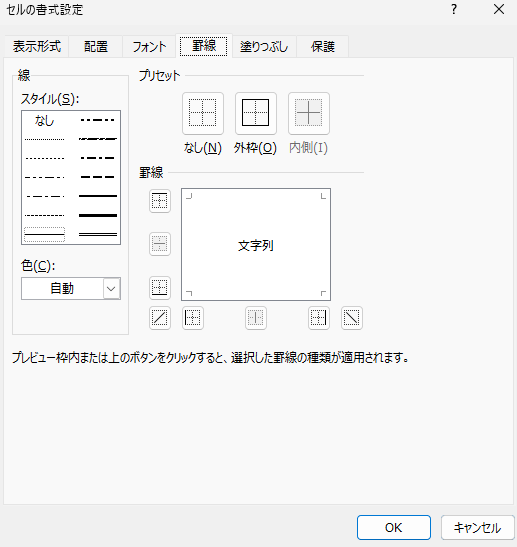
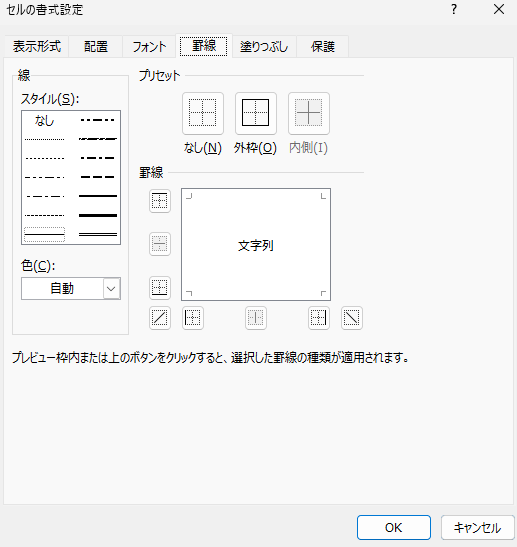
この画面は、セル単体で表示された罫線の画面と同じです。![]()
![]()
![]()
![]()
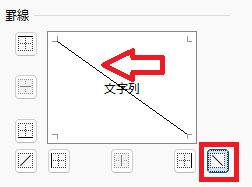
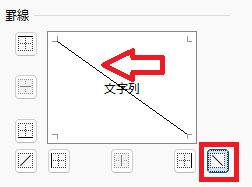
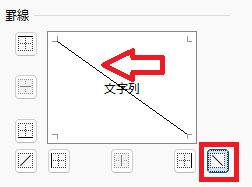
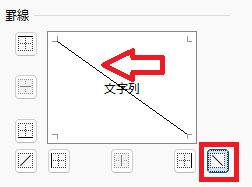
「OK」をクリックすると、セルB6,C8,D7,E9にまとめて斜線が引けました。
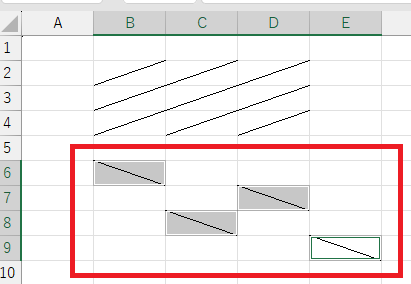
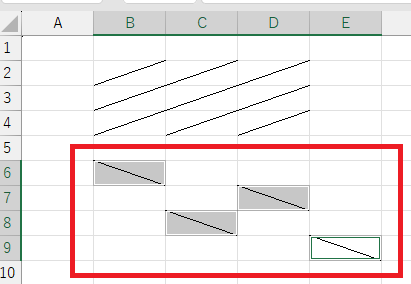
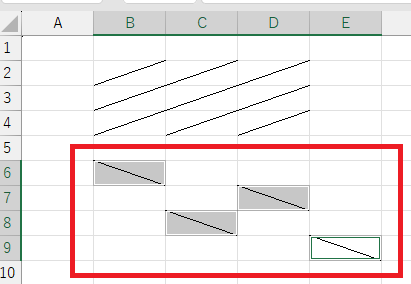
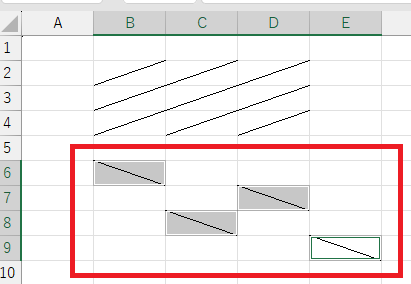
セルを複数して指定すれば、斜線の引き方は、セル単体の手順と全く同じです。
斜線の消し方
この章では、斜線の消し方をみていきます。
上記でやった、それぞれの斜線を順に消していきましょう。
- 単体のセルの斜線の消し方
- 複数セルの斜線の消し方
- ばらばらのセルの斜線の消し方
単体のセルの斜線の消し方
斜線のあるセルにカーソルを持っていきます。
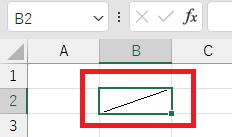
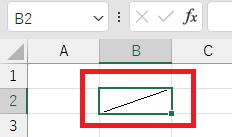
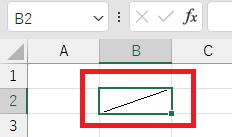
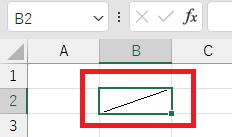
右クリックしてメニューを出し、「セルの書式設定」をクリックし、タブの罫線をクリックします。
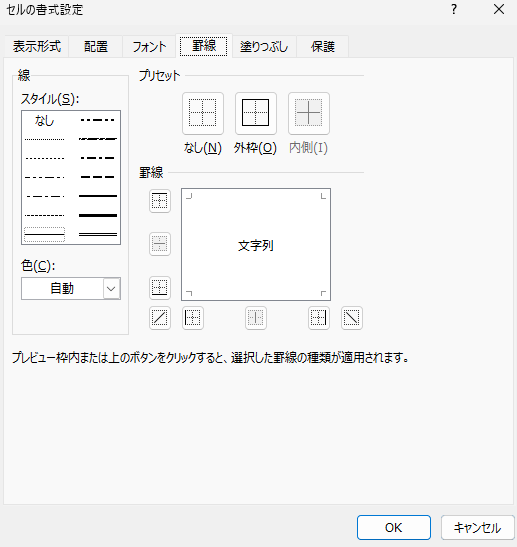
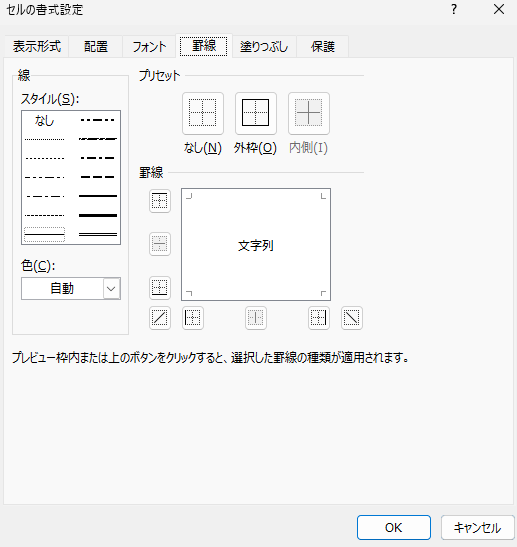
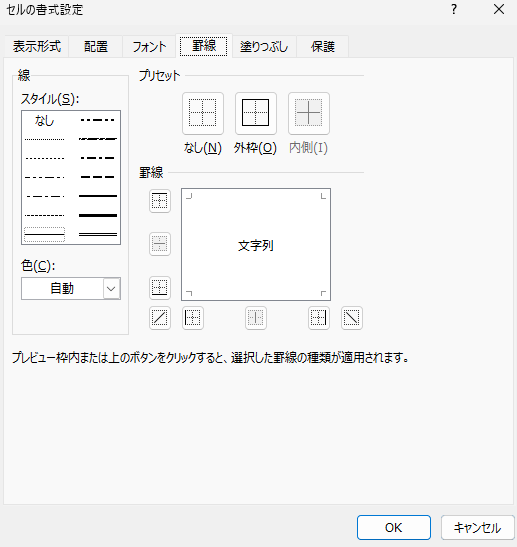
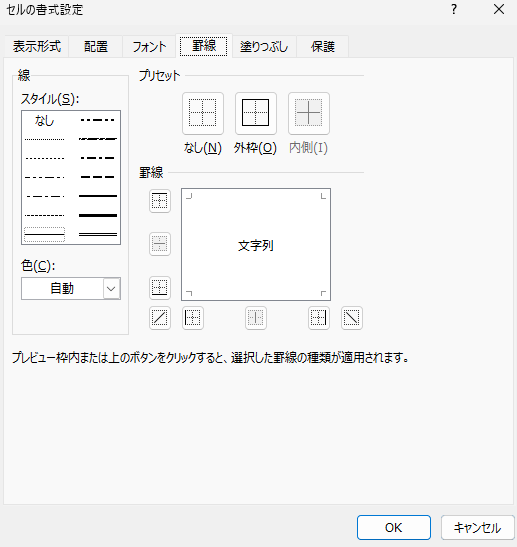
![]()
![]()
![]()
![]()
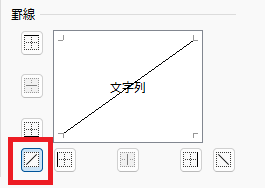
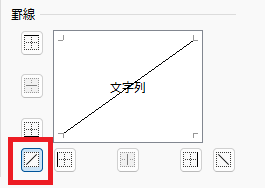
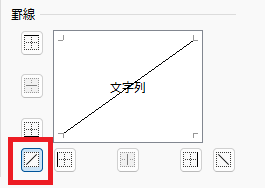
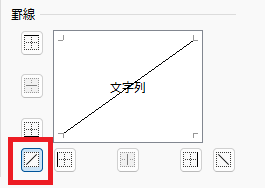
斜線が消えました。
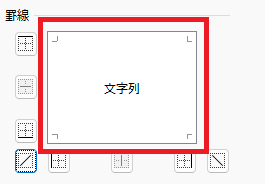
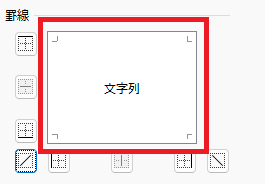
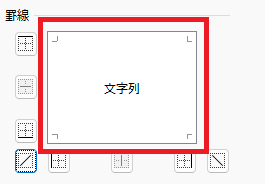
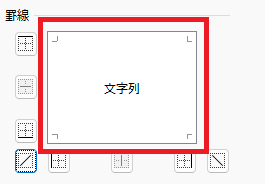
「OK」をクリックすると斜線を消すことが出来ました。
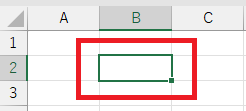
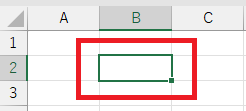
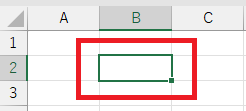
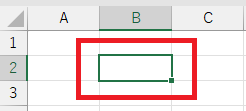
基本的に、斜線入力と同様の手順です。
複数セルの斜線の消し方
斜線のあるセルをドラッグを使ってまとめて指定します。
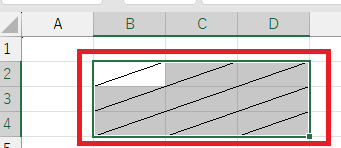
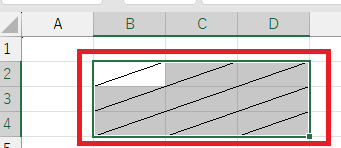
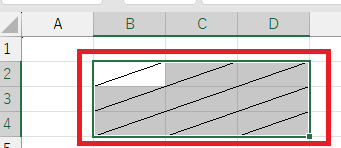
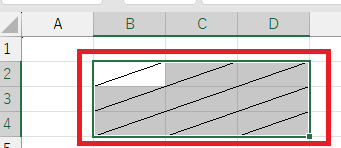
右クリックしてメニューを出し、「セルの書式設定」をクリックし、タブの罫線をクリックします。
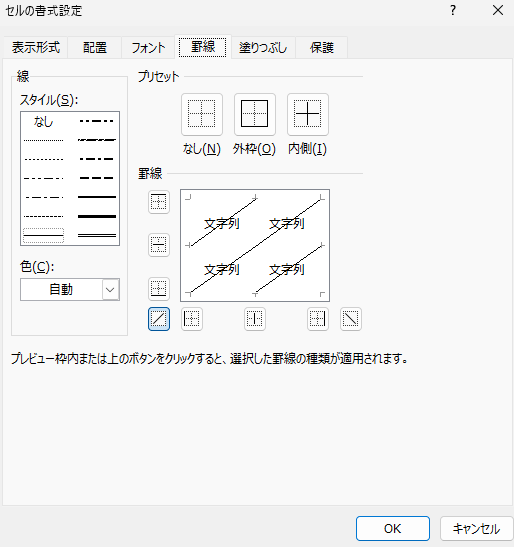
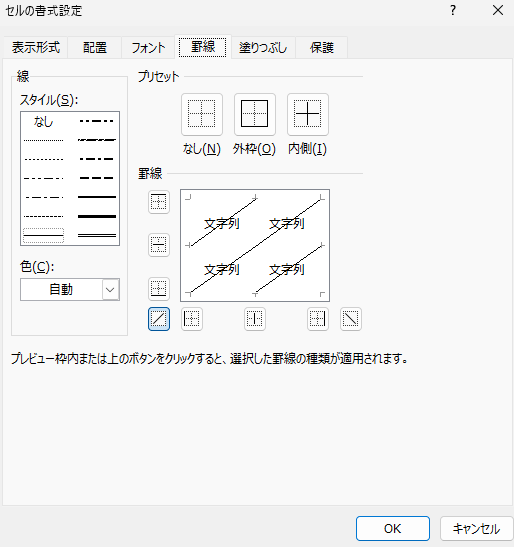
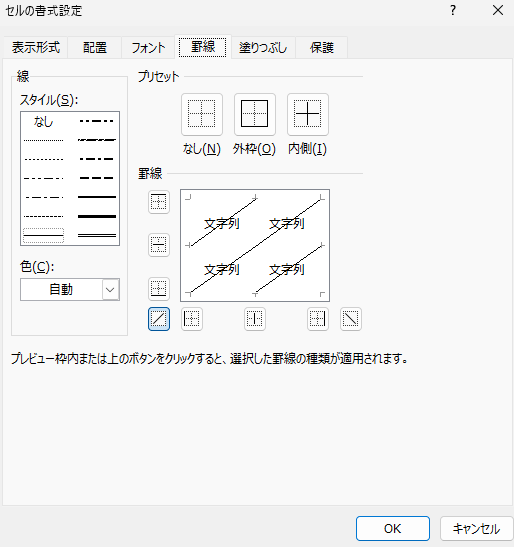
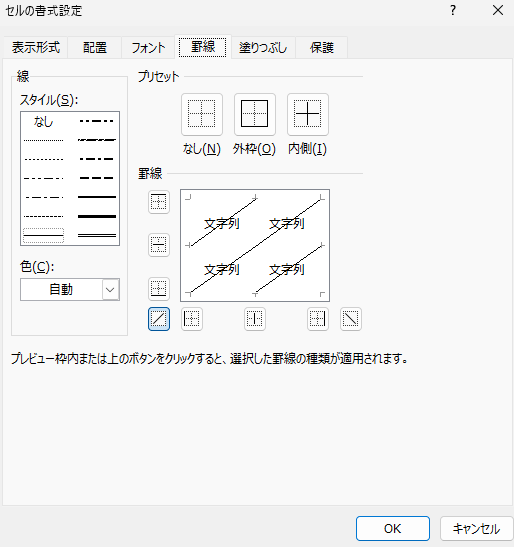
![]()
![]()
![]()
![]()
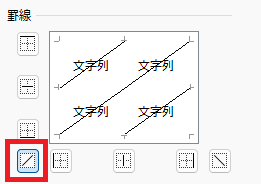
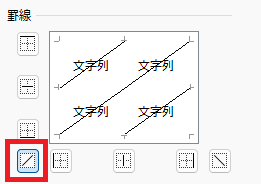
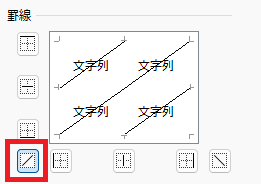
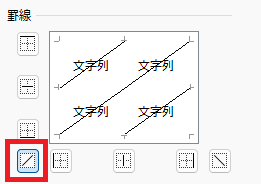
斜線が消えました。
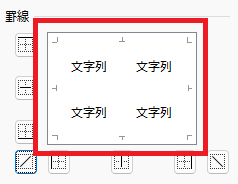
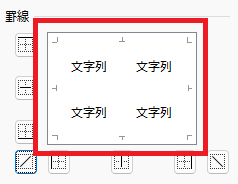
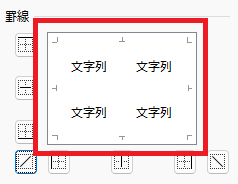
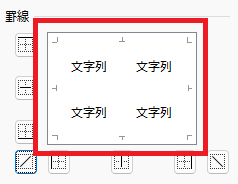
「OK」をクリックすると複数のセルの斜線を消すことが出来ました。
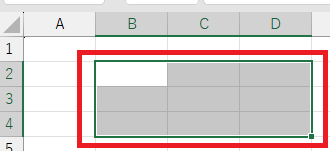
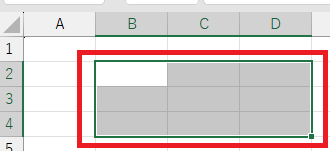
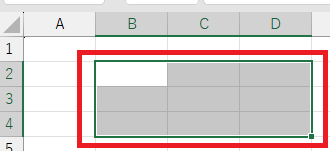
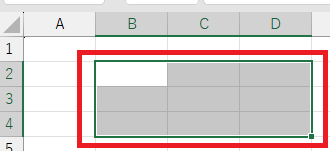
こちらも、複数セルの斜線入力と同様の手順です。
ばらばらのセルの斜線の消し方
斜線のあるセルを、Ctrlキーを押しながらクリックします。
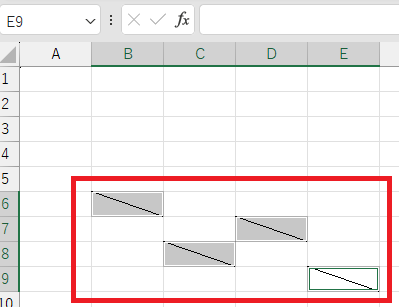
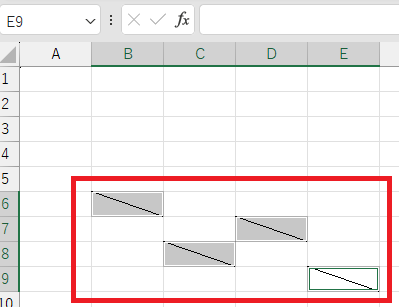
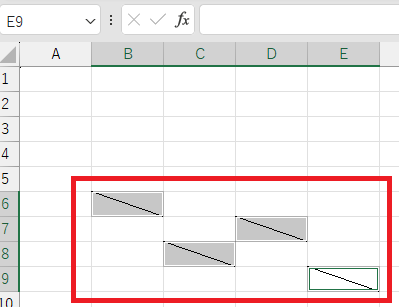
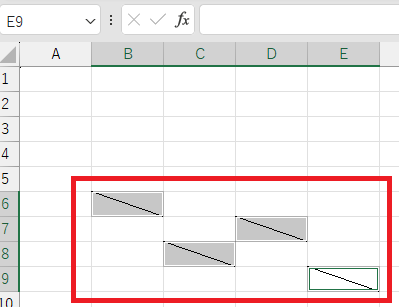
右クリックしてメニューを出し、「セルの書式設定」をクリックし、タブの罫線をクリックします。
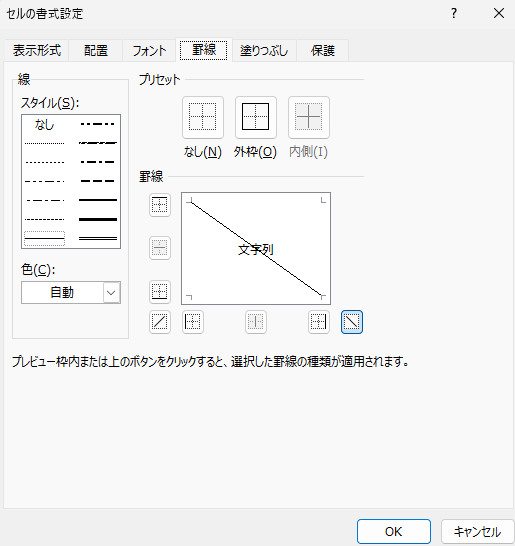
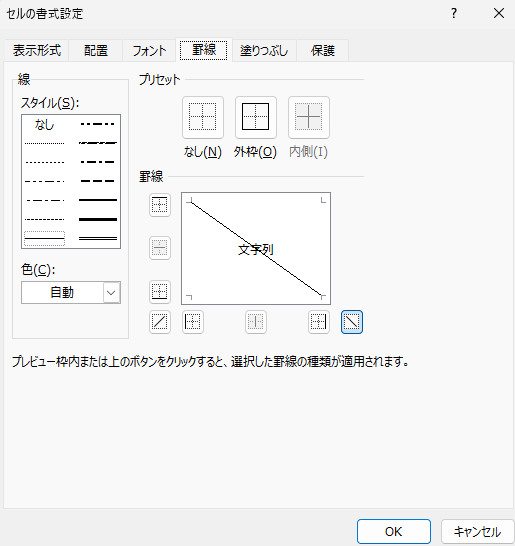
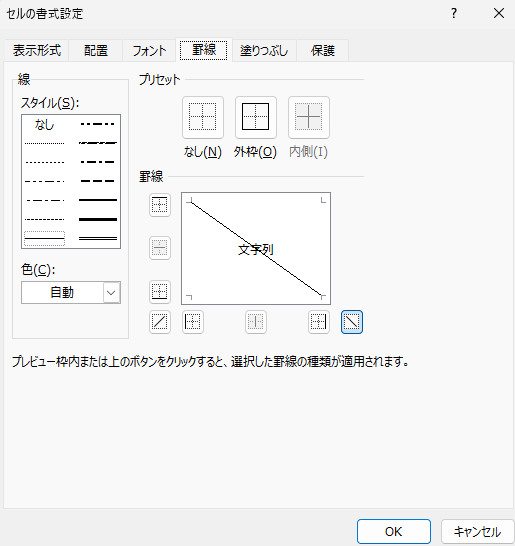
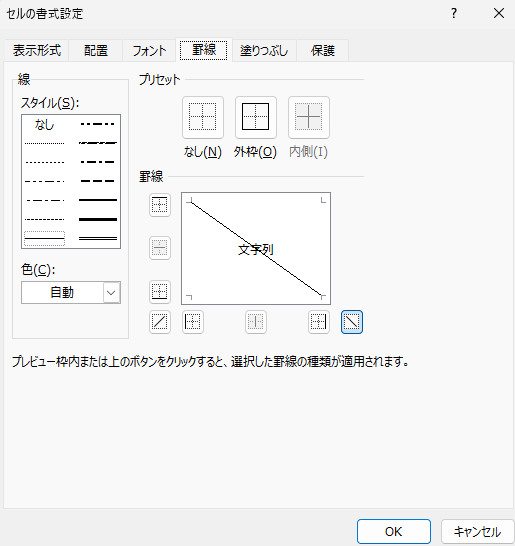
![]()
![]()
![]()
![]()
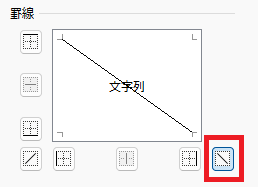
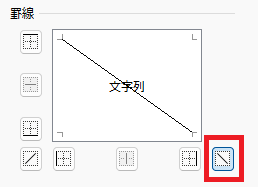
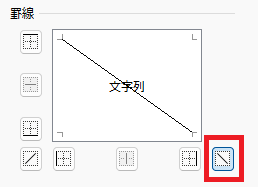
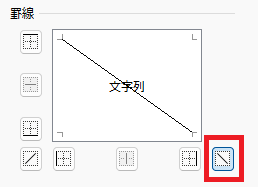
斜線が消えました。
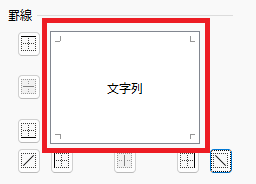
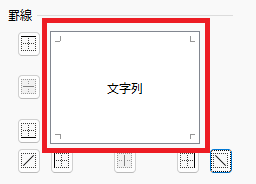
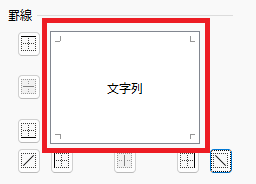
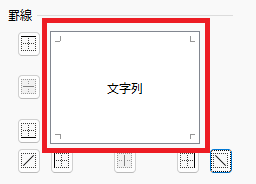
「OK」をクリックすると、指定したセルの斜線を消すことが出来ました。
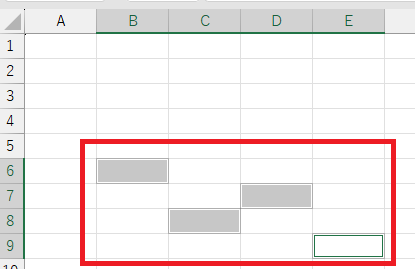
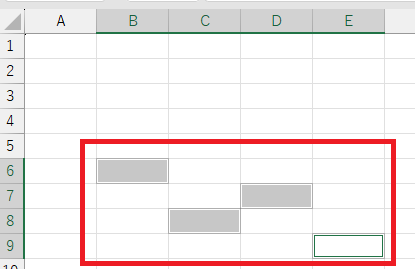
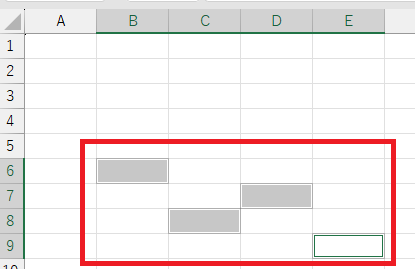
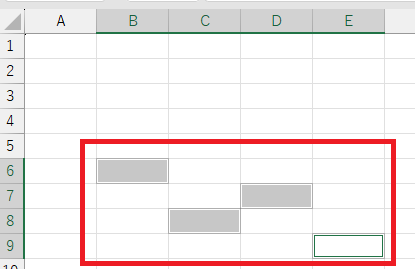
こちらも、ばらばらのセルの斜線入力と同様の手順でした。
おまけ:ショートカットキーなど
記事を終わる前に、おまけとして、便利機能を少し述べておきます。
罫線の画面を出す方法1
今回、斜線を入れる際に、右クリック>セルの書式設定>タブの罫線をクリックして「罫線の画面」まで持っていきました。
右クリックの他にも、「罫線の画面」まで持っていく方法があります。
ホームにある罫線をクリックして、罫線の「その他の罫線」をクリックする方法です。
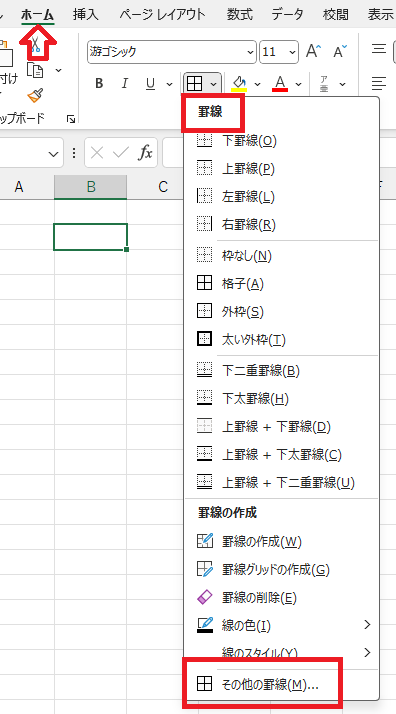
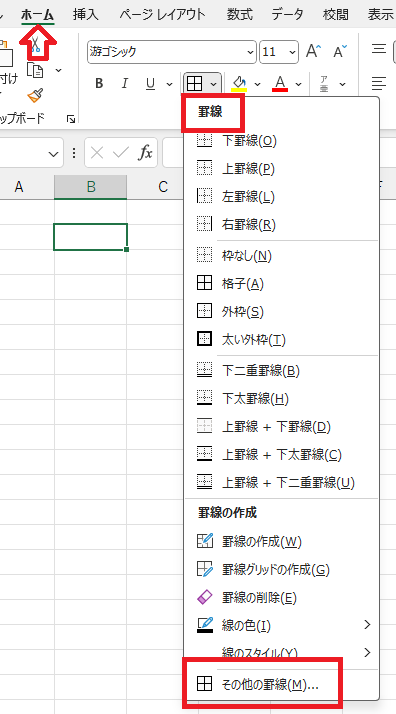
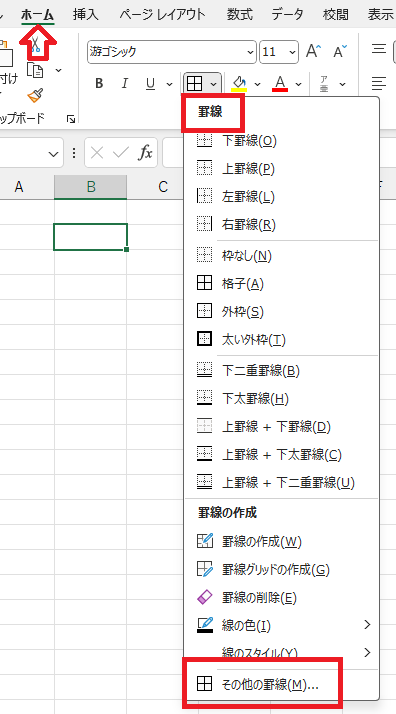
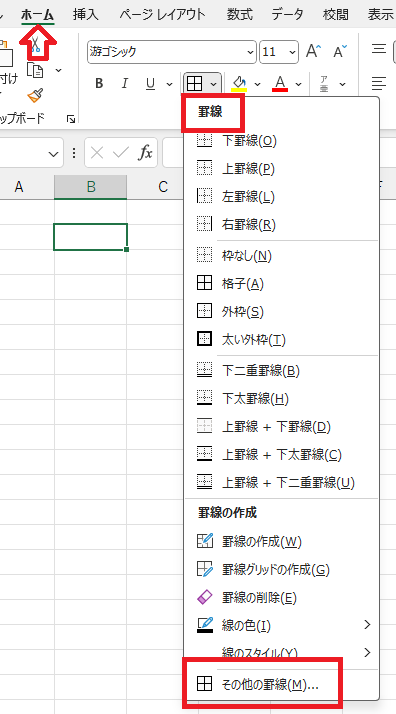
罫線の画面を出す方法2
これは、覚えちゃうと、手放せなくなる方法です。
上記の画面表示の方法が意外と面倒だと感じた方は、次の「ショートカットキー」を覚えちゃってください!
Ctrlキー + 1
これ一発で「罫線の画面」が出ます!
ただ、「ショートカットキー」って意外と覚えていられないんですよね!
そこが難点かな。
図形を使った斜線
複数のセルをまとめて通した斜線、以下のような奴です。
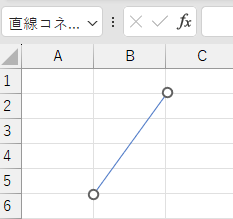
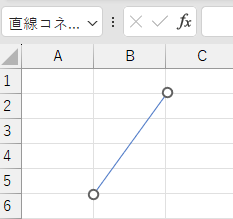
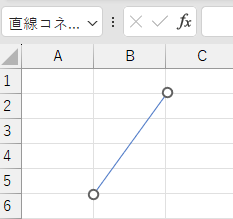
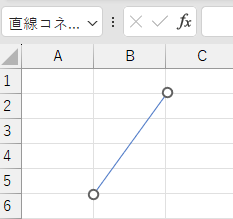
複数のセルを縦断する斜線は、今回紹介したやり方では引くことが出来ません。
上記のような斜線を引きたい場合は、図形の線を使うしか方法がありません。
メニューの挿入 > 図形 > 線
これで、表の上に線を引いてください。




私は余り、お勧めしません……。
セルをまたいで、斜線を引くより、セル単位で斜線を引いた方がはるかに見やすいと思いますよ。
※60爺の作成したエクセルの記事について、全部まとめた記事を追加しました。役に立つ内容が満載ですので、ちょっとご覧ください。
最後に
エクセルで斜線を引く方法は、セルの書式設定を使えば誰でも簡単に設定できます。
使わないセルを視覚的に区別したり、該当なしの項目を明示したりする際に非常に便利です。
斜線の方向は自由に選べるうえ、斜線を引いたセル内にも文字を入力できるため、レイアウトや目的に応じた使い方が可能です。
また、複数のセルにまとめて斜線を引く方法もあるので、作業効率をアップさせることができます。
表をより見やすく、わかりやすく整えるための基本テクニックとして、ぜひマスターしておきましょう。
■追記:エクセルをテーマに記事をいくつか書いています








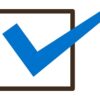






ディスカッション
コメント一覧
まだ、コメントがありません