LibreOfficeの画像配置は新規とコピーの画像混在で問題が発生する
LibreOffice の画像を使用して、プレゼンの資料やブログの画像を作成することがあると思います。
その際、複数の画像を使用している際には、画像の位置を移動する必要が生じます。
そのため、画像には「配置」の機能があり、画像の位置をずらすことが出来ます。
そのための実施方法を述べますが、合わせて、新規で作成した画像とコピーした画像を混在させると「配置」の機能が正しく動作しない事象に直面しました。
この記事では、画像配置の種類をザっと述べた後に、正しくない操作に直面するのかを示し、最後にその対策を述べていきます。
その対処方法を一刻も早く知りたい方はこちらをクリックして下さい。
LibreOfficeの複数画像で画像配置
LibreOfficeで複数画像を使用した際の、それぞれの画像の位置を設定するには「配置」という処理を行えば実施できます。
画像を移動するいくつかの例を示してみましょう。
最初の画像の位置はこのようになっています。
なお、これらの三つの画像(長方形、楕円形、ひし形)は新規で作成(たとえば、calc で挿入⇒シェイプ⇒基本シェイプ⇒長方形として作成)したものです。
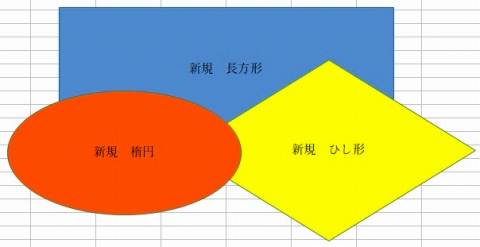
これをベースにして、いろいろな画像移動を行います。
最前面へ移動
「新規 長方形」を「新規 楕円」、「新規 ひし形」より前に移してみます。
まず、「新規 長方形」をクリックした後、右クリックします。
表示されたメニューの「配置」をクリックし、現れたメニューの「最前面へ移動」をクリックします。
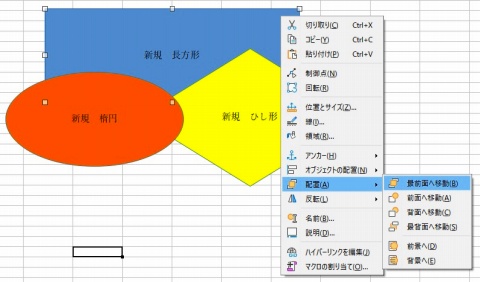
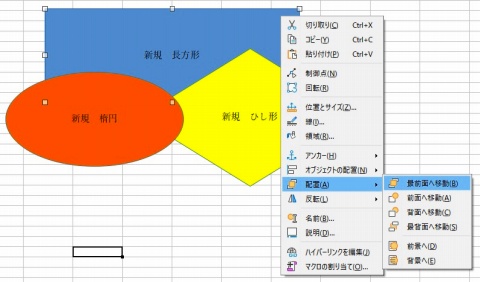
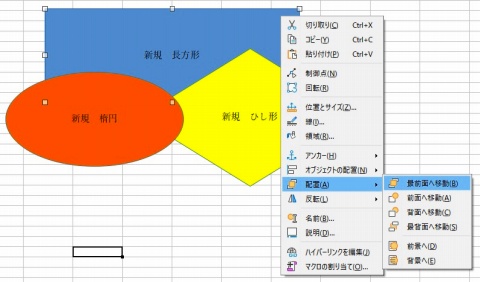
ご覧のように、「新規 長方形」が「新規 楕円」、「新規 ひし形」より前に移動しました。
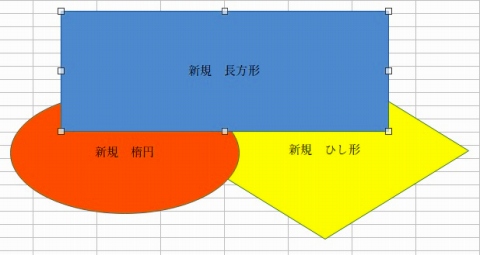
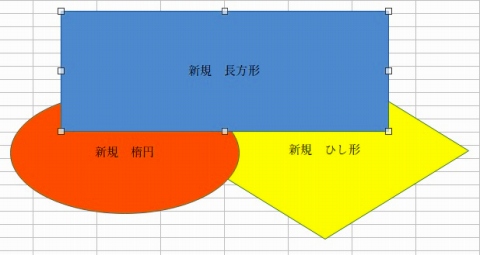
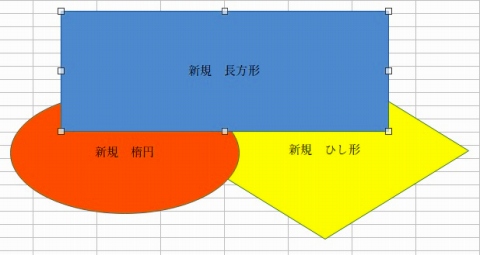
同じ様に、「新規 ひし形」、「新規 楕円」も「最前面へ移動」してみましょう。
「新規 ひし形」をクリックした後、右クリックします。表示されたメニューの「配置」をクリックし、現れたメニューの「最前面へ移動」をクリックします。
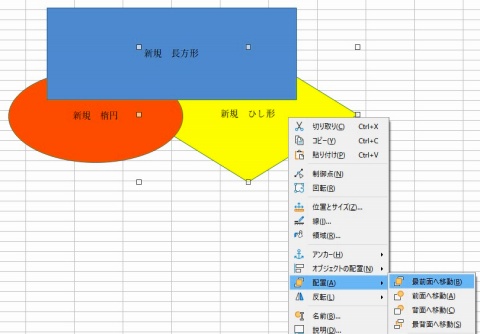
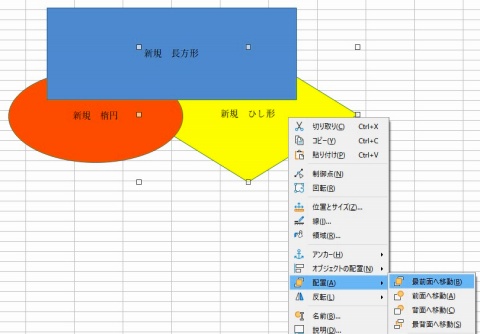
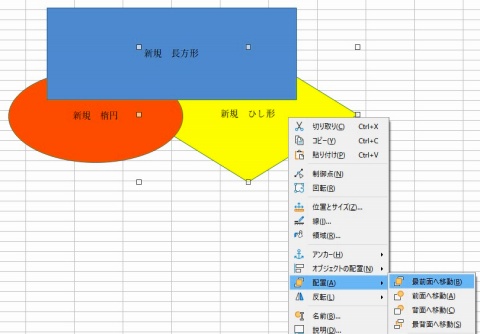
「新規 ひし形」が「新規 楕円」「新規 長方形」より前に移動しました。
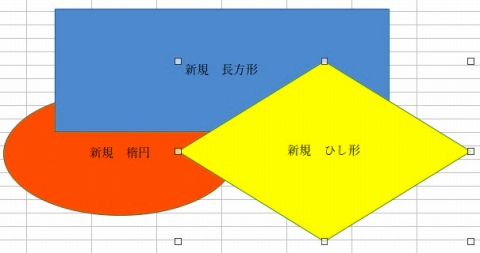
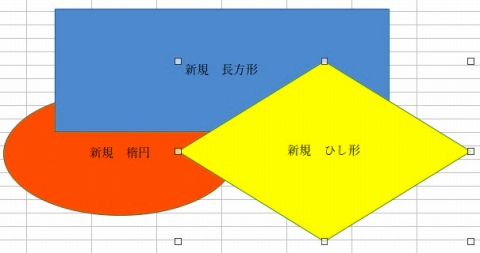
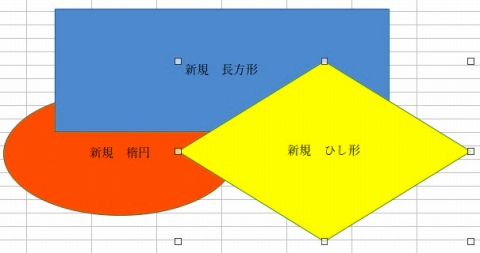
次に、「新規 楕円」をクリックした後、右クリックします。表示されたメニューの「配置」をクリックし、現れたメニューの「最前面へ移動」をクリックします。
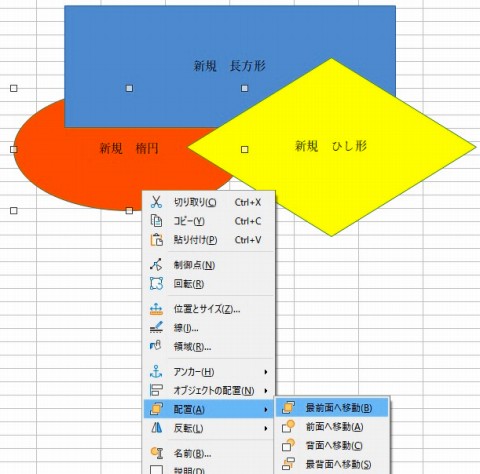
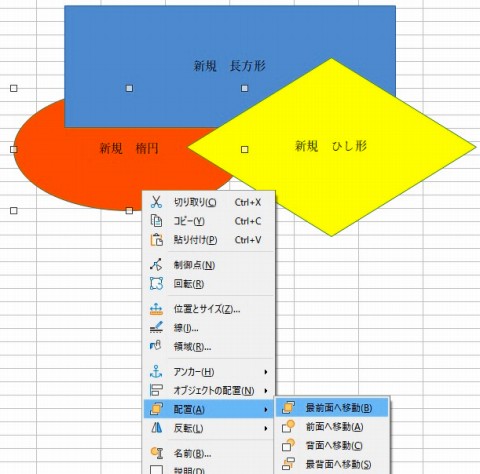
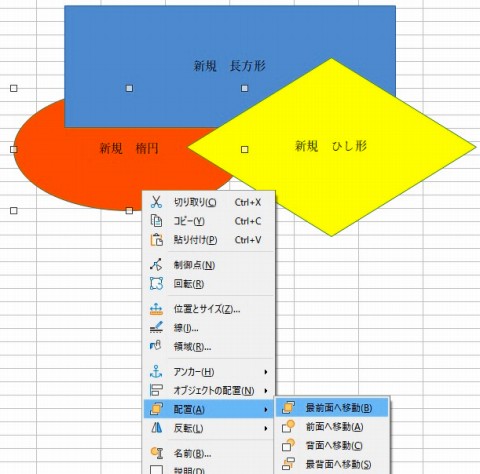
「新規 楕円」が「新規 長方形」「新規 ひし形」より前に移動しました。
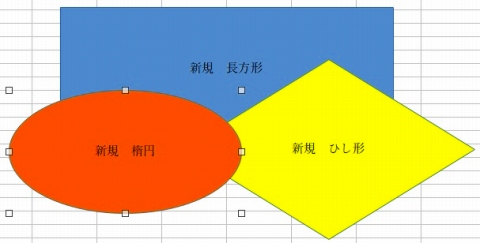
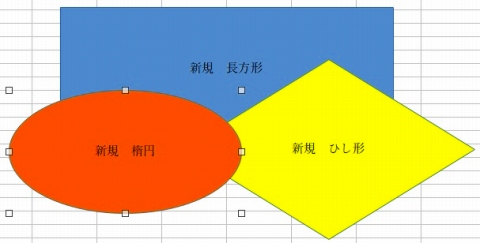
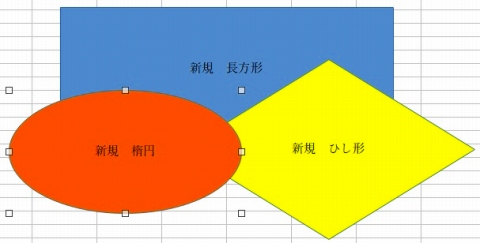
このように、「最前面へ移動」は、指定した画像を全ての画像より前に移動するものです。
前面へ移動
「新規 長方形」をクリックした後、右クリックします。表示されたメニューの「配置」をクリックし、現れたメニューの「前面へ移動」をクリックします。
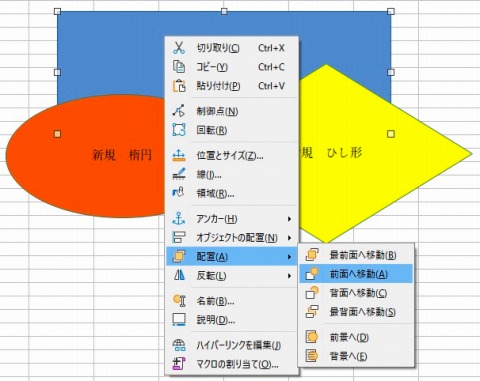
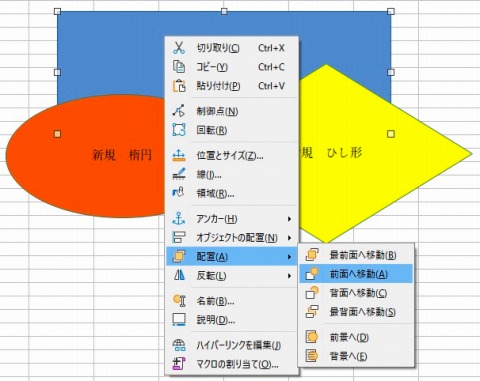
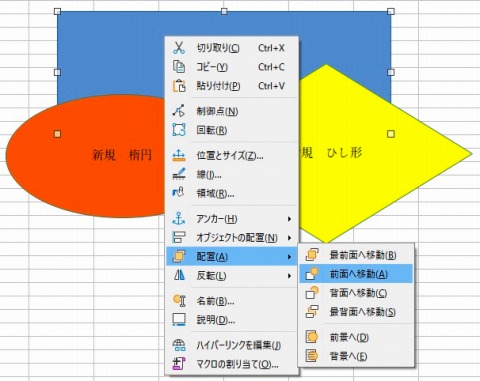
ご覧のように、「新規 長方形」が「新規 ひし形」の前に移動しました。このとき、一番上にある画像「新規 楕円」の後ろにあることがわかります。
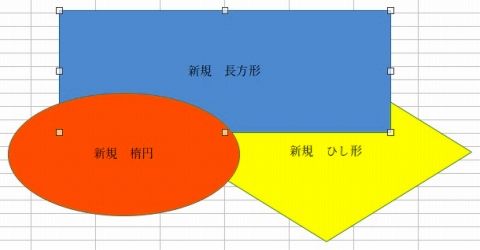
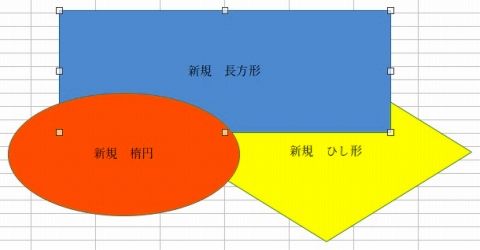
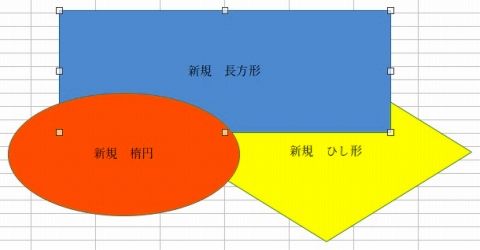
このように、「前面へ移動」は、指定した画像をひとつ前にある画像の前に移動するものです。
背面へ移動
「新規 楕円」をクリックした後、右クリックします。表示されたメニューの「配置」をクリックし、現れたメニューの「背面へ移動」をクリックします。
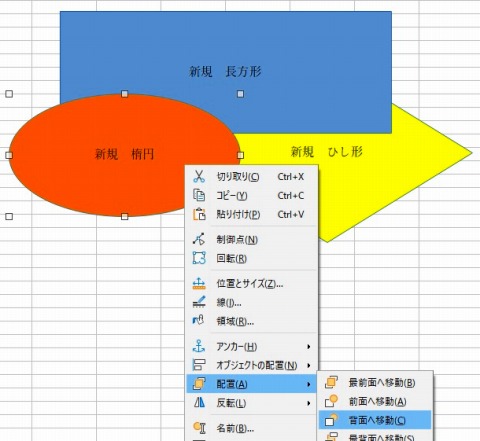
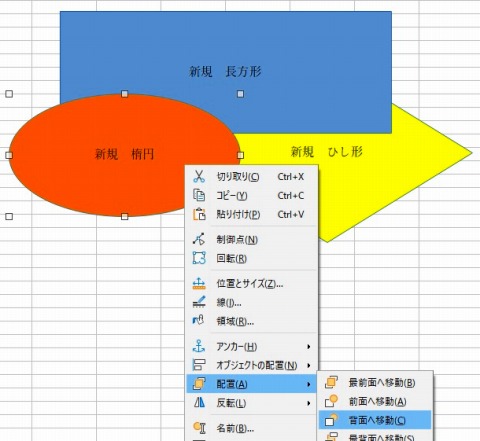
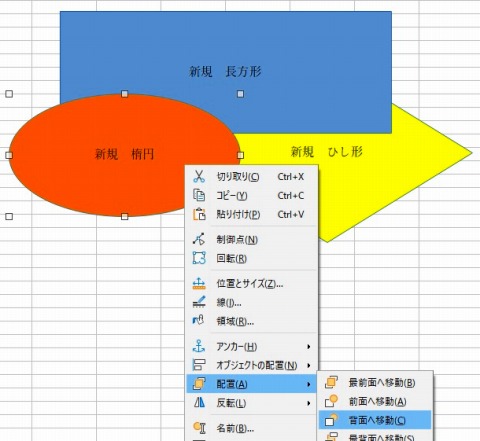
ご覧のように、「新規 楕円」が「新規 長方形」の後ろに移動しました。このとき、一番下にある画像「新規 ひし形」の前にあることがわかります。
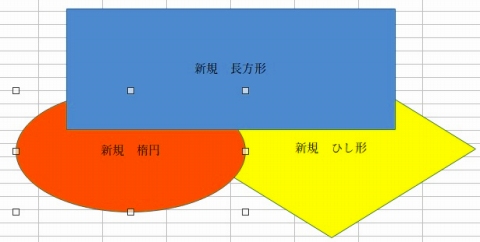
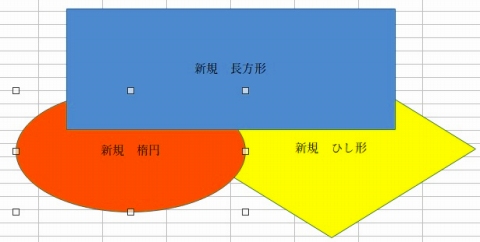
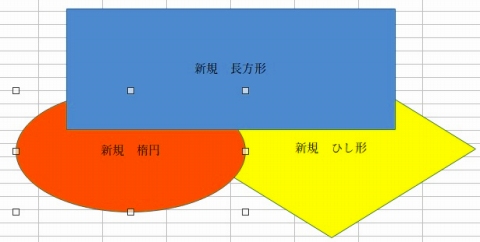
このように、「背面へ移動」は、指定した画像をひとつ後ろにある画像の後ろに移動するものです。
最背面へ移動
「新規 長方形」を「新規 楕円」、「新規 ひし形」より後ろに移します。
「新規 長方形」をクリックした後、右クリックします。表示されたメニューの「配置」をクリックし、現れたメニューの「最背面へ移動」をクリックします。
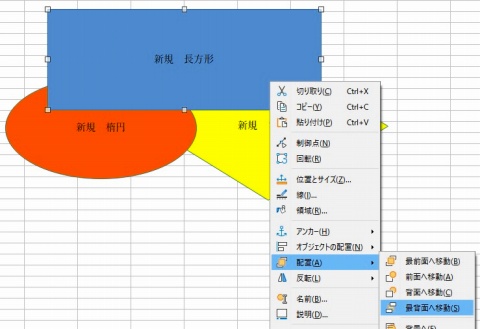
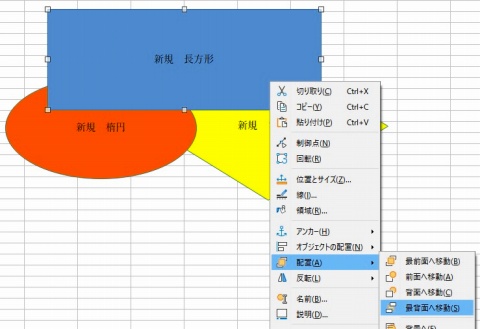
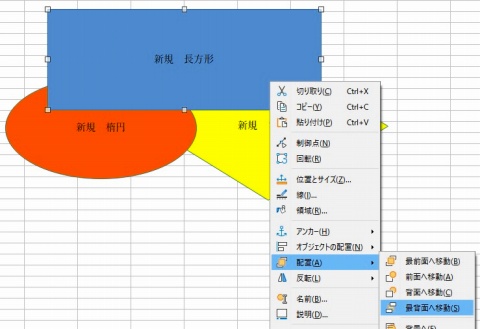
ご覧のように、「新規 長方形」が「新規 楕円」、「新規 ひし形」より後ろに移動しました。
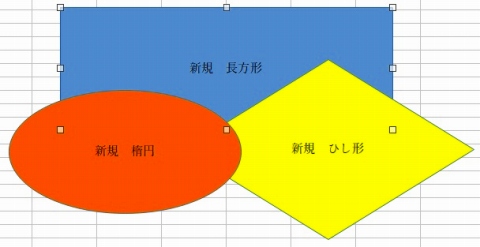
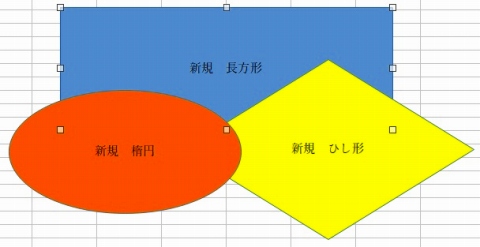
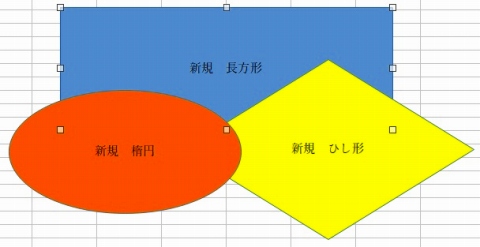
コピー画像が画像配置できない?
新たな画像をコピーして作成
次に、既にある画像をコピーして、その画面を含めて配置を行ってみます。コピーする画像は、「新規 長方形」で行います。
「新規 長方形」を右クリックしてメニューを出し、「コピー」をクリックします。
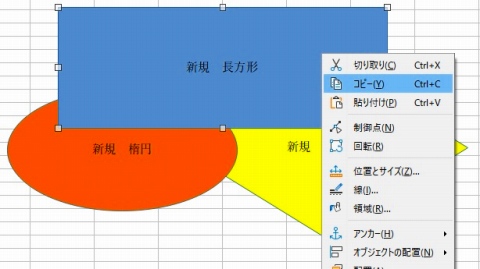
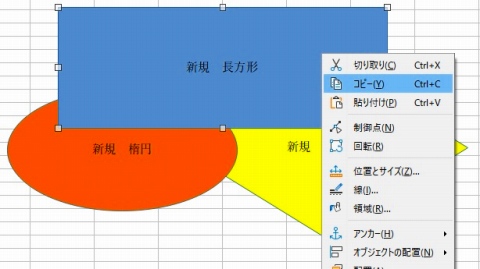
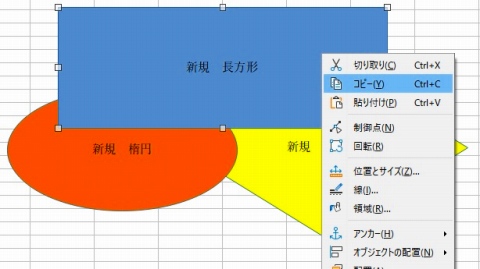
右クリックして表示されたメニューで「貼り付け」をクリックします。
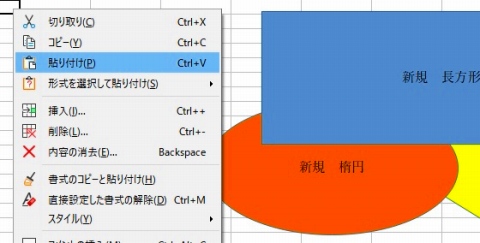
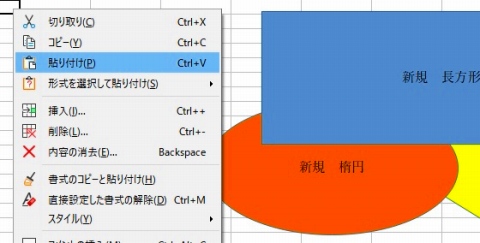
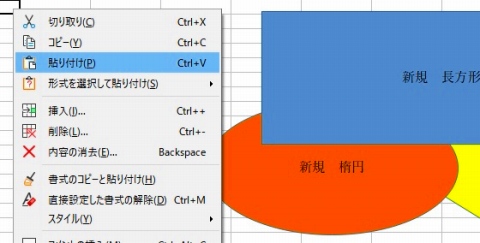
新しい「新規 長方形」が表示されます。この時、コピー元の「新規 長方形」の後にコピーされたことがわかります。
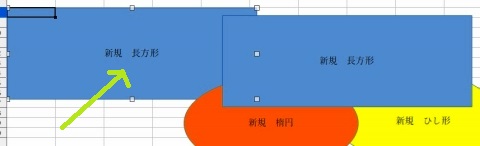
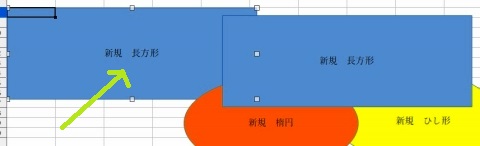
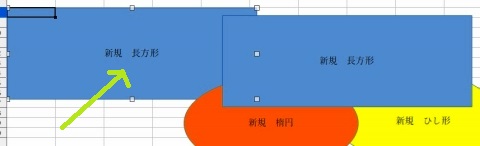
続けて、コピーした「新規 長方形」の文字列を「コピー 長方形」に変更(わかれば簡単。LibreOffice で 追加した図形への文字列入力と編集のやり方)し、わかりやすいように色を変えておきます。
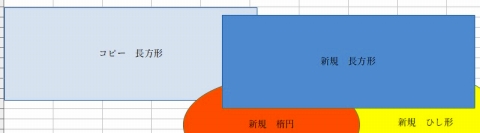
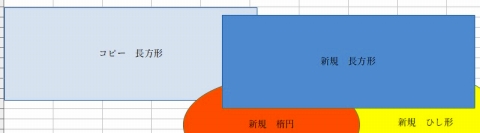
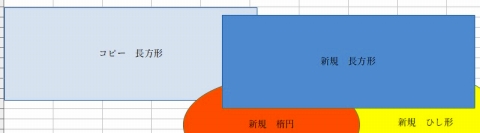
最前面へ移動で問題発生
それでは、「コピー 長方形」を「新規 長方形」、「新規 楕円」、「新規 ひし形」より前に移してみましょう。
まず、「コピー 長方形」をクリックした後、右クリックします。表示されたメニューの「配置」をクリックし、現れたメニューの「最前面へ移動」をクリックします。
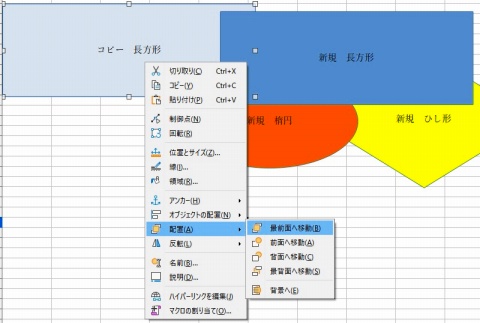
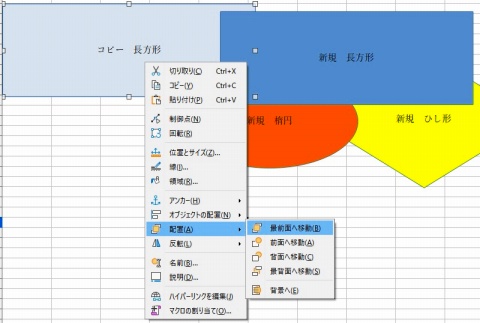
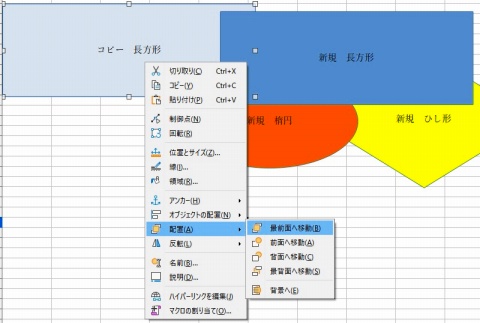
ところが、この作業をしても、「コピー 長方形」の位置は変わらず元のままです!
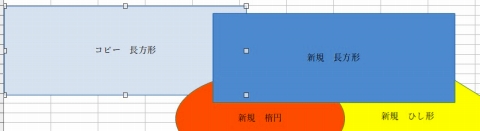
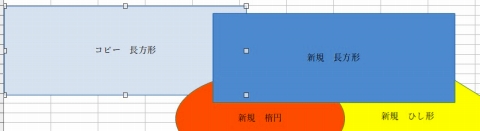
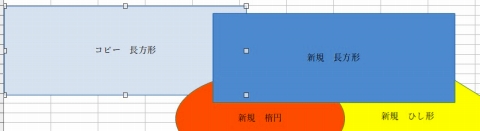
何故かわかりませんが、コピーした画像である「コピー 長方形」の配置を変えることが出来ません。
そこで、「新規 長方形」を右クリックし、「最背面へ移動」をクリックしてみました。
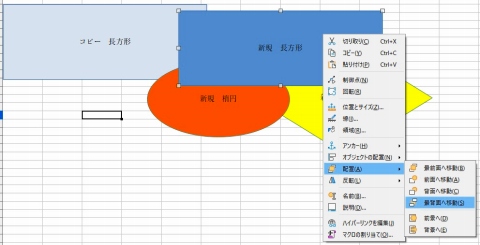
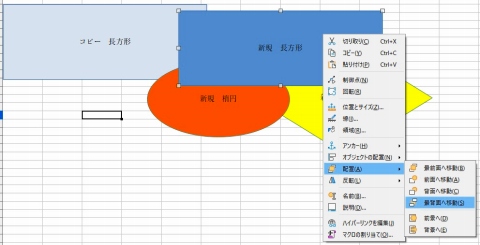
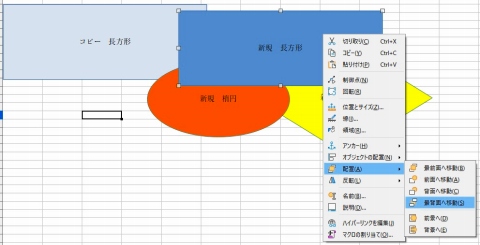
ところが、何故か、「コピー 長方形」の前に配置されてしまいました。
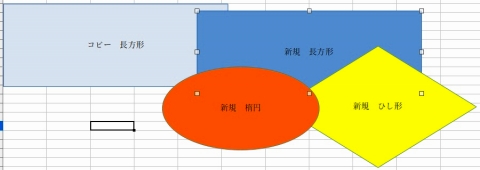
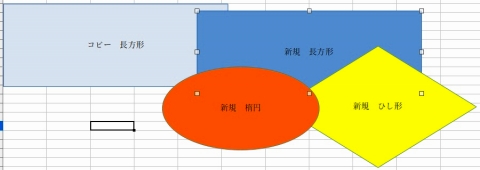
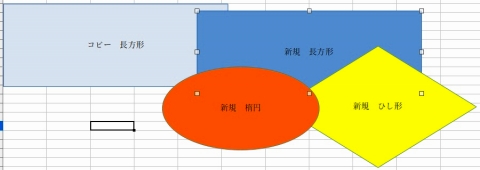
どうして、コピーした画像は配置が出来ないのでしょうか?
対応策
この事象に直面した時は、何が何やらわからず当惑しました。色々と試行錯誤しましたが次のことがわかりました。
メニューの挿入から作成した画像(グループ1)と、その画像をコピーした画像(グループ2)が混じると、グループ1、グループ2同士では配置が可能ですが、グループ2はグループ1の後ろに配置されてしまいます。
原因はわかりませんが、新たに作成した画像とコピーした画像で差があることがわかりました。
その差とは、挿入から作成した画像は、「配置」で表示されるメニューに「前景」があるのですが、コピーした画像には「前景」がないことです。
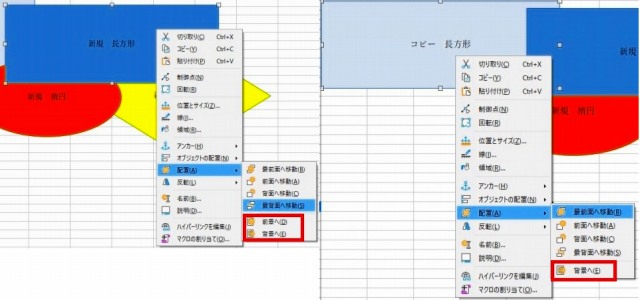
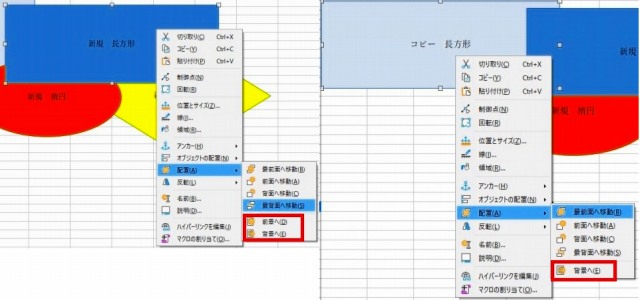
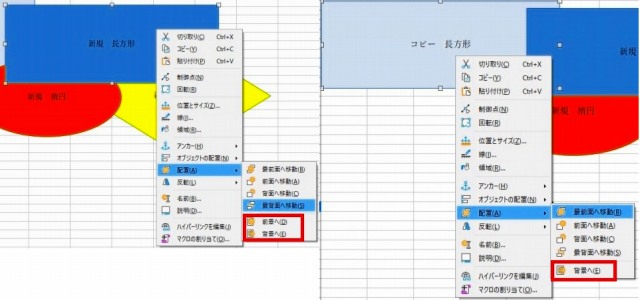
何故そうなるのかわかりませんが、対応策は簡単でした。
一旦、「上書き保存」すればいいんです。すると、全ての画像が同一の状態に変更され、上記で起きた問題が回避されます。
他にも、新規の画像で、「配置」⇒「前景」をクリックするか、「配置」⇒「背景」とした後、「背景」から画像に復帰させれば、コピーした画像と同一の扱いにできます。
しかし、新規で作成した画像に全てこの作業をするのはかったるいので、「上書き保存」するか、いったん閉じた後、再起動するのが簡単でいいと思います。
60爺は、これがわかって一安心でした。
同じ上々で苦しんでいる方がいたら、是非、お試しあれ。
※LibreOfficeで発生した問題をいくつか対応しています。
- LibreOfficeで追加した図形への文字列入力と編集のやり方
- なるほど納得!LibreOffice calc でコピーした行を挿入する方法
- 何とか解決!LibreOffice Calc sum で合計が取れない事象が発生した
- LibreOffice Calc グラフX軸設定時の注意点
最後に
LibreOfficeの画像配置なんですが、新規で作成した画像とコピーした画像を混在させると「配置」の機能が正しく動作しない事象が発生します。
まずは、画像配置について解説した後に、そのような場合に、どんな問題が発生するのかを示しました。
そして、この問題を回避するための対応策を示しています。
この問題に直面した方の一助になれば幸いです。
■思えば「Libre Office」の記事も増えてきました





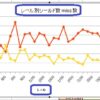








ディスカッション
コメント一覧
まだ、コメントがありません