wordpressのメディアライブラリ未添付画像削除時の注意点
60爺は、自身のブログ「60爺の手習い」で定期的に記事を見直しています。
お客さんが訪れてくれない(人気のない)記事や、内容が陳腐だと判断した記事を削除しています。
削除した記事は相当な数に上りますが、ちょっと気になる所が出てきました。
記事の中で使用していた写真等の画像が未使用で wordpress の中に残っているはずです。
そして、これらのファイルは、もう不要ですので削除しても構わないものです。
しかも、削除すれば wordpress の容量削減となり、かつ、エリアの節約にもなります。
そこで、この記事では、メディアライブラリにある「未添付画像削除時の注意点」や「画像使用の確認方法」及び「WordPress未使用画像削除の手順」を見ていこうと思います。
どうか最後まで、ご一緒にお付き合いください。
未添付画像削除時の注意点
始めに未使用の画像を抽出します。画像は、wordpress のメディアライブラリに格納されています。
WordPress管理画面の「メディア」をクリックします。
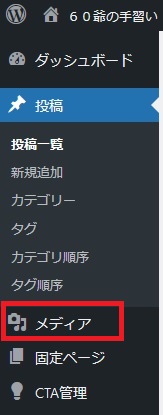
メディアライブラリが表示されます。
すぐ下にある「すべてのメディア」をクリックするとプルダウンメニューが表示されますので、その中から「未添付」をクリックします。
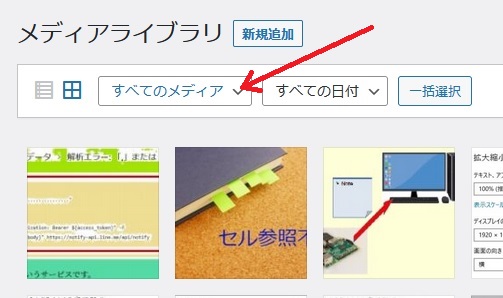
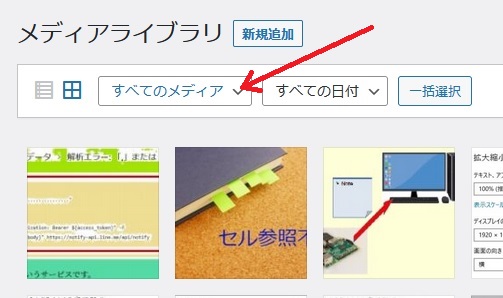
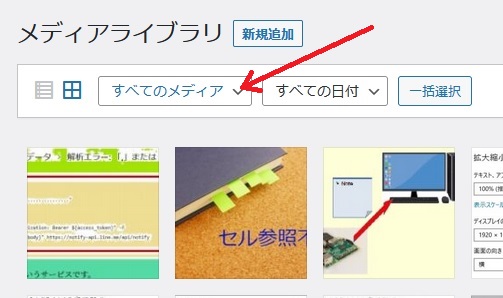
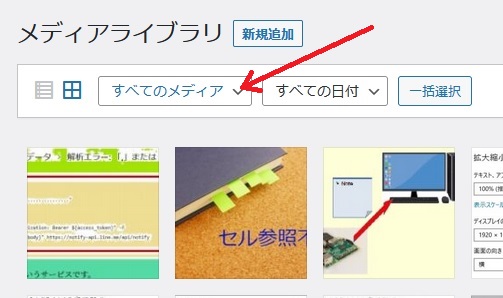
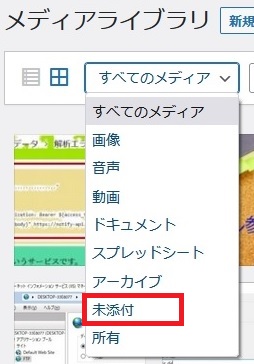
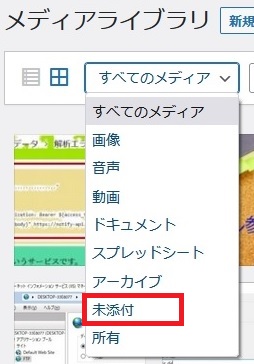
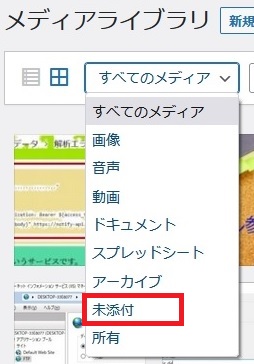
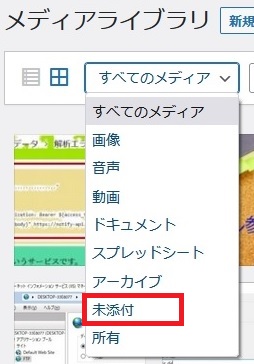
すると、「WordPress にアップロードはされたが、記事では未使用の画像」だけが表示されます。
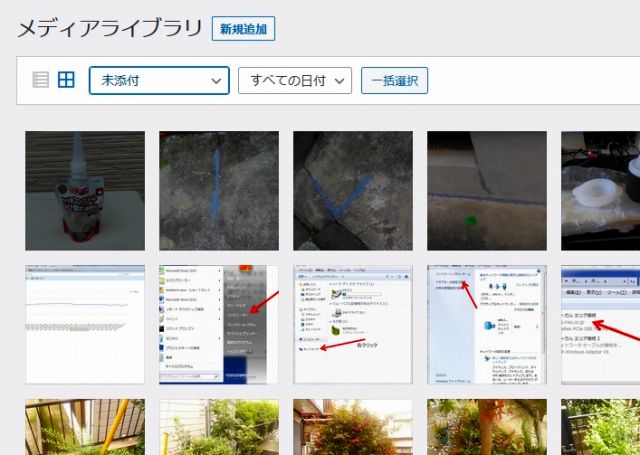
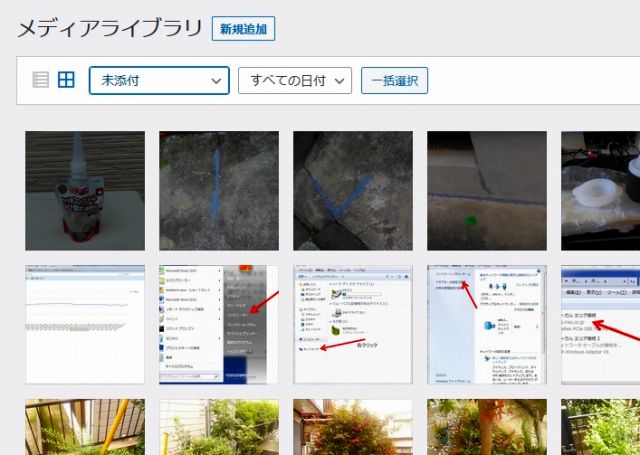
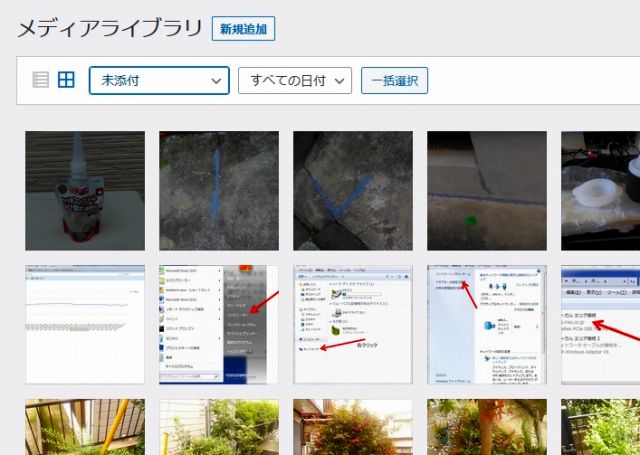
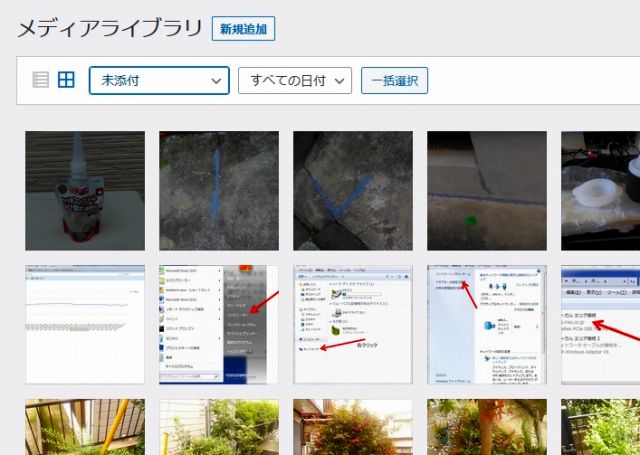
ここで注意!
ここで表示された画像は、上述した通りあくまで記事には未使用ということです。
即ち、サイトのロゴやサイトアイコン(下記の例)、固定ページなどで使用されている画像なども、未添付として表示されてしまいます。
しかし、記事で使用されているのに表示されてしまう画像もあるんです。その理由については、最下段にある参考記事を参照してください。
以下に一例としてサイトアイコンについて述べておきます。
未添付で表示された画像の中に、サイトアイコンの画像がありました。この場合は、サイトアイコンである旨表示されていますね。
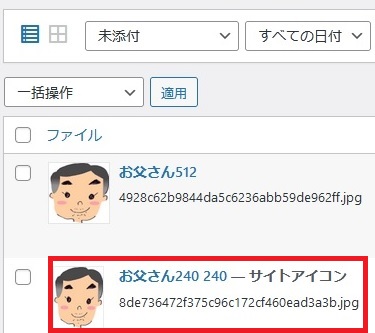
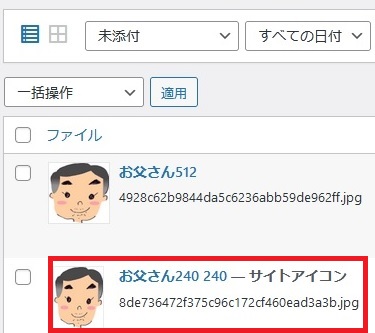
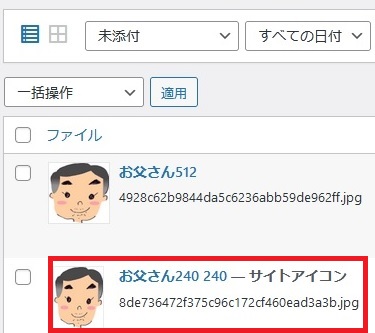
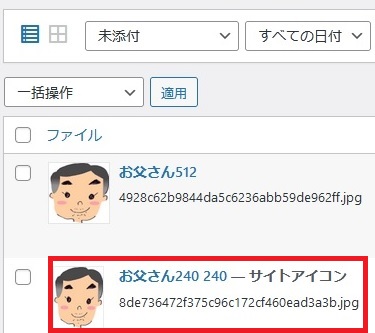
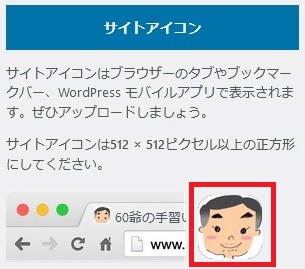
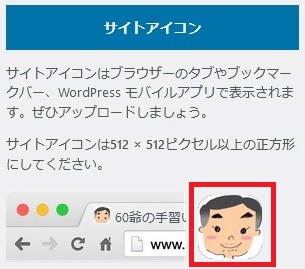
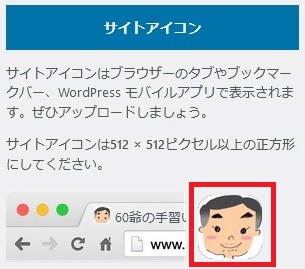
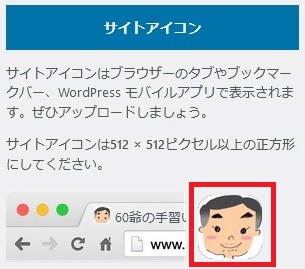
そのため、画像を削除する際は、そういった画像を誤って消さないよう目視で確認することが必須です。
画像使用の確認方法
始めに、上述した「記事で使用されているのに表示されてしまう画像もある」ことについて述べました。
そこで、画像が記事の中で使用されているかどうかを確認する方法から述べていきます。
もし、使用されていたら、その画像を記事に添付する方法も示します。
それでは、改めて、メディアをクリックした段階から始めましょう。
使用している画像を記事に添付する
全てのメディアの脇にある下記の部分をクリックします。
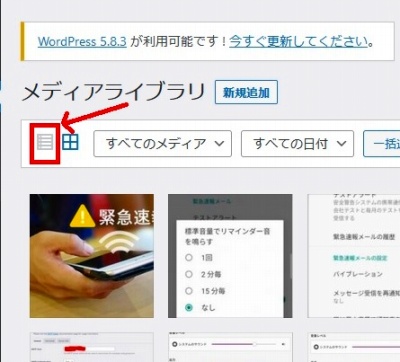
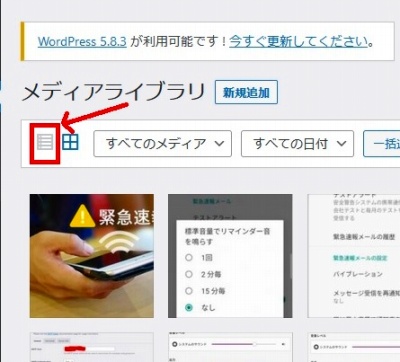
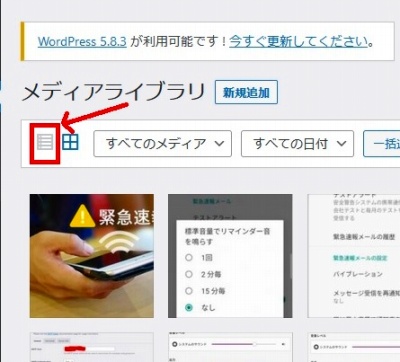
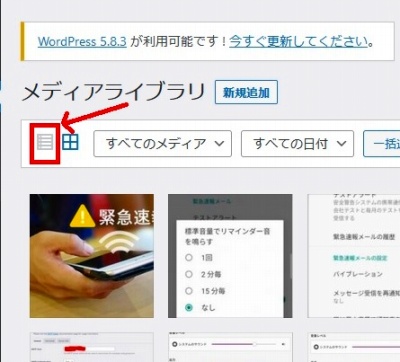
すると、一覧画面から個別の画像ごとに表示が変わります。
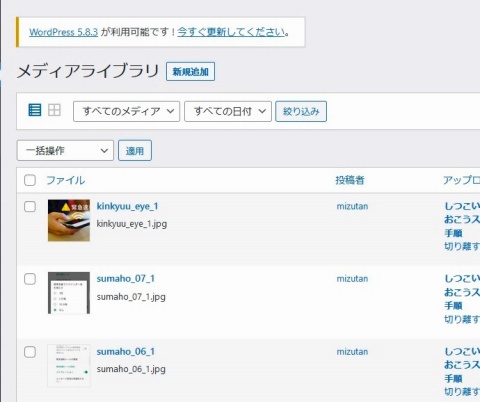
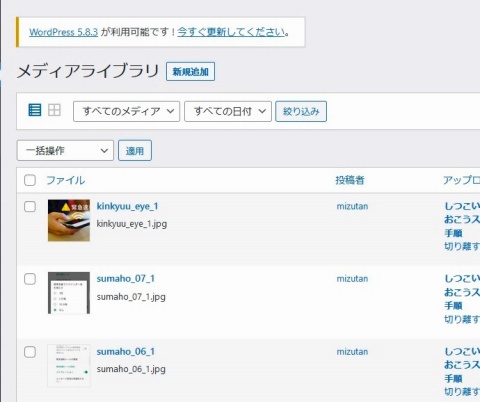
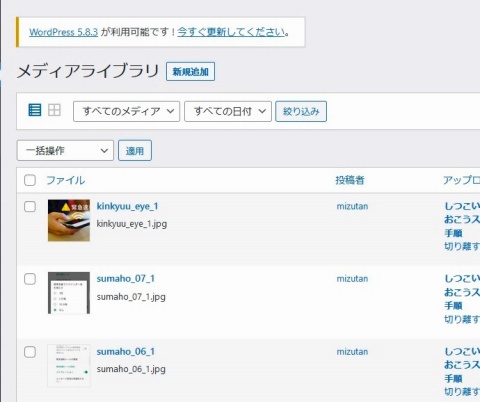
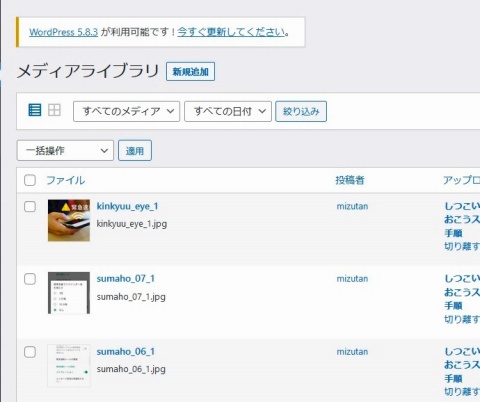
「すべてのメディア」をクリックしてメニューを表示し、「未添付」を選択し、「絞り込み」クリックしてください。
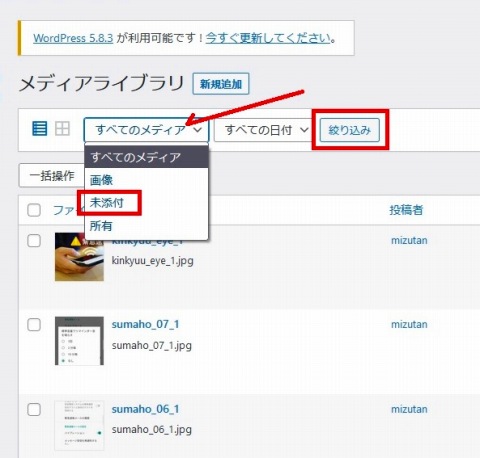
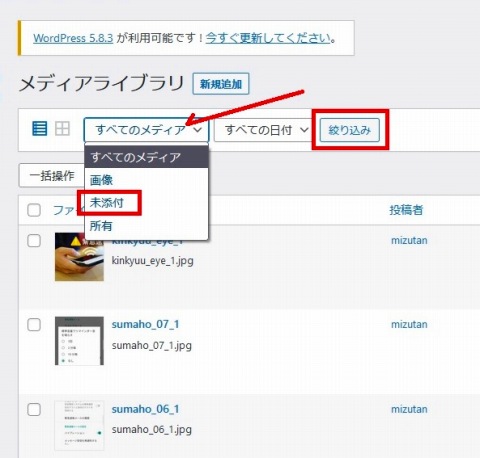
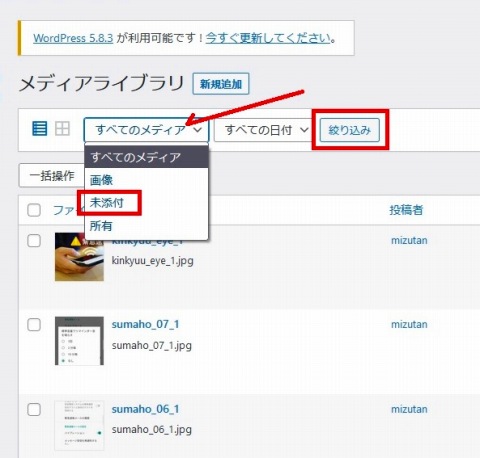
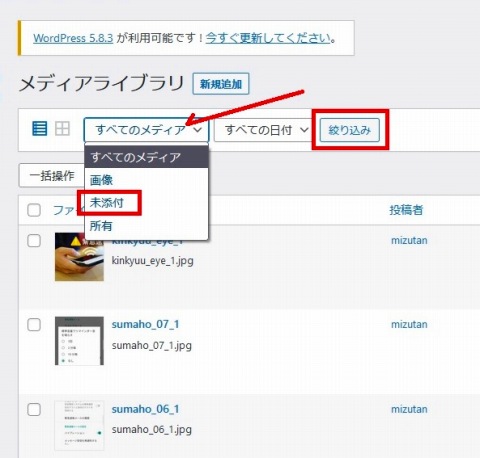
「未添付」の一覧が表示されます。
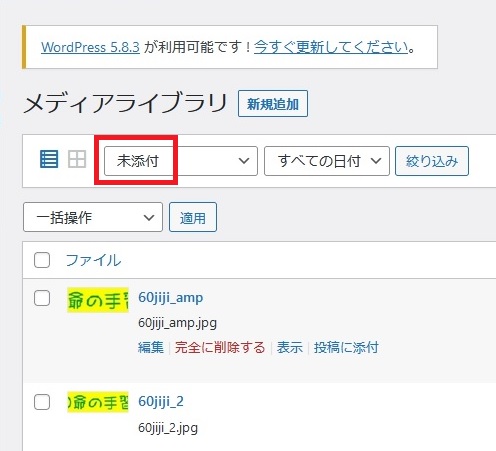
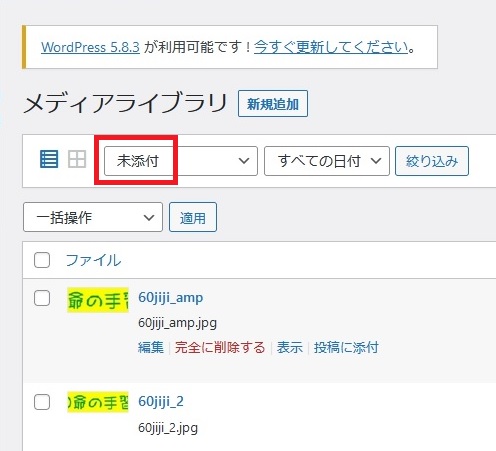
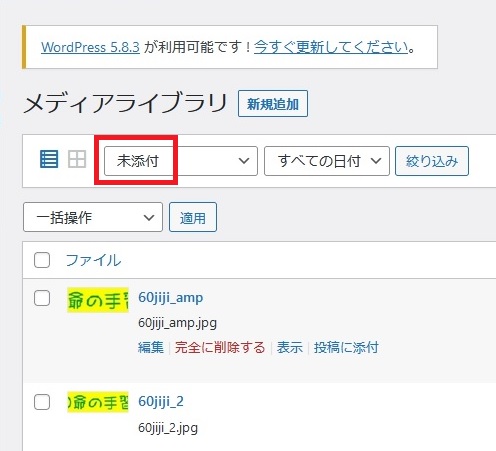
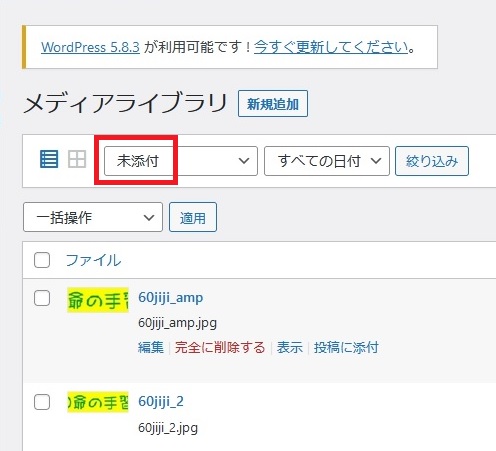
記事に載っているであろう画像を見つけ、画像の隣にある画像名(・・・・.jpg)をコピーしてから、「投稿に添付」をクリックします。
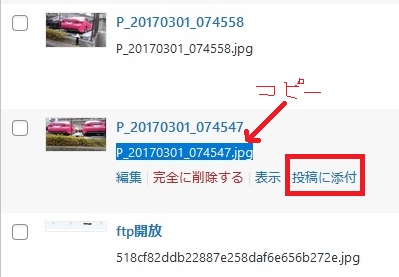
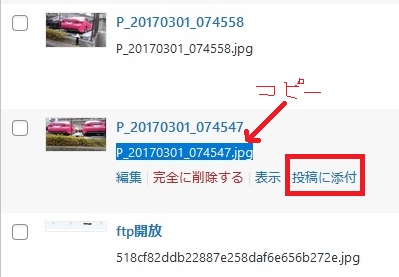
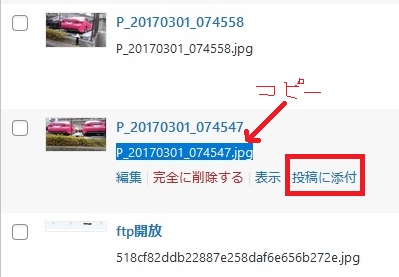
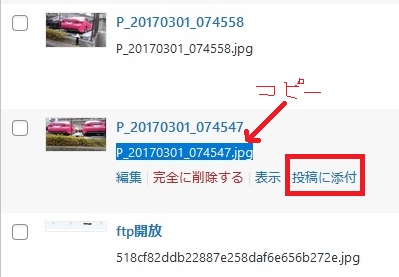
「既存コンテンツに添付」画面が表示されます。検索窓欄に先程コピーした画像名を貼り付けて「検索」をクリックします。
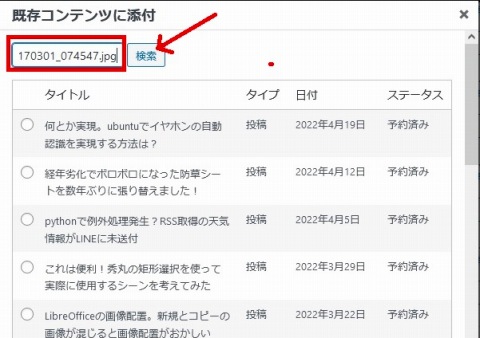
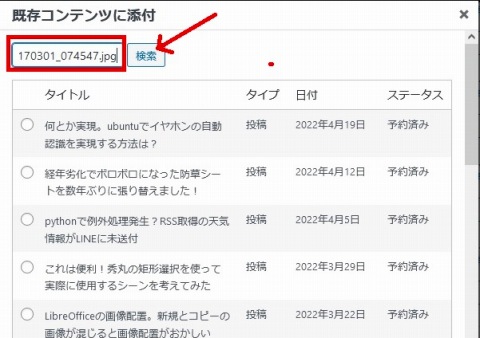
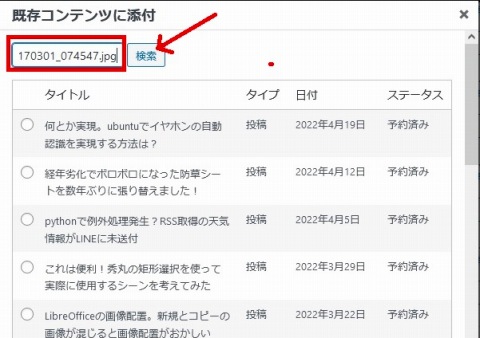
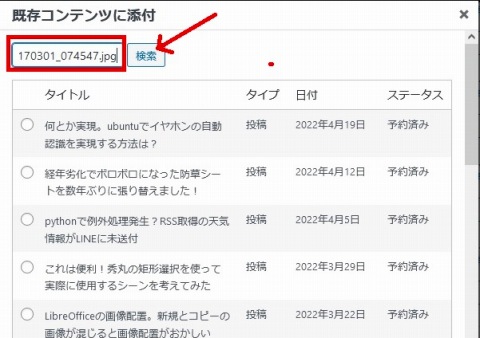
画像が記事に載っている場合、その記事名が検索され表示されます。
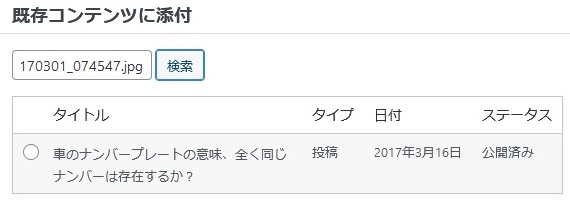
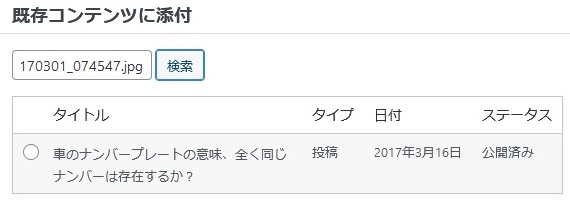
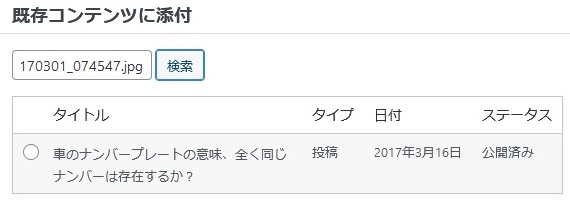
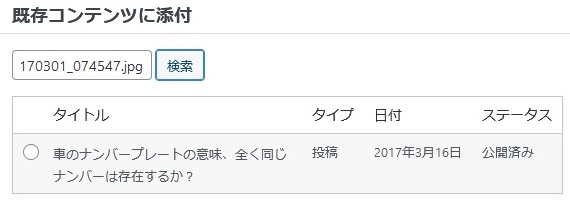
チェックを入れてから、右下にある「選択」をクリックします。
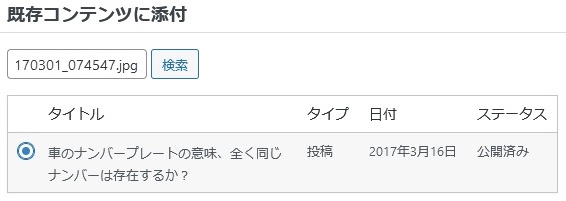
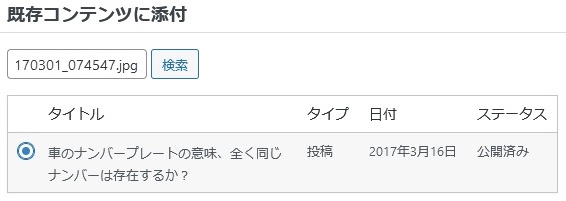
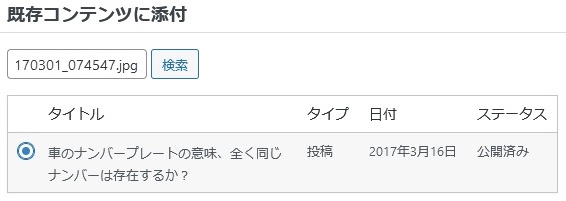
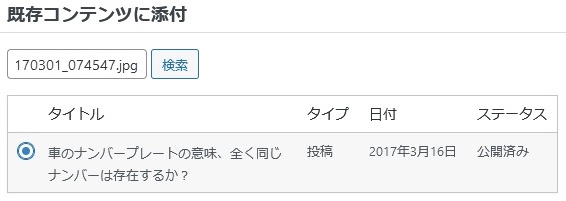
すると、未添付の一覧画面に戻りますが、今、投稿に添付した画像が消えていることがわかります。
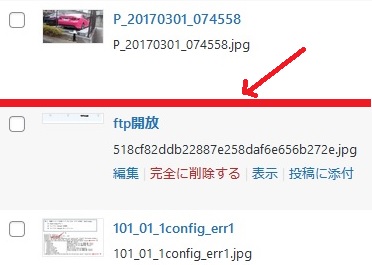
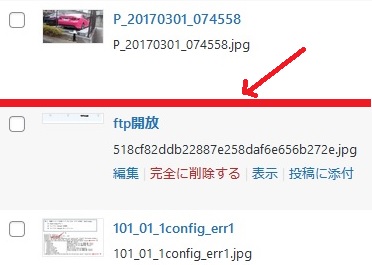
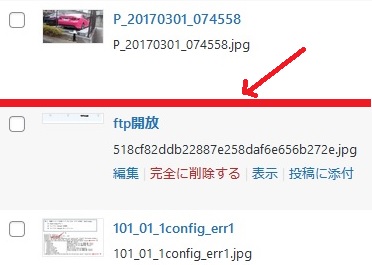
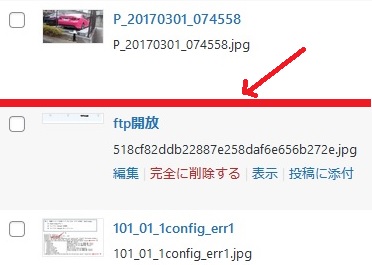
これは、画像が記事に添付されたことが確認できたので未添付画像ではなくなったからです。
未使用画像の削除
先程と同様の手順で「既存コンテンツに添付」画面が表示されるようにします。
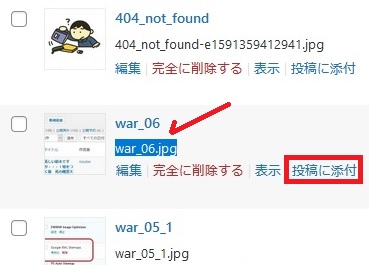
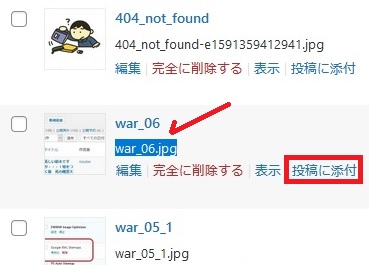
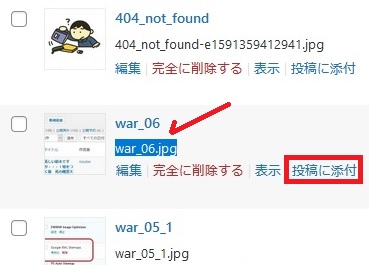
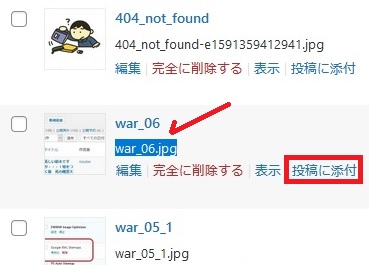
画像名を貼り付けて検索します。
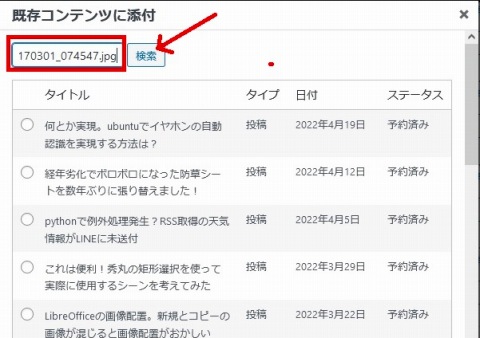
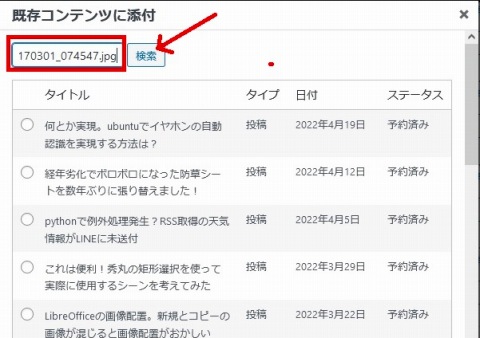
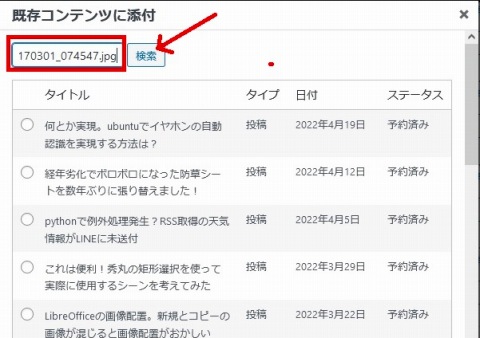
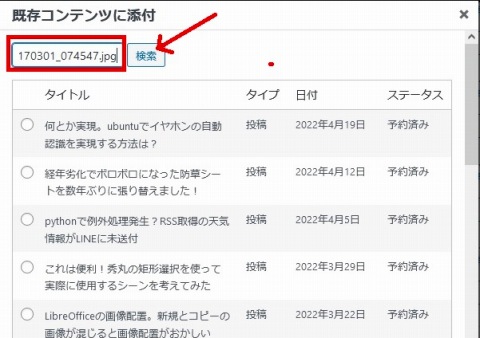
その画像が記事にない場合は、「項目は見つかりませんでした」と表示されます。
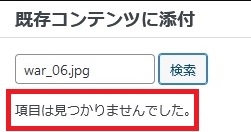
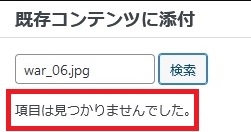
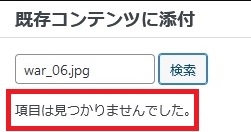
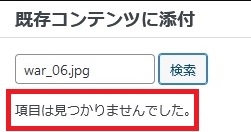
一覧画面に戻って、先程の画像の下にある「完全に削除する」をクリックします。
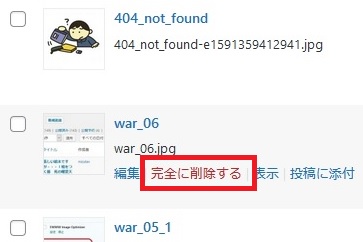
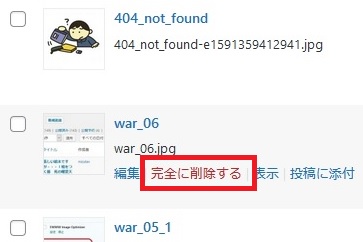
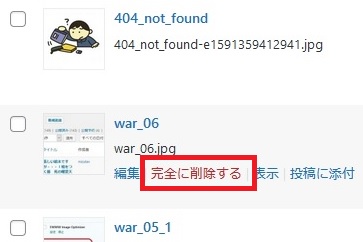
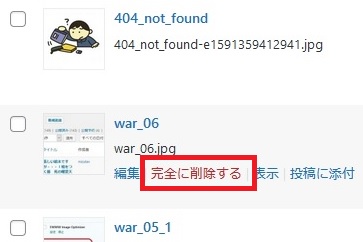
削除の確認画面が表示されますので、削除する場合は「OK」をクリックします。
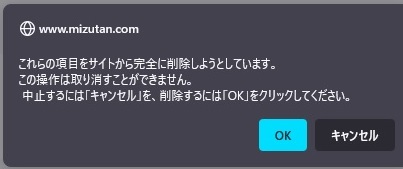
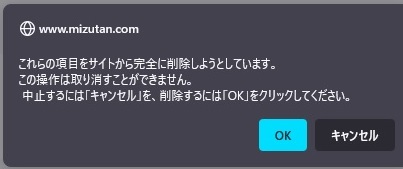
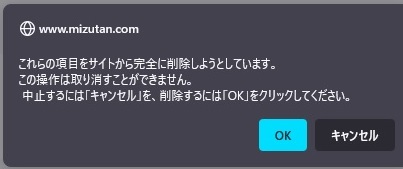
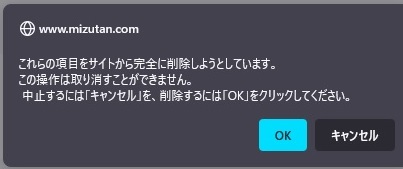
すると、一覧画面から画像が消えていることがわかります。
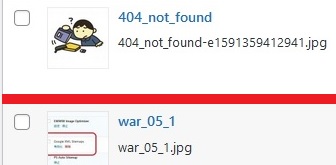
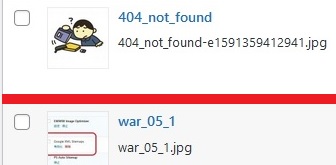
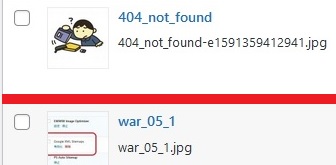
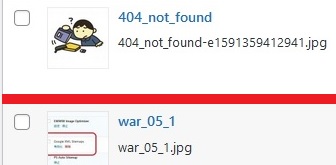
これで、先程の画像はメディアから削除されました。
削除は取り消しできませんので、もし、その画像が先ほど述べたサイトのロゴやサイトアイコンなどで使用されている可能性がある場合は、確認画面でキャンセルしてください。
未使用画像削除の手順
最後に、未使用画像削除の手順を述べておきます。
不要な画像の削除方法には次の二つの方法があります。
- 個別に削除
- 一括削除
それでは、上記の2つの削除方法について、詳しく見ていきましょう。
個別に削除
画像を一つずつ削除する方法です。
上述した作業の中で既に実施していますが、ここでは画像一覧からの削除を見ていただきましょう。
まず、先程の一覧から削除する画像を選びクリックします。
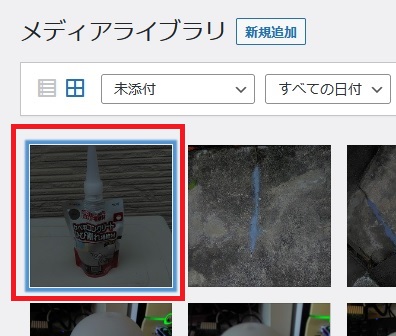
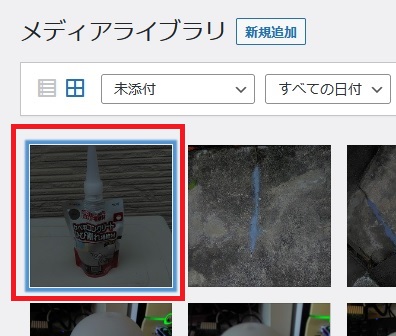
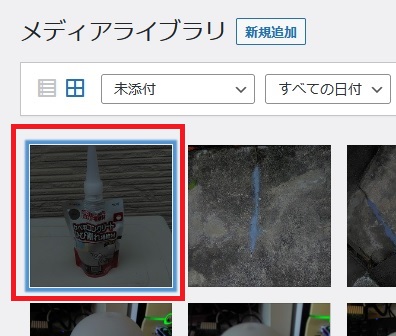
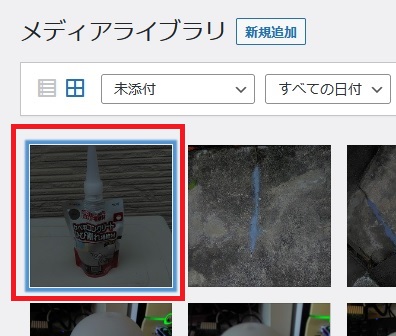
すると、その画像の詳細が表示されます。
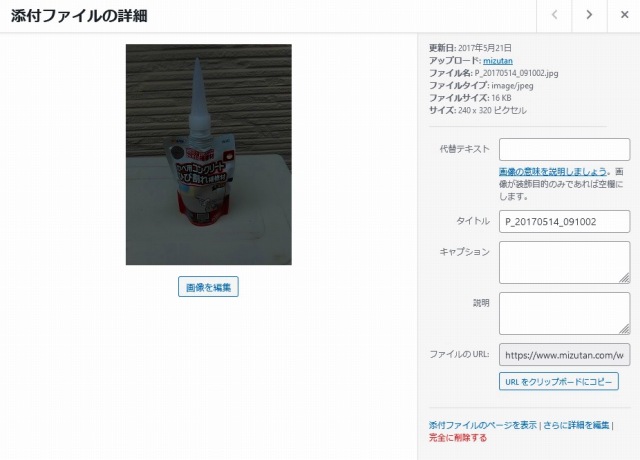
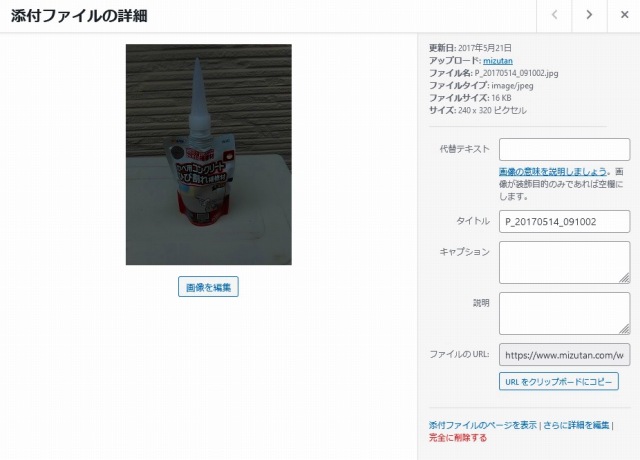
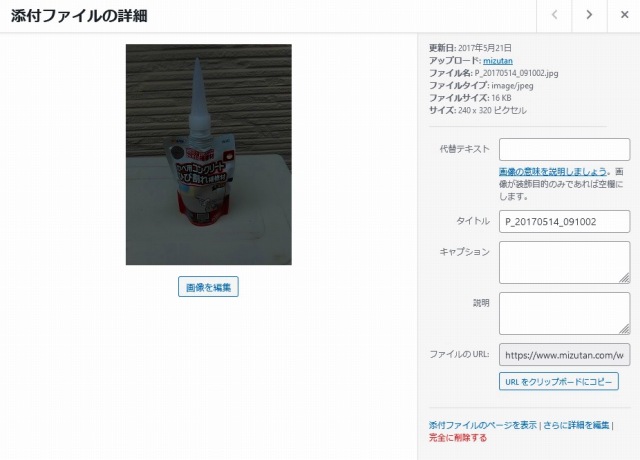
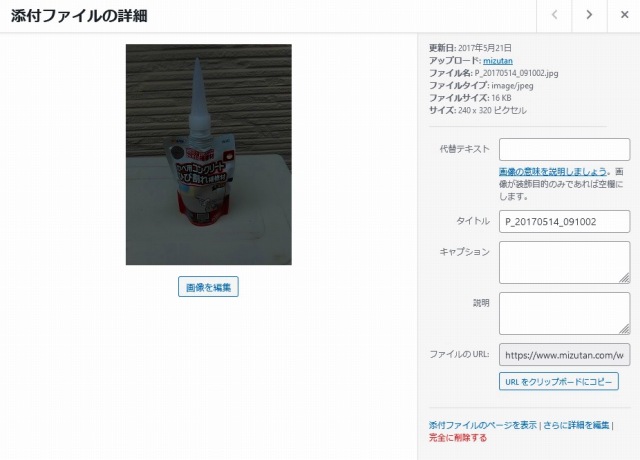
更新日、ファイル名、ファイルタイプ等が右側に出ています。そして、下の方に朱書きで「完全に削除する」の文字が見えます。
この「完全に削除する」をクリックすることで、選択した画像を削除することが出来ます。
一括削除
上記の「個別に削除」する方法では、毎回、ひとつの画像しか削除できません。
今回、60爺が「未添付」で表示した一覧では膨大な数の画像が表示されています。
ひとつずつ削除していては、とんでもない時間がかかってしまいます。wordpress では、このようなときのために複数の画像を削除する方法が用意されています。
早速やってみましょう。
メディアライブラリの上部「一括選択」をクリックします。
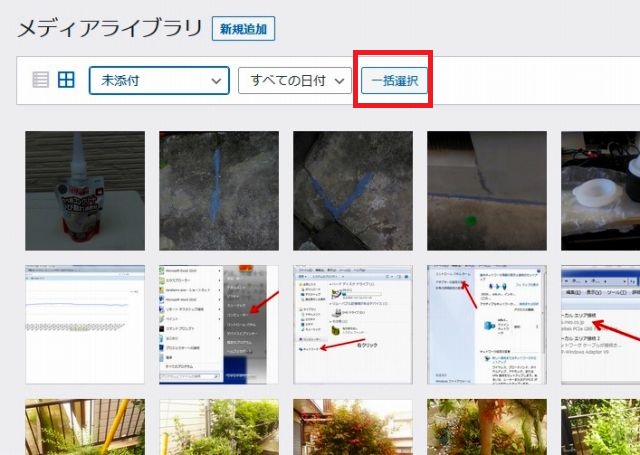
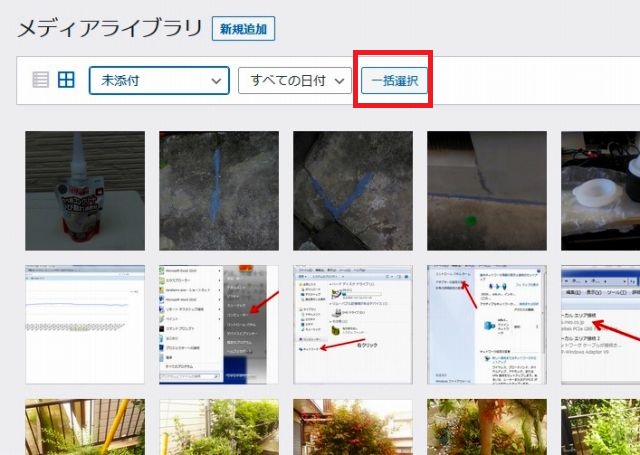
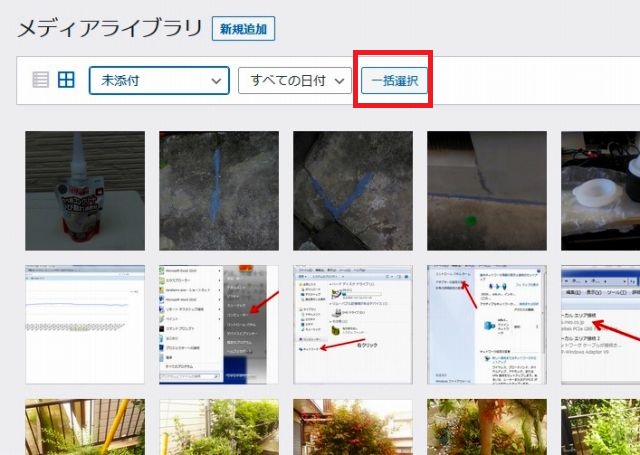
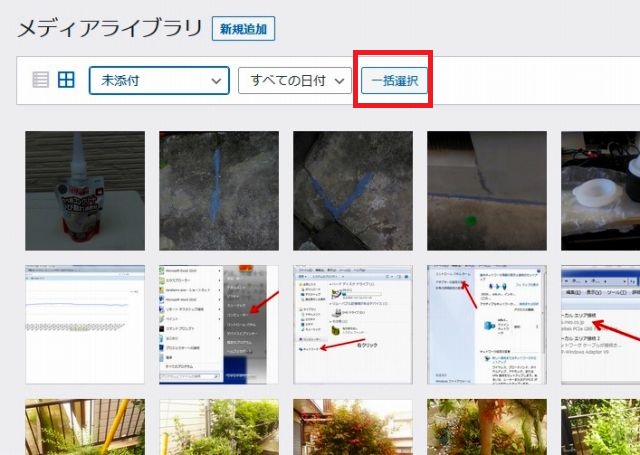
メディアに表示されている各写真がグレーアウトし薄い色になります。
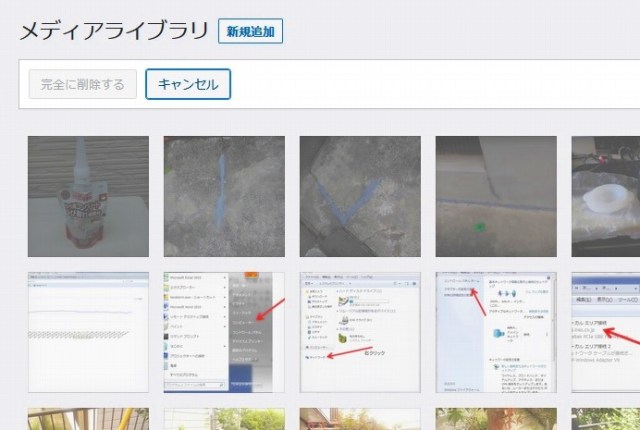
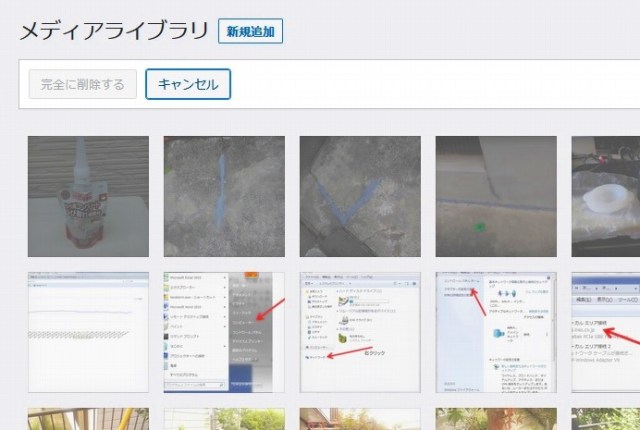
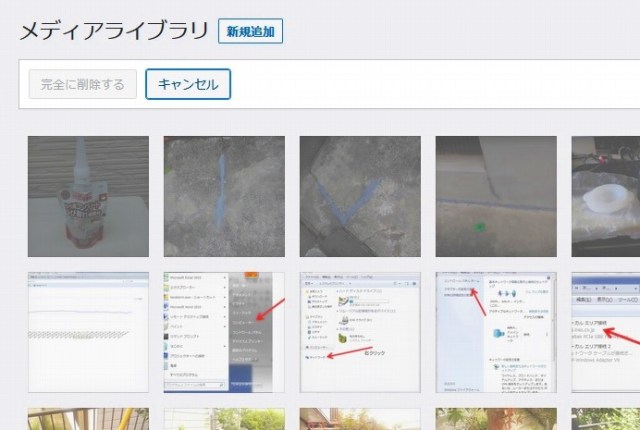
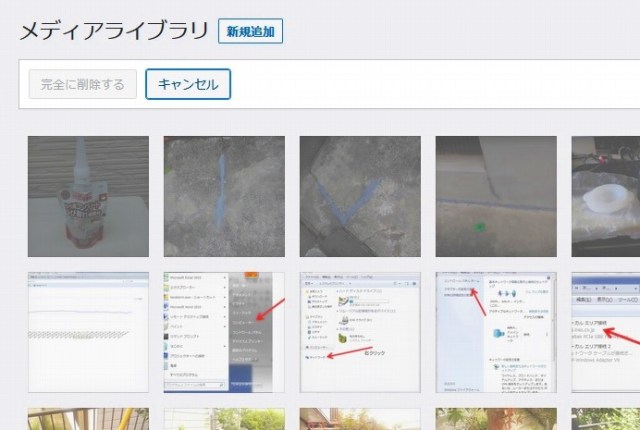
ここで、削除したい画像をクリックで選択していきます。クリックした画像にはチェックが入ります。
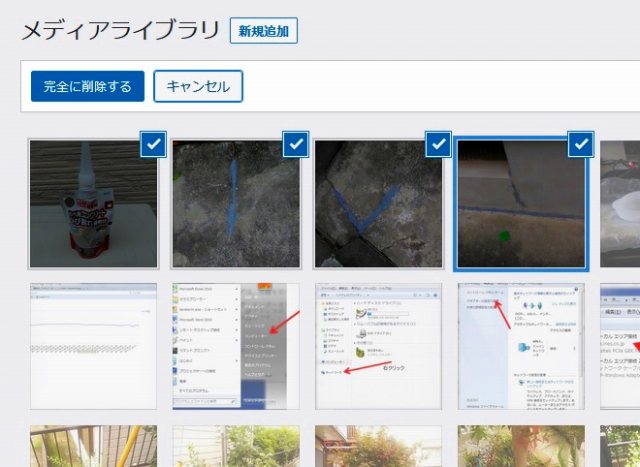
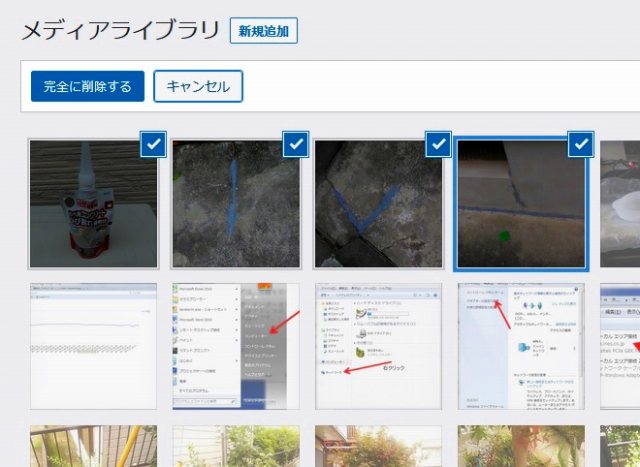
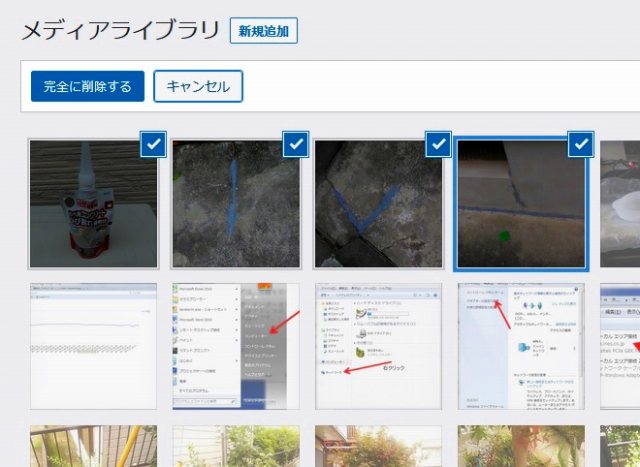
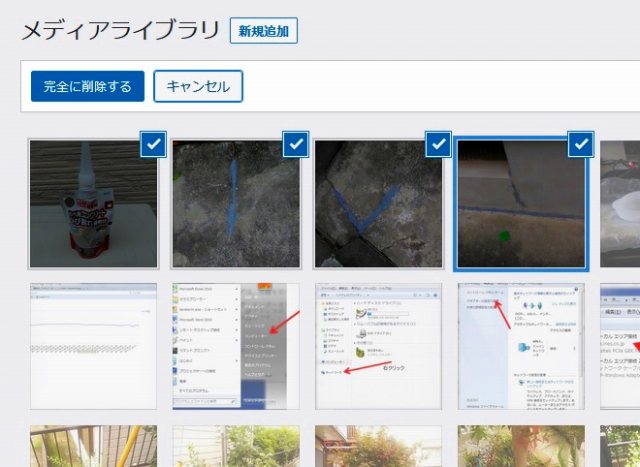
削除したい画像の選択が完了したら「完全に削除する」をクリックします。
すると、下記のメッセージが表示されます。
選択した画像等をサイトから完全に削除し、操作の取り消しはできない旨の注意書きが表示されました。
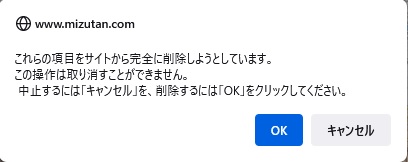
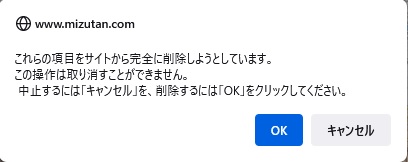
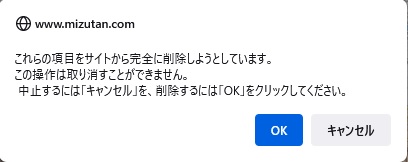
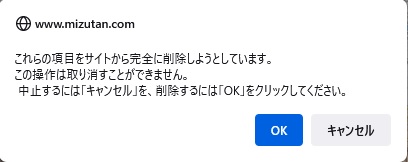
ここで、「OK」をクリックすることで選択した画像を一括削除することができます。
もし、間違えた画像を選択した場合は、「キャンセル」をクリックしてやり直しましょう。
これで、不要となった画像を一括で削除でき、wordpress で使用するエリアの節約が出来ました。皆さんも不要な画像が多数出た時、試してみてください。
しかし、上述したように必要なファイルを削除することがないよう慎重に行ってくださいね。
※ブログ運営で遭遇した数々のエラーを一挙公開した記事を作成しました。ブログ運営のヒントになるやもしれず、一度、ご訪問ください。
⇒ wordpressでのエラー対応!ブログ運営で遭遇した障害を全部みせます
最後に
wordpressのメディアライブラリにある画像のうち、wordpress内で使用していない画像を削除する方法を示しました。
未添付画像を取出すことは出来ますが、記事以外で使用している画像も検索されるので要注意です。
使用している画像のチェック方法を示すとともに、本当に要らない画像の削除方法を示しました。
削除には、個別に消す方法と、まとめて消す方法がありますので、うまく使い分けましょう。
■思えば「ブログ運営」の記事も増えてきました
参考資料
画像管理の方法 ~ WordPressのいけずなラベルに負けない



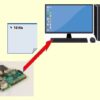


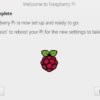



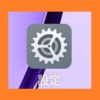




ディスカッション
コメント一覧
taketo様
わざわざ、ご連絡ありがとうございます。
ピンバック & トラックバック一覧
[…] る際、次の記事は参考になると思います ・wordpressのメディアライブラリ未添付画像削除時の注意点 | 60爺の手習い (mizutan.com) […]