Windows10でmp4ファイルを結合する方法を3つ紹介します
Windows10 で mp4ファイルを結合するにはどうしたらいいでしょうか。
動画編集を行っている人にとっては簡単なのでしょうが、動画編集をめったに行わない人(多くの人たちがこれに該当すると思います)にとっては、ちょっとした難問ではないでしょうか。
60爺も動画編集はほとんど行ったことがありません。今回、mp4ファイルを結合したいと思いまして参考資料を基に mp4ファイル結合を実施してみました。
単純なファイル結合のみでしたが、60爺でも簡単にできたので、その方法を3つ紹介します。
- ffmpeg使用
- Windows10標準アプリのフォト使用
- オンラインサイトでの結合
ffmpeg使用
ffmpeg(エフエフエムペグ)は動画と音声を記録・変換・再生するためのフリーソフトウェアです。
以前、音がズレる動画を補正した(下記記事参照)際に使用していますが、このフリーソフトを使用することで mp4ファイルの結合が出来ます。
上記の記事を読んで、実際に ffmpeg を試した方は既に ffmpeg が使える状態になっているので、コマンドプロンプトで次のコマンドを実行するだけで mp4ファイルの結合が完了します。
ffmpeg -i "concat:入力ファイル①.mp4|入力ファイル②.mp4 " -c copy 出力ファイル.mp4このコマンドは、入力ファイル「①.mp4」と「入力ファイル②.mp4」を結合して、「出力ファイル.mp4」を作成するものです。
※ffmpeg を試していない方は、上記記事で、ffmpeg の「インストール」及び「環境変数への登録」方法を解説していますので、設定後、実行してください。
実際に実行する場合は、入力ファイル及び出力ファイルのファイルパスを指定する必要があります。これだけでは、何を言っているかわからないと思いますので、以下に実行例を示します。
windows10 Cドライブにあるビデオのキャプチャにある a.mp4 と b.mp4 を結合してDドライブ直下に out2.mp4 を作成するする場合、以下のように記述します。
ffmpeg -i "concat:C:\Users\yu195\Videos\Captures/a.mp4|C:\Users\yu195\Videos\Captures/b.mp4 " -c copy d:out2.mp4注意事項
ファイルパスの名称に注意
なお、このコマンドでは、ファイルパスにスペースまたは特殊文字は使用できません。これらの文字を使用すると、「No such file or directory」というエラーメセージが表示されて、コマンドが停止してしまいます。
60爺は、実際にこのエラーを出してしまいました。
concat:a_1.mp4|a_2.mp4 : No such file or directoryPermission denied が出た時
出力ファイルに対して、エラーメッセージ「Permission denied」が出る場合があります。
回避策は2つあります。
- ffmpegの出力先をCドライブ以外に指定する
- アンチウィルスソフトを切る(ffmpeg.exeがあるフォルダに例外を設定する)
60爺は、アンチソフトの例外を設定するのが面倒だったので、CドライブをやめてDドライブを出力先に変えました。
Windows10標準アプリのフォト使用
windows では、以前、ムービーメーカーというソフトがあって動画編集できたのですが、windows10 では使用できません。
その代替ソフトとして、Windows10に標準搭載されている写真・動画の編集ソフト「フォト」があります。このソフトを使用すれば、簡単に Windows10 で MP4ファイルを結合することができます。
名称が「フォト」なので、写真しか扱えないように思いますが、動画を編集することが出来るんです。
但し、このソフトには制限があり、書き出しの最高画質が「1080P」になっています。そのため、これ以上の高画質の mp4ファイルを結合しても、元の画質を維持することはできません。
「フォト」の起動
Windows「スタート」メニューをクリックします。
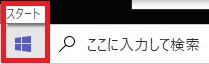
メニューが表示されますので、ずーっと下の方に行きましょう。
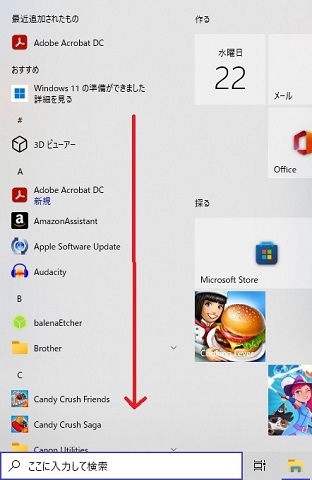
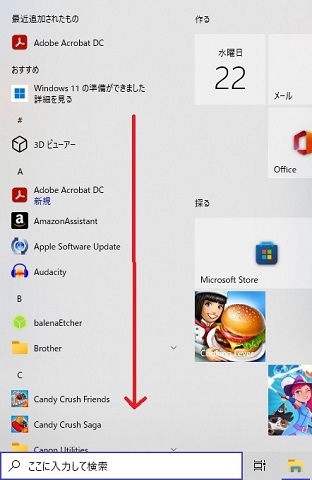
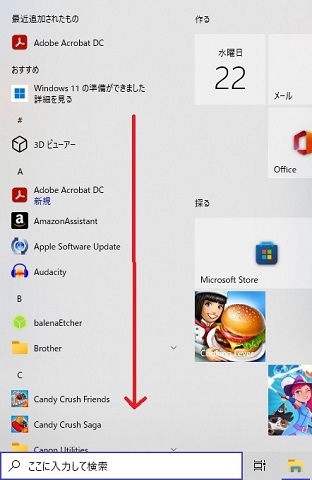
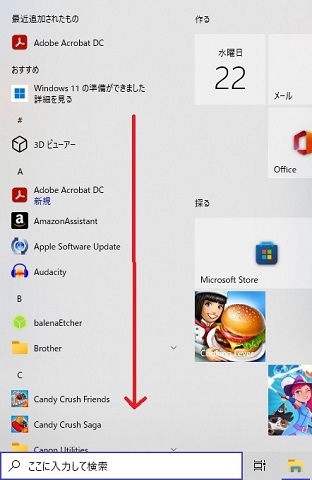
「は」の行にある「フォト」をクリックしてアプリを起動します。
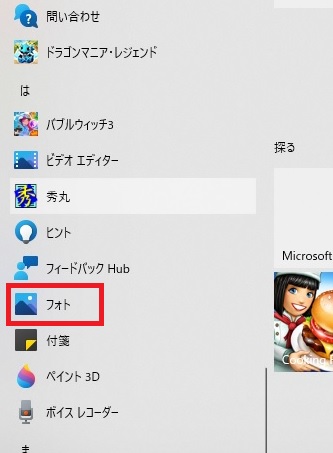
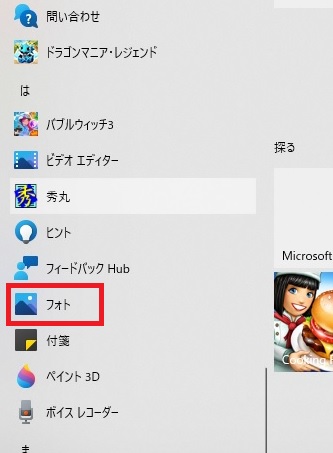
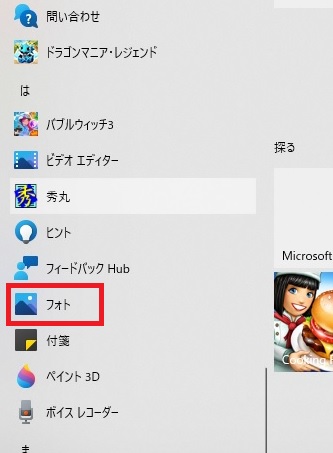
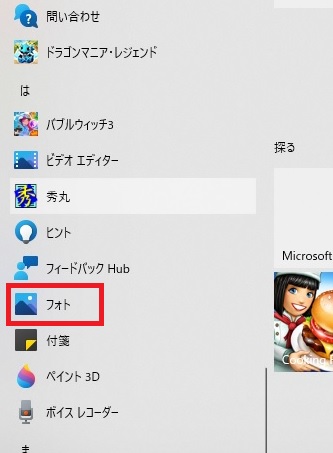
「ビデオの名前」指定
「フォト」の初期画面です。
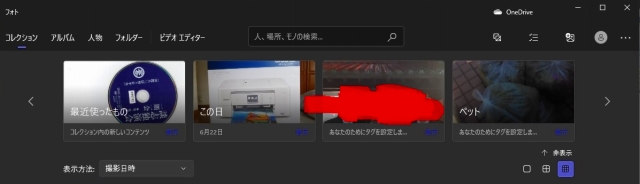
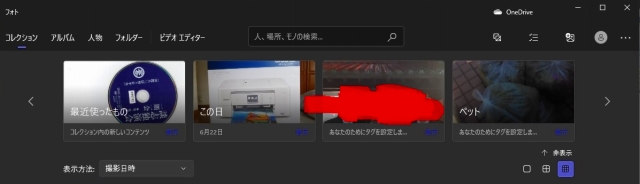
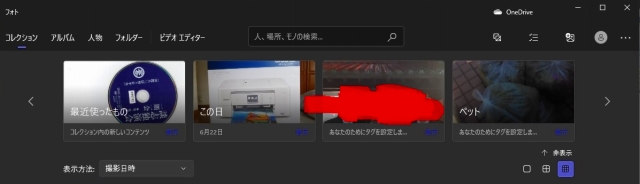
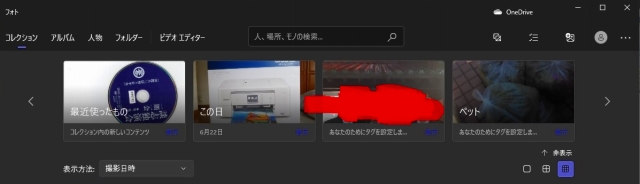
「新着」をクリックします。
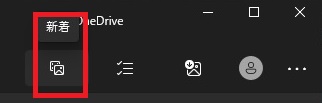
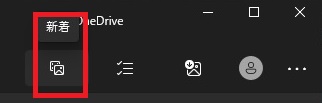
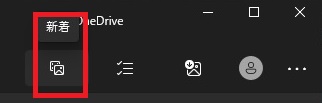
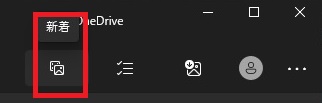
表示されたメニューから「新しいビデオ プロジェクト」をクリックします。
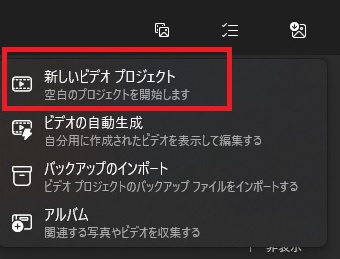
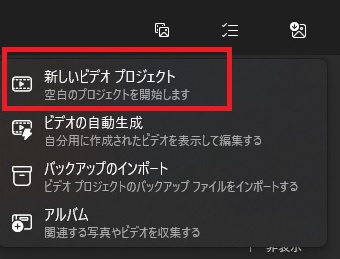
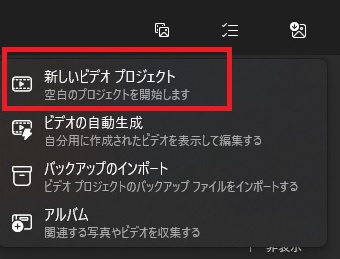
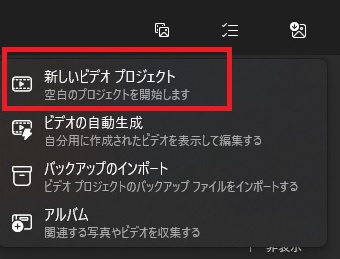
「ビデオの名前」画面が表示されます。任意の名称を入力して「OK」をクリックします。
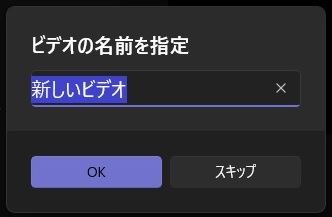
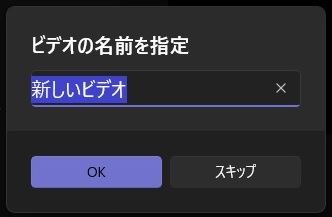
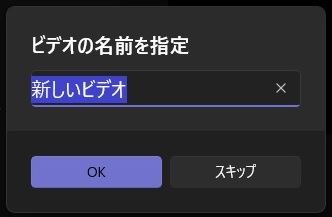
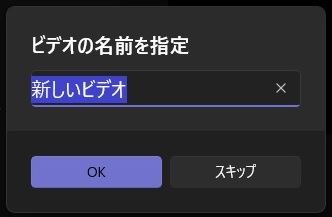
結合元ファイル指定
「プロジェクト ライブラリ」画面が表示されます。「追加」をクリックします。
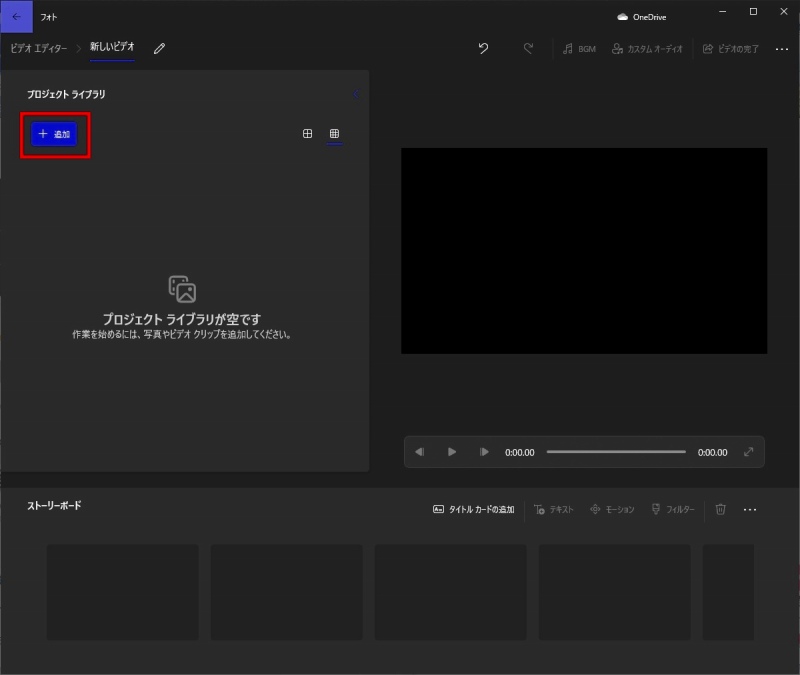
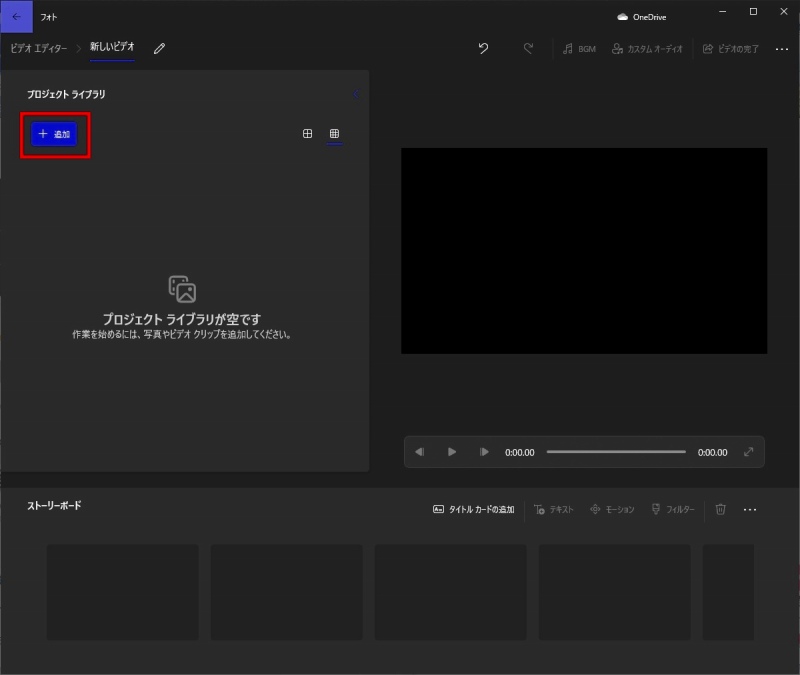
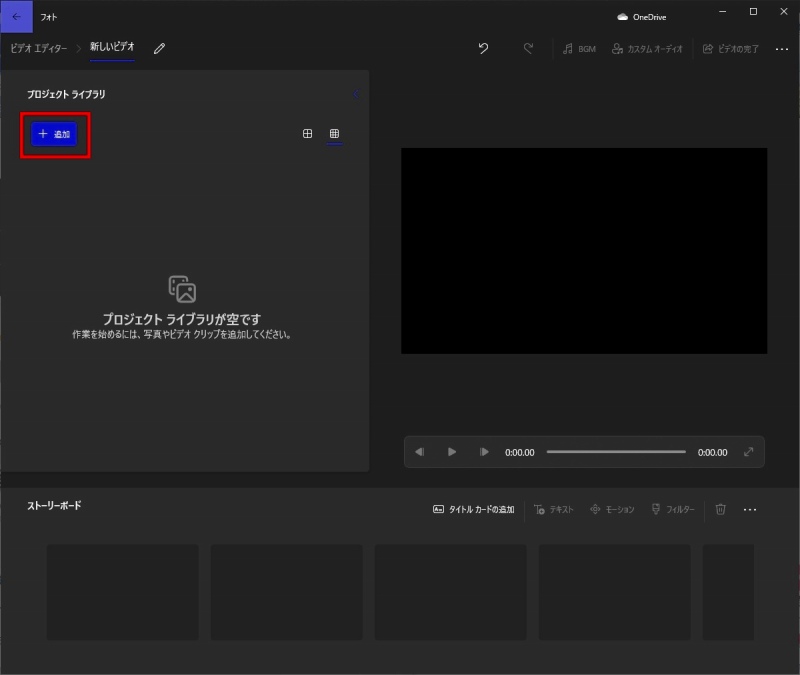
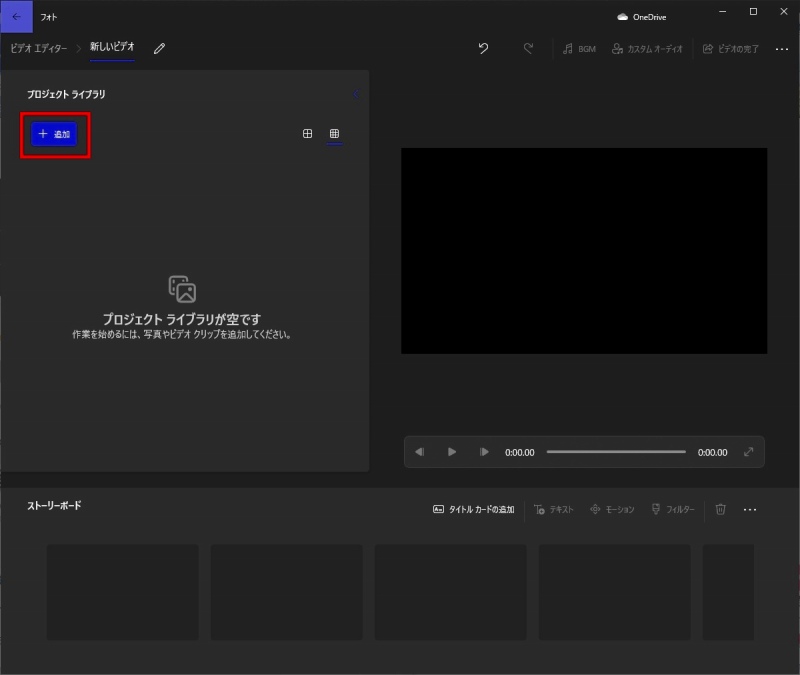
表示されたメニューから「この PC から」をクリックします。
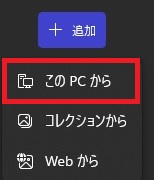
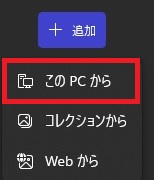
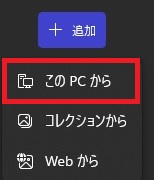
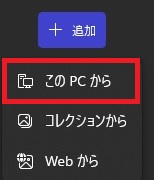
結合したいMP4動画を選択し、右下にある「開く」をクリックします。
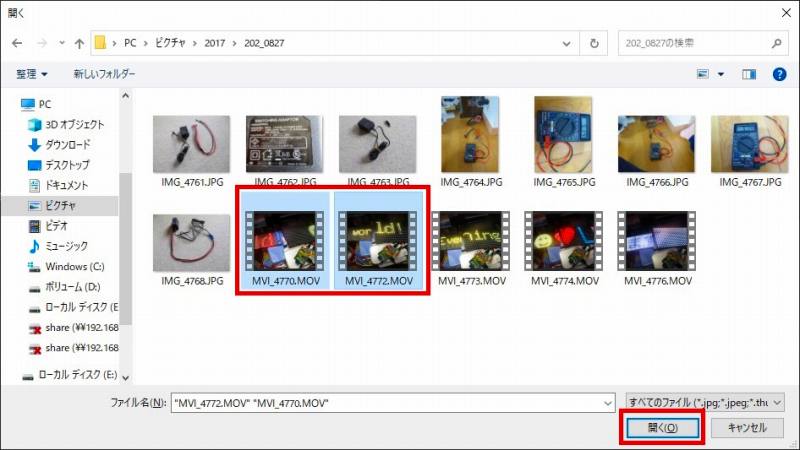
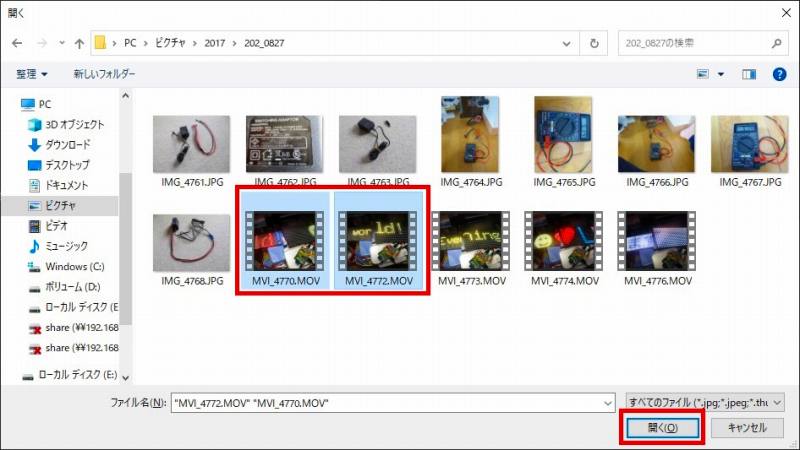
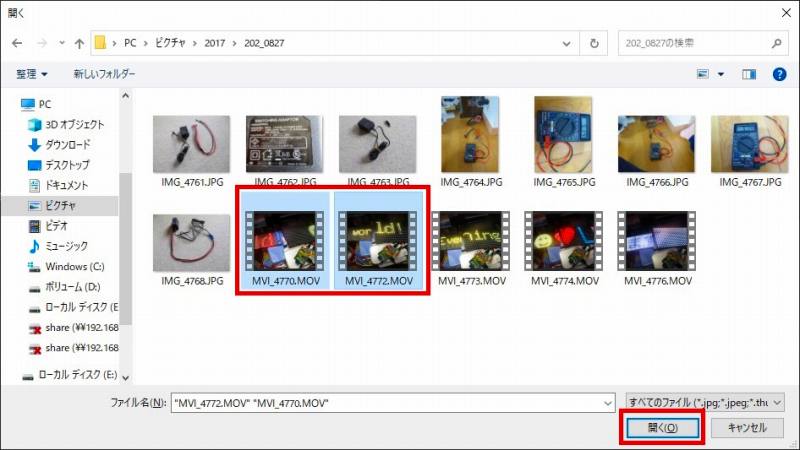
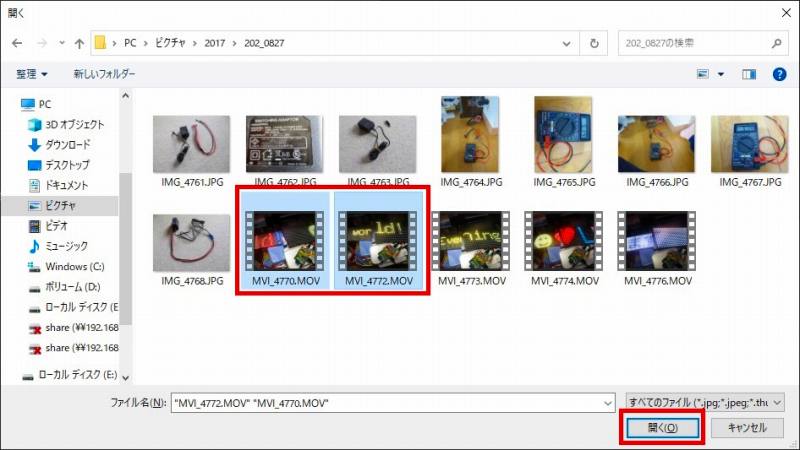
mp4ファイル結合
プロジェクトライブラリに追加されたmp4ファイルが表示されます。
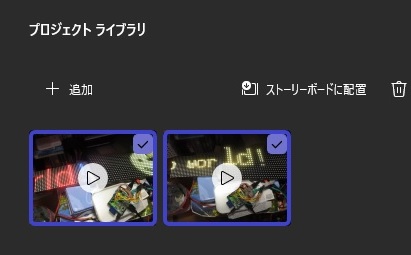
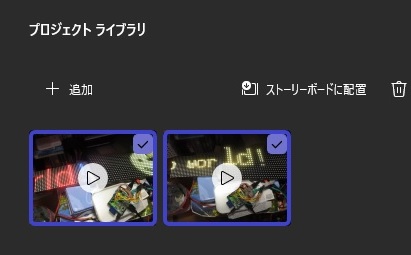
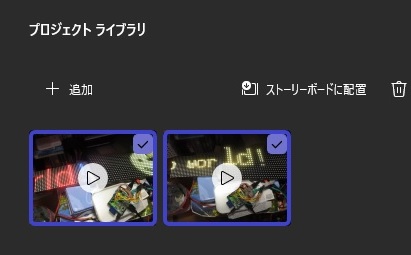
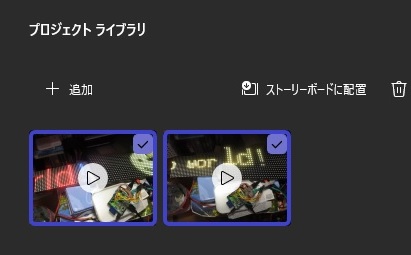
mp4ファイルを下側のストーリーボードにドラッグ&ドロップします。
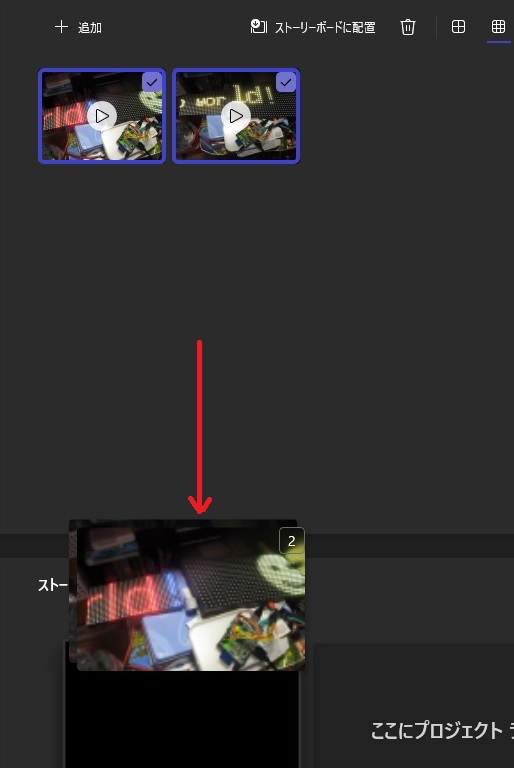
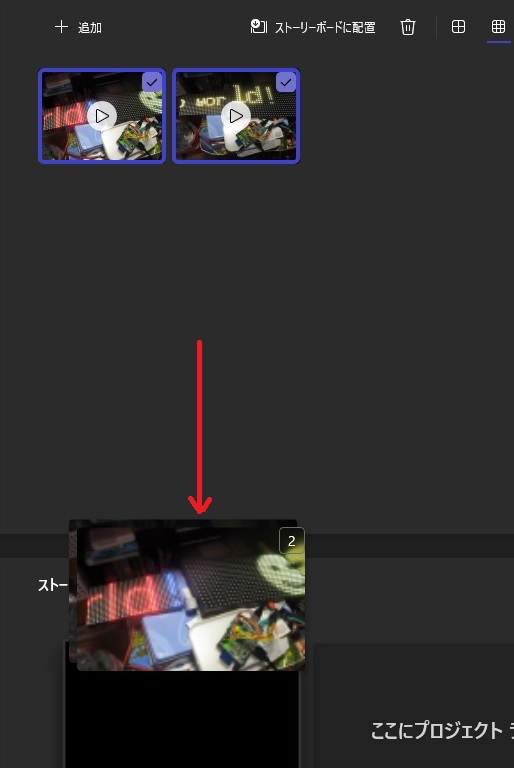
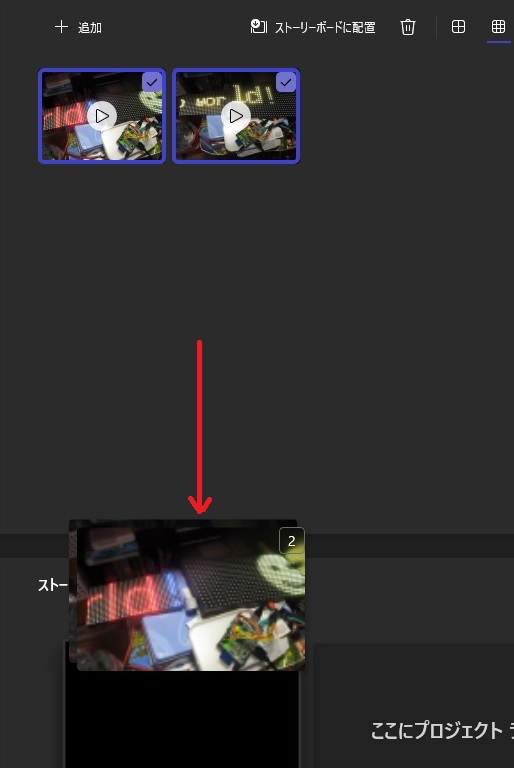
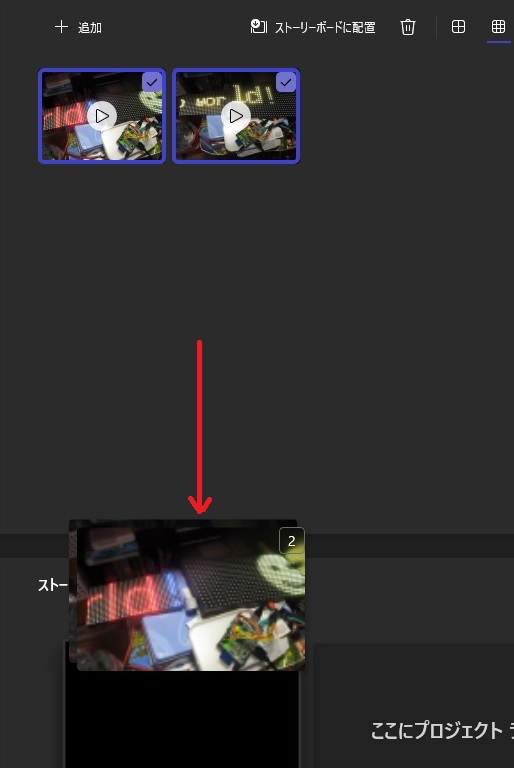
ストーリーボードにmp4ファイルが表示されます。画面右上の「ビデオの完了」をクリックます。
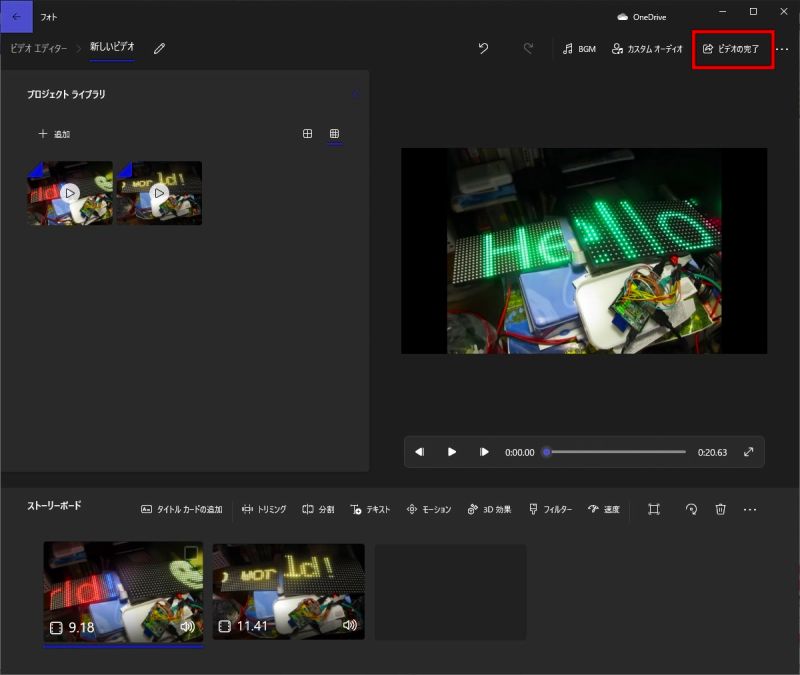
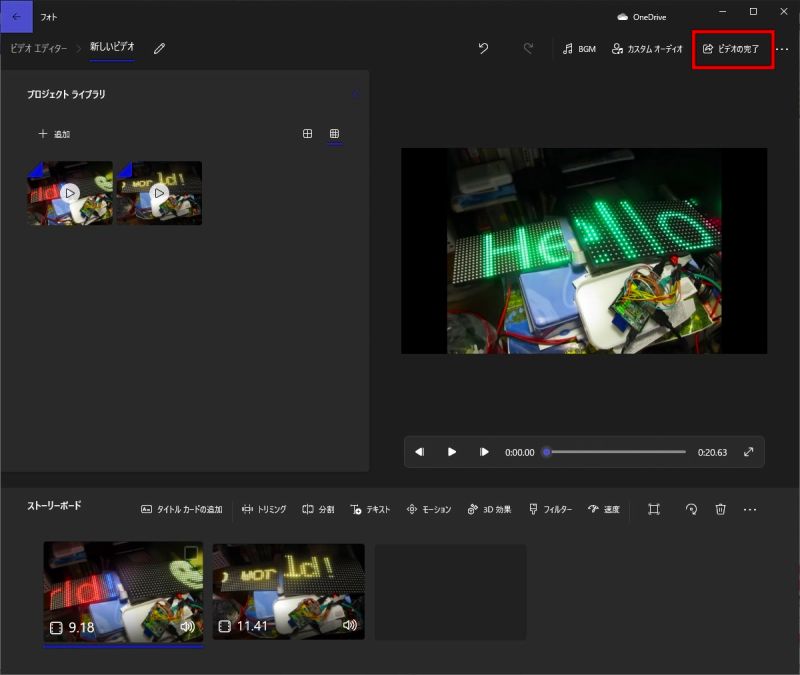
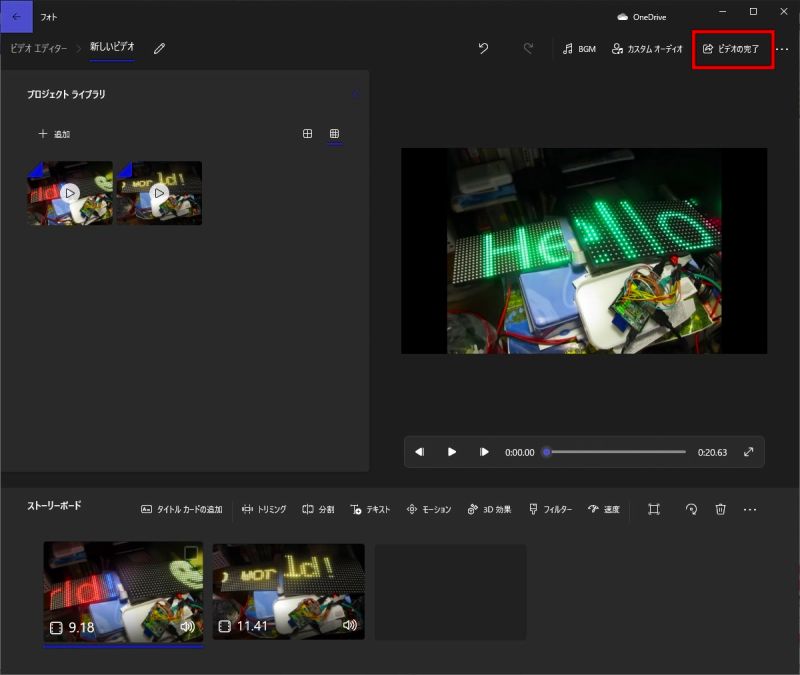
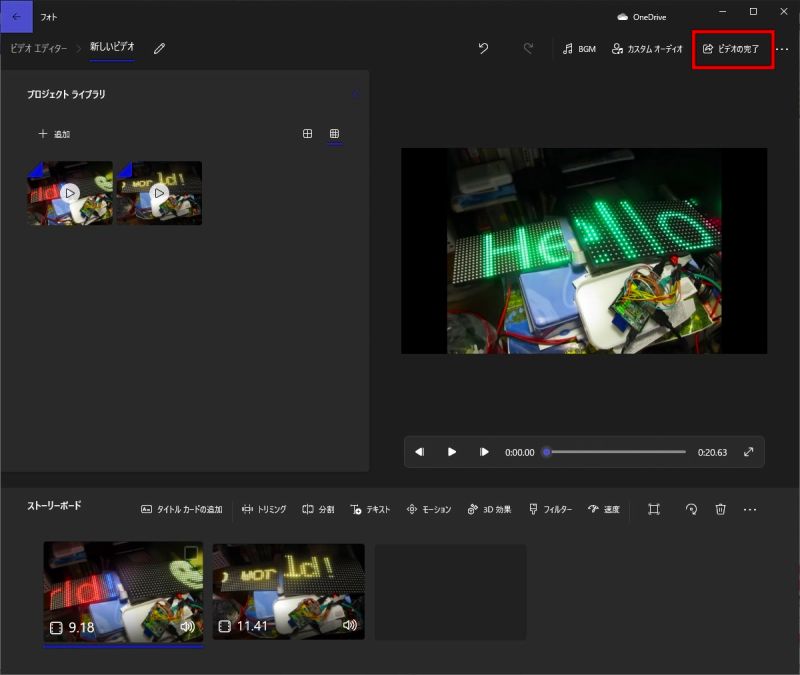
「ビデオの完了」画面で「高1080P(推奨)」を選択し、「エクスポート」をクリックします。
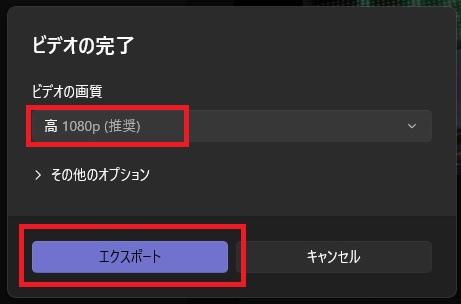
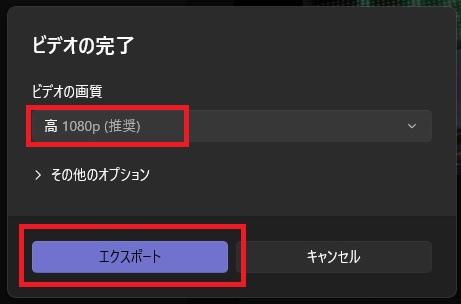
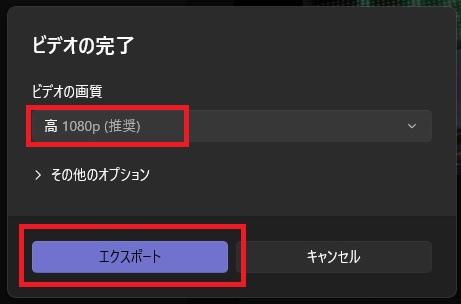
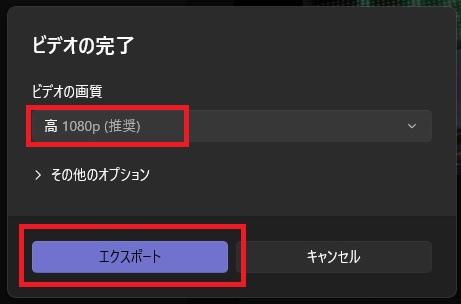
保存先とファイル名を決めて「エクスポート」をクリックします。
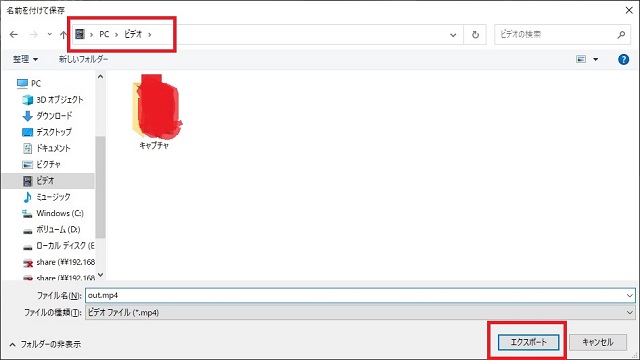
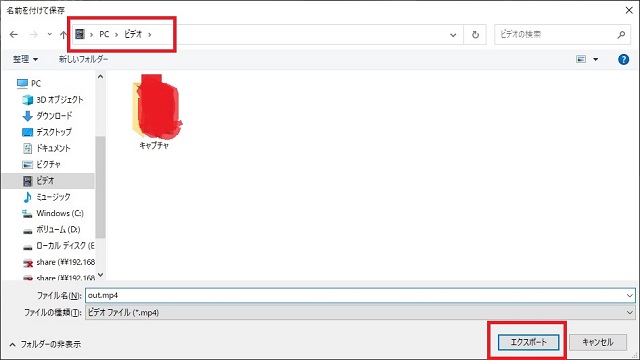
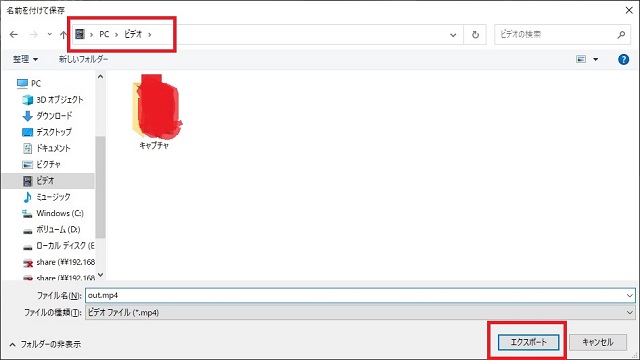
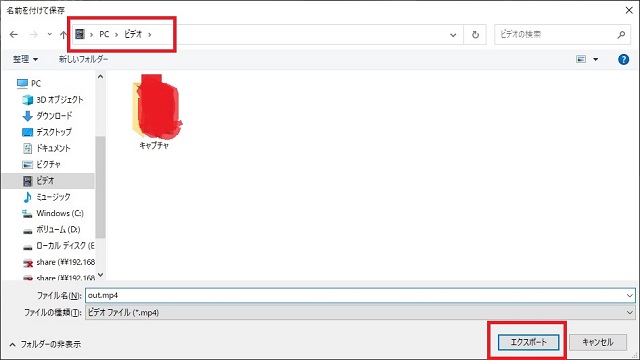
「エクスポート中」画面が表示され mp4結合処理が実施されます。
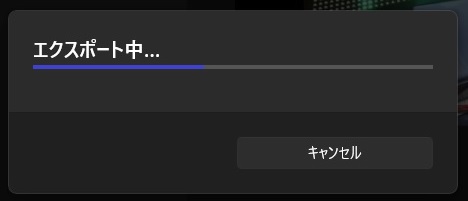
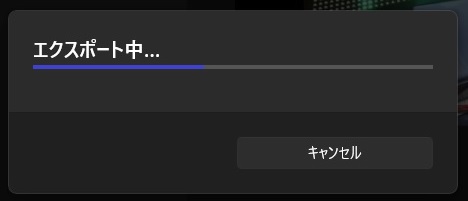
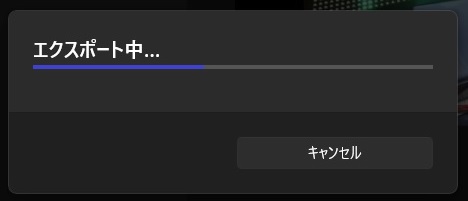
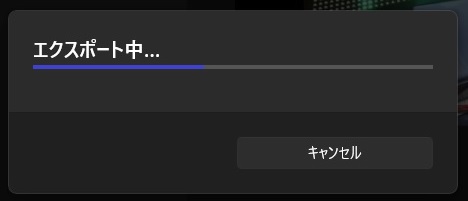
mp4ファイルの結合が完了しました。
オンラインサイトでの結合
参考資料にあったオンラインサイトを使って、mp4ファイルの結合を行ってみました。その手順を示します。
結合サイトを開く
「MP4Tools」に行きます。
【参考】分割された動画を連結する
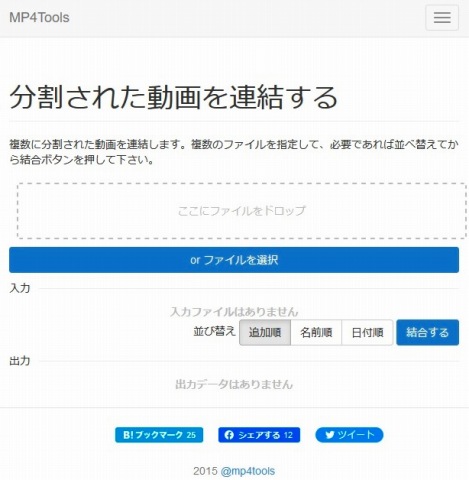
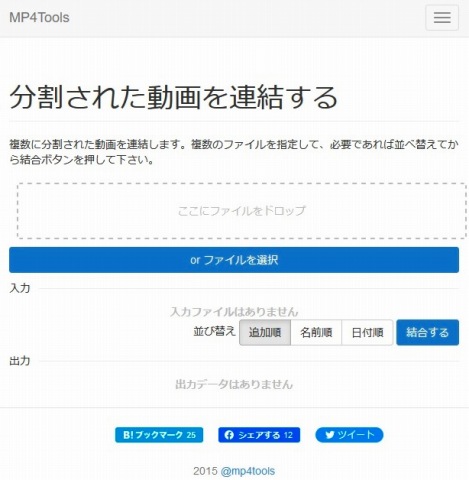
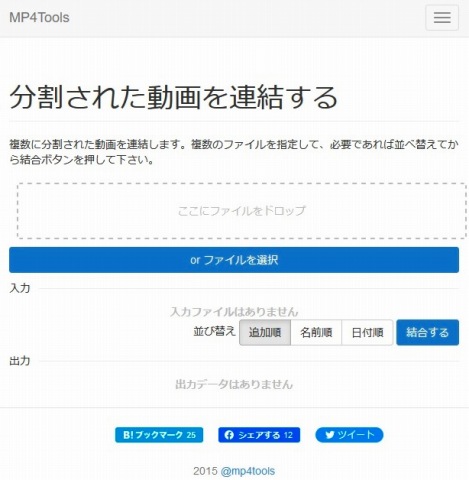
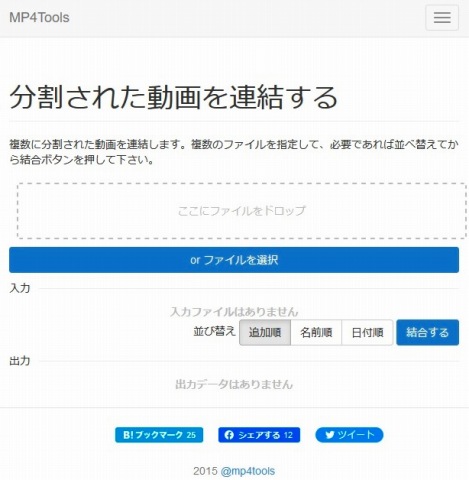
結合元ファイル指定
ファイルをドロップする方法もありますが、今回は、「or ファイルを選択」をクリックしました。
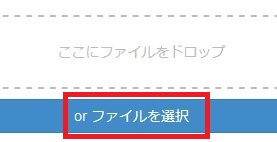
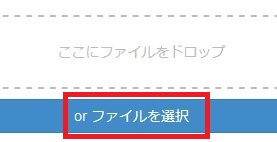
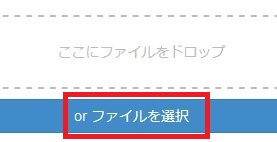
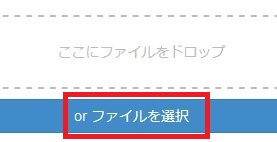
結合したい mp4ファイルを選択して、右下にある「開く」をクリックします。
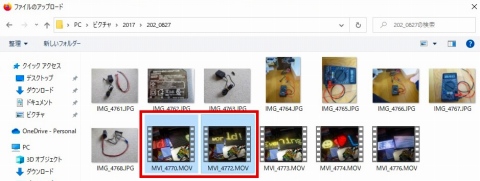
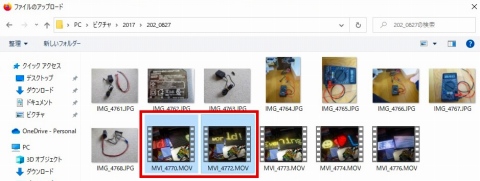
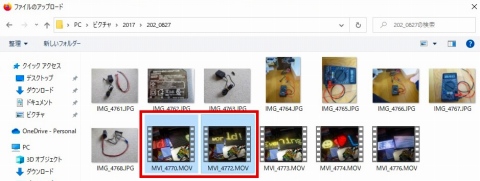
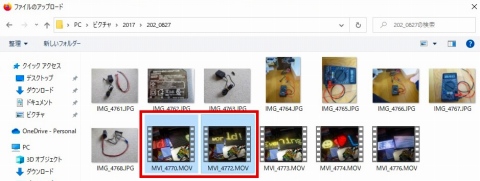




入力欄に選択した mp4ファイルがセットされました。
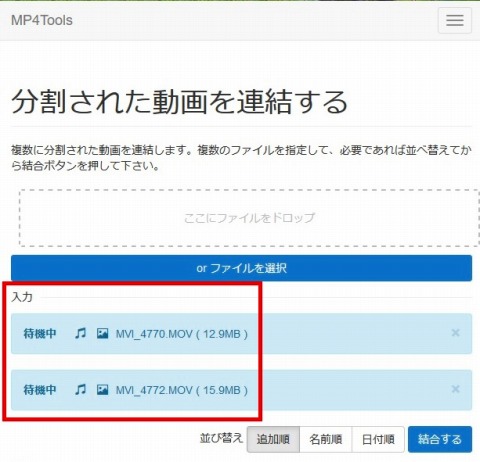
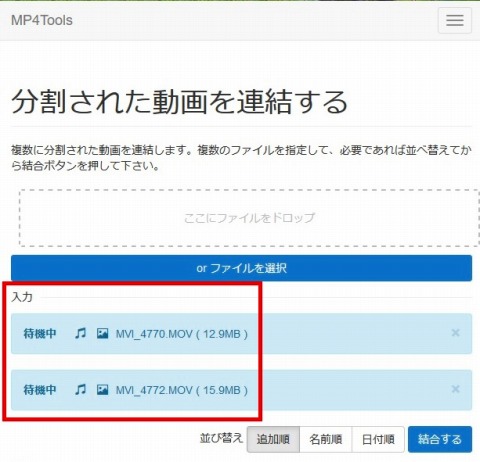
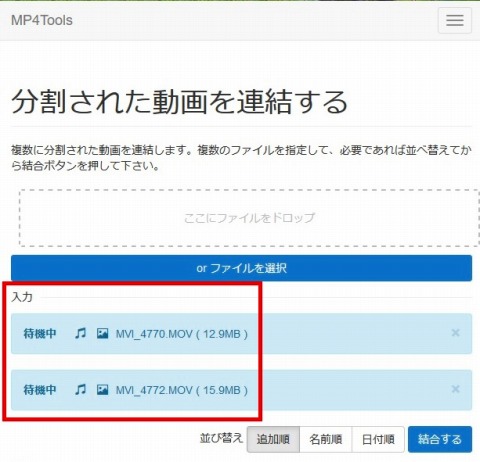
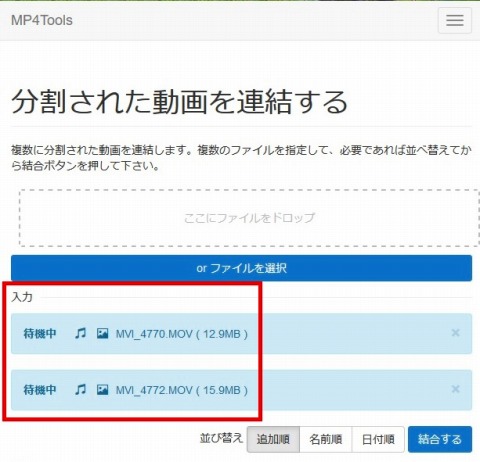
「結合」実施
今回は並び変えはデフォルトの「追加順」で「結合する」をクリックしました。
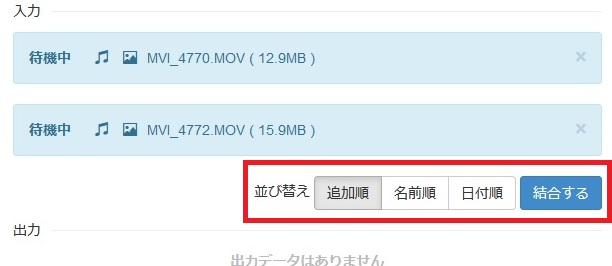
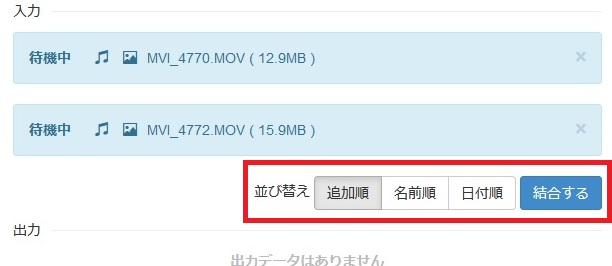
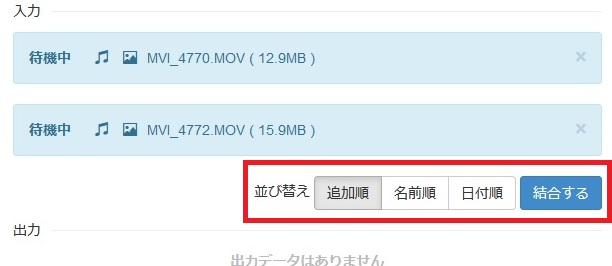
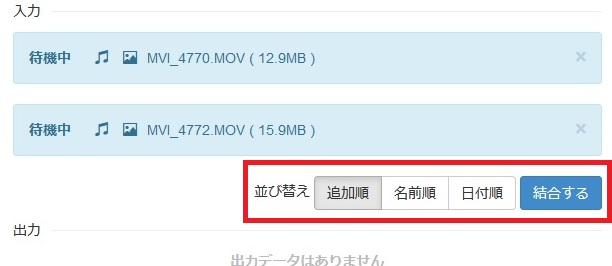
「結合中」は出力欄の下に進行度が表示されます。
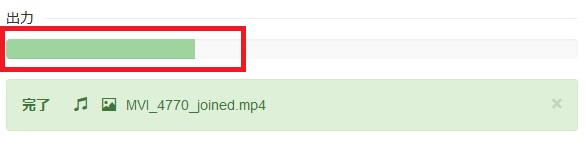
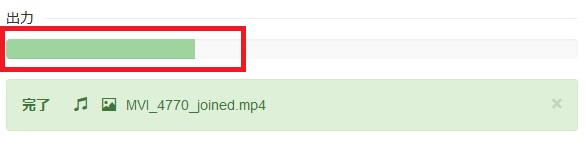
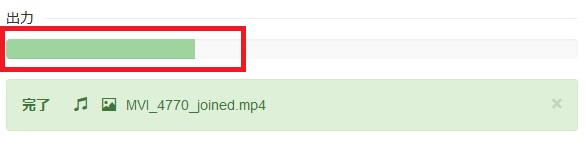
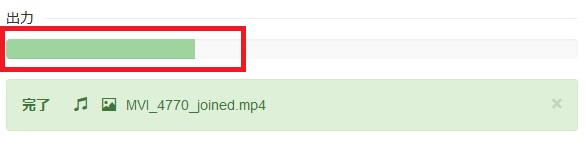
完了すると、結合ファイルがダウンロードされた表示が出ます。結合ファイルは、「ダウンロード」にあります。
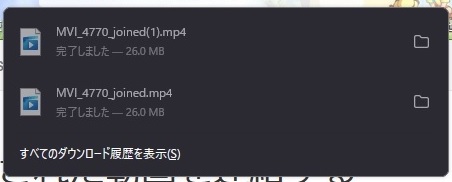
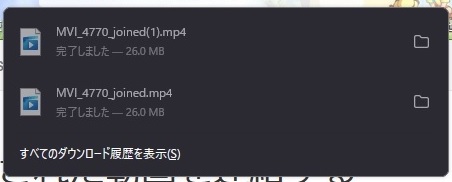
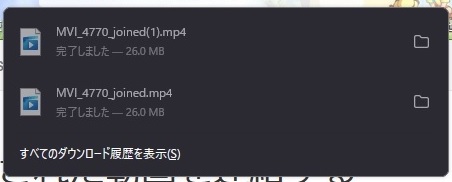
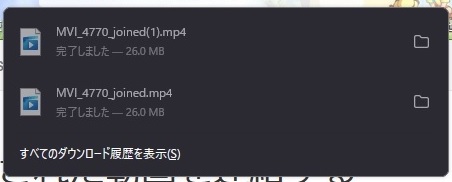
完了です!
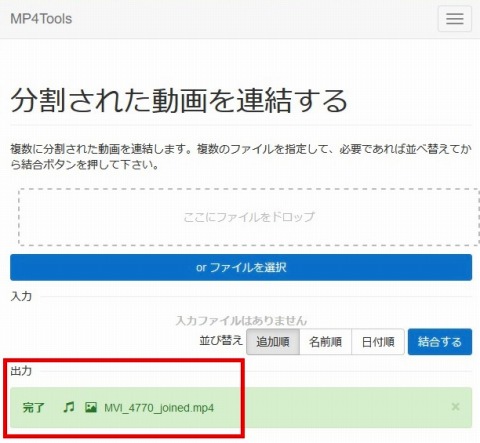
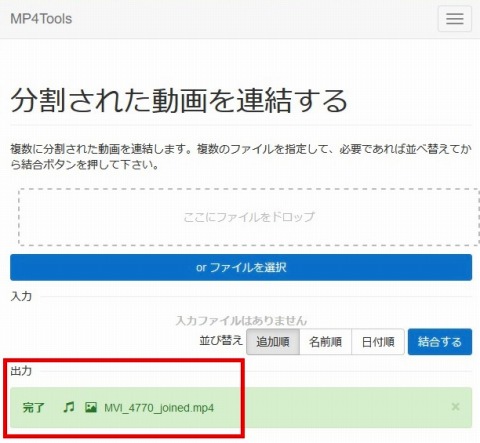
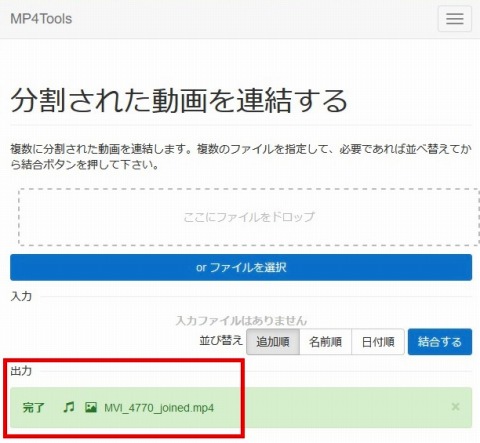
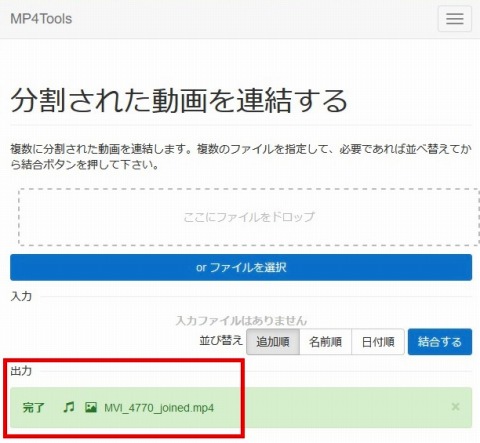
参考資料にありますが、mp4結合オンラインサイトにはファイルのサイズに制限があるため、サイズの大きな動画の結合に適さないとのことです。
しかし、逆に言えば、小さなファイルの結合には手軽に活用出来ます。
※「みんなパソコンで何してる」と題して、windows10,11で実施した内容のまとめ記事を作成しました。どんなことをしているか気になりませんか?
最後に
mp4ファイルの結合に関して、3つの方法を示しました。
使ってみた感想ですが、小さなファイルの結合なら、「オンラインサイトでの結合」で十分です。
大きなファイルの結合の場合、画質を気にしないなら、「Windows10標準アプリのフォト使用」を、高画質を維持したいなら、「ffmpeg使用」で実施してください。
「ffmpeg使用」は、設定がめんどうなのとコマンドをたたくので、コマンド使用になれていない方は多少苦労するかもしれません。
■思えば「windows10関係」の記事も増えてきました
参考資料
Windows10でMP4動画を無劣化で結合(連結)する4つの方法【初心者向け】
Windows10でムービーメーカーが見当たりません、どこにありますか?






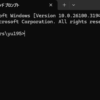



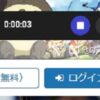






ディスカッション
コメント一覧
まだ、コメントがありません