VLC media Playerで動画から静止画を一定間隔に取り出す方法
映画や動画を見ていて「このシーンを静止画(画像)で保存したい」と思った事があると思います。
静止画で保存できれば、パソコンの壁紙やスマホのホーム画面など、様々な場面で利用する事が可能ですね。
どうやったら、こんなことができるか気になったので調べました。
その結果、動画から静止画を一定間隔に切り出せることが分かりました。
この記事では、「VLC media player」を使用して、動画から自動的に連続静止画を取り出す方法を示します。
そのやり方を示しますので、是非、ご覧ください。
VLC media player インストール
「VLC media player」をインストールしていない方は、インストールを行ってください。既にインストール済の方は次の章へ。
「VLC media player」のインストールには特に注意するところはありません。
「VLC media player」をインストールすることで、変なアドウェアや不要なウイルスチェックソフトが一緒にインストールされることはないです。
オフィシャルサイトからダウンロードした exeファイルをクリックして、画面の指示に従っていけばインストールは完了します。
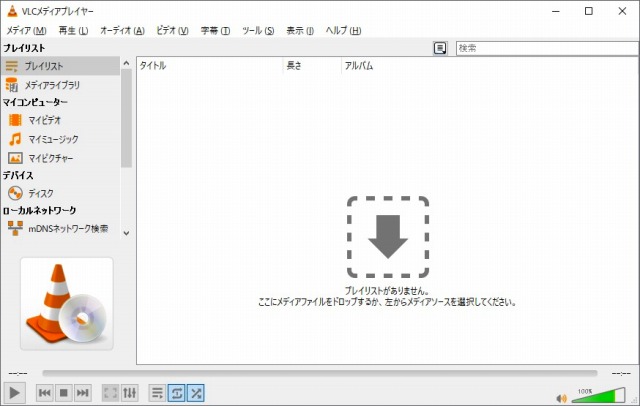
VLC media player 設定
動画から静止画を取り出すには「VLC media player」の設定が必要です。
FPS値の確認
「FPS」とは、Frames Per Second の略で「フレームレート」を表わすもので、1秒間の動画で見せる静止画の枚数(コマ数)を示します。
単位は「コマ/秒」です。「30枚の静止画を10秒で見る」動画と「300枚の静止画を10秒で見る」動画では、後者の方がなめらかな動きになります。
これらの動画のFPSは次のようになります。
- 30枚の静止画を10秒かけて見る:3FPS(1秒に3枚の静止画を見る)
- 300枚の静止画を10秒かけて見る:30FPS(1秒に30枚の静止画を見る)
即ち、フレームレートの数値が大きいと滑らかな動画になり、小さいとカクカクした動画になる訳です。
始めに、静止画を取出す動画のFPS値を確認しておきます。この値を「VLC media player」の設定時に使用するためです。
動画のプロパティをクリックします。
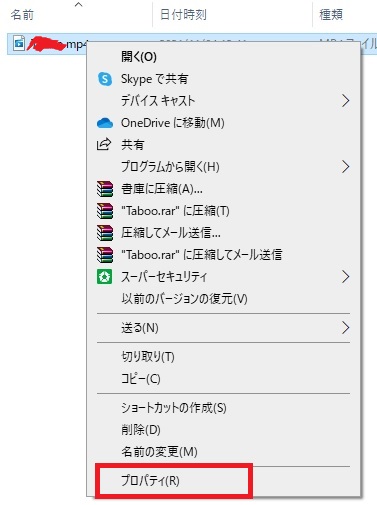
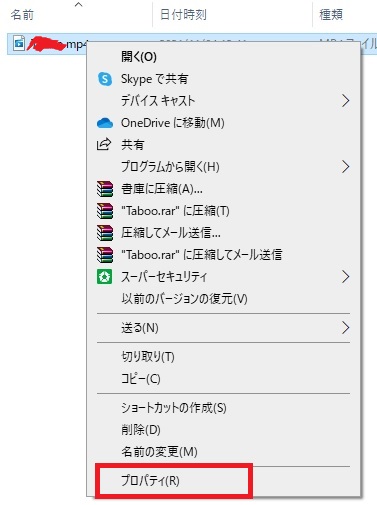
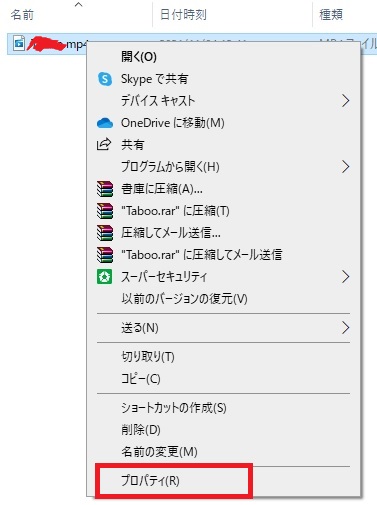
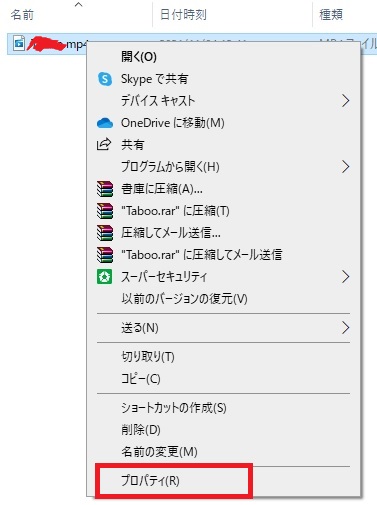
タブにある「詳細」をクリックします。
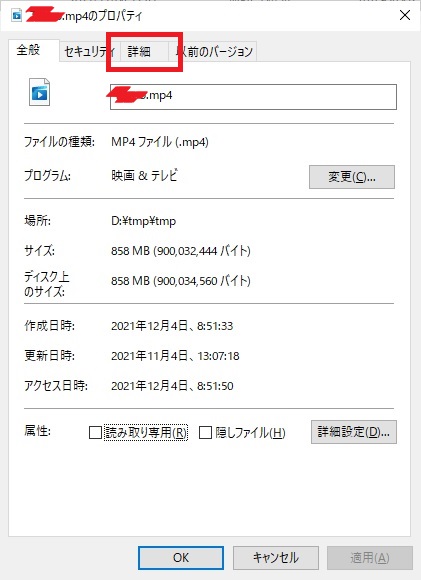
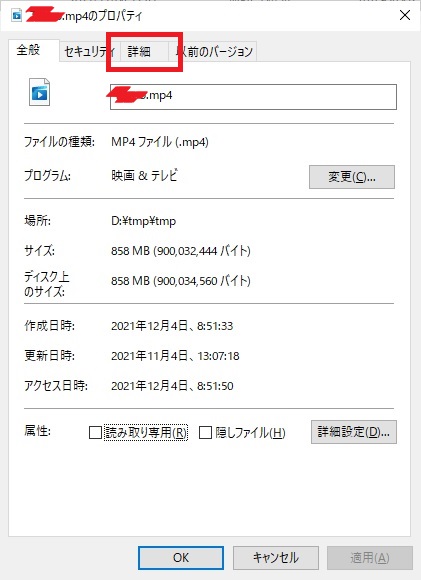
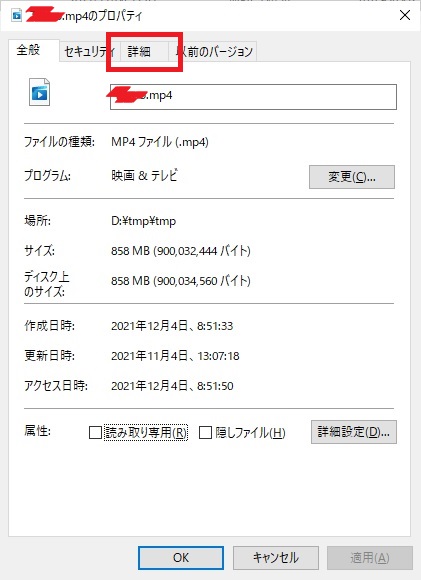
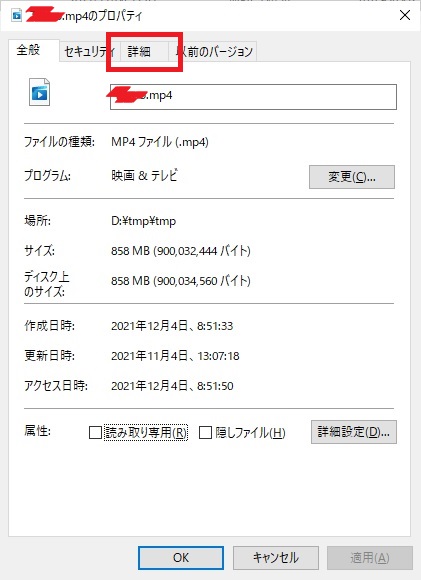
詳細画面のフレーム率をメモしておきましょう。この動画の FPS値は 29.97 です。
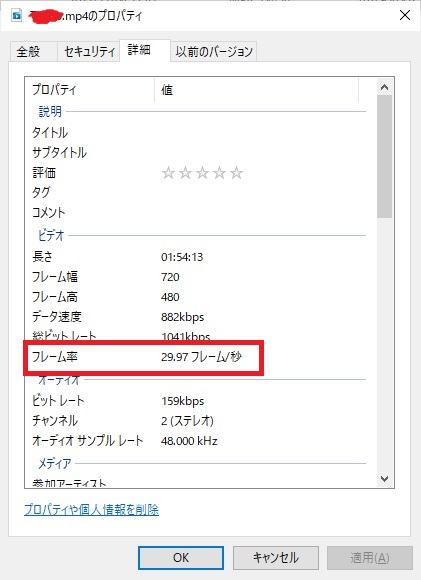
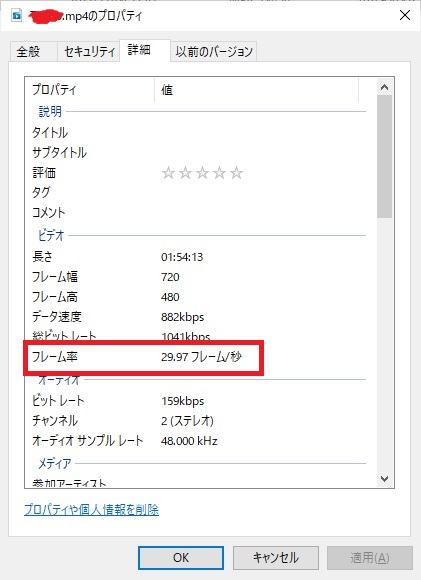
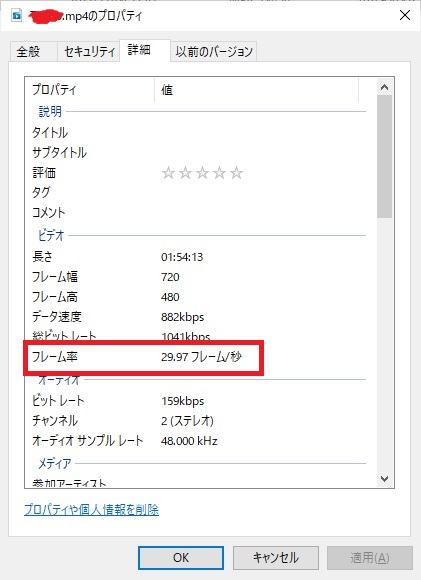
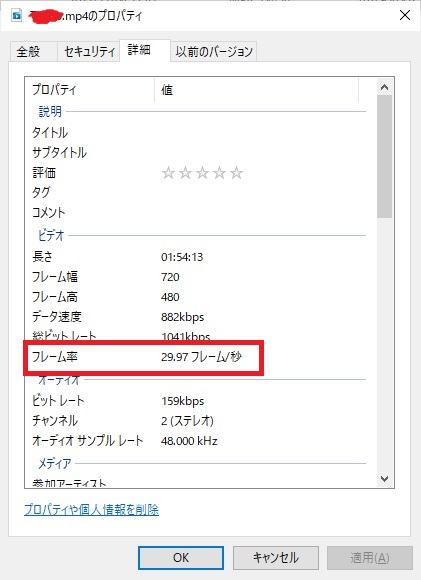
「VLC media player」パラメータ設定
メニューバーから「ツール」⇒「設定」をクリックします。
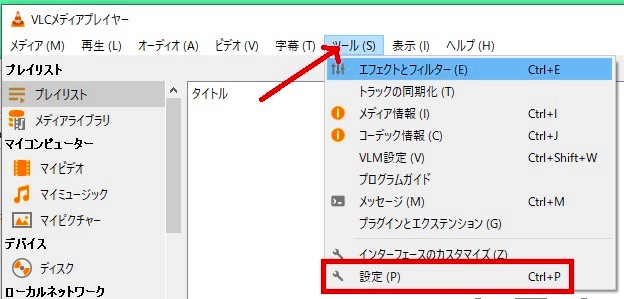
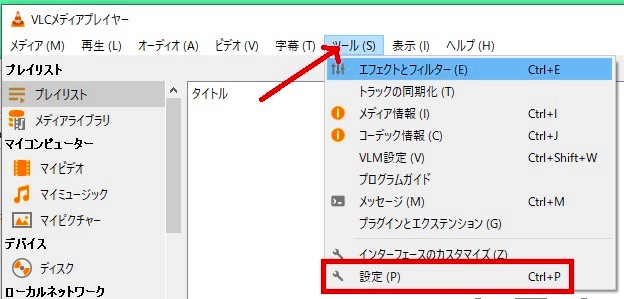
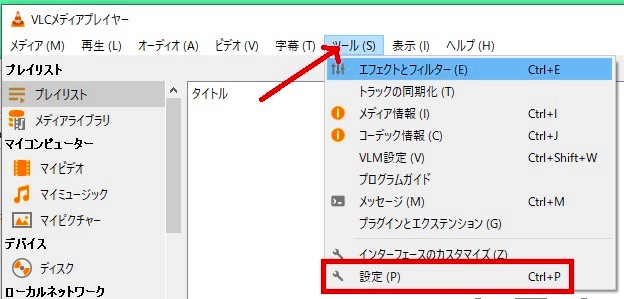
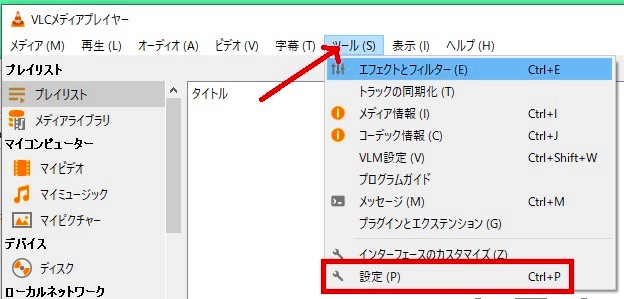
「シンプルな設定」画面が開きます。画面左下の「すべて」をクリックします。
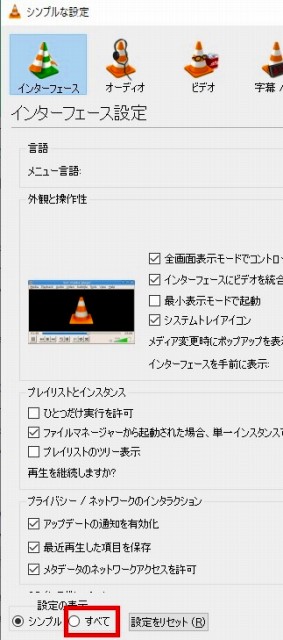
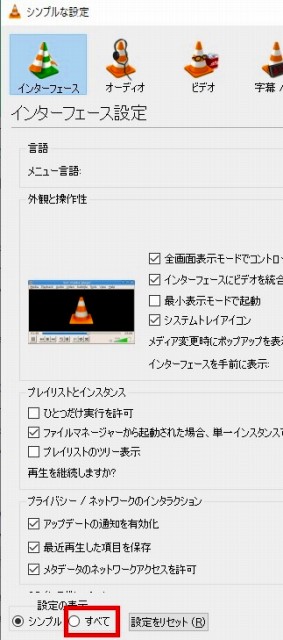
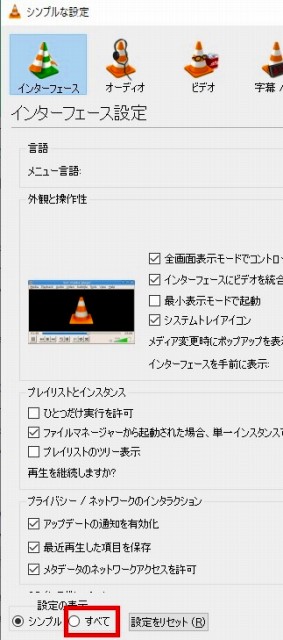
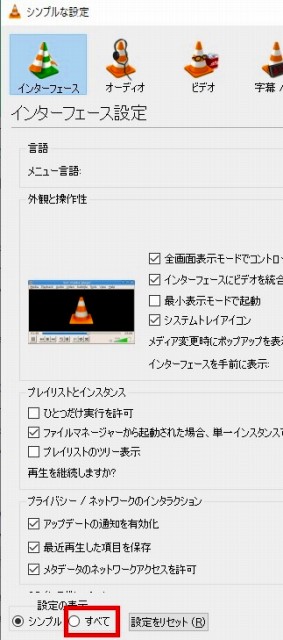
「詳細設定」画面のリストから「ビデオ」⇒「フィルター」の「>」をクリックします。
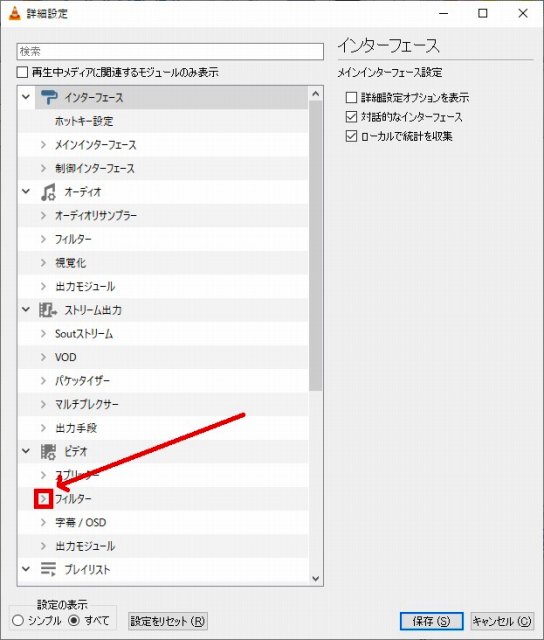
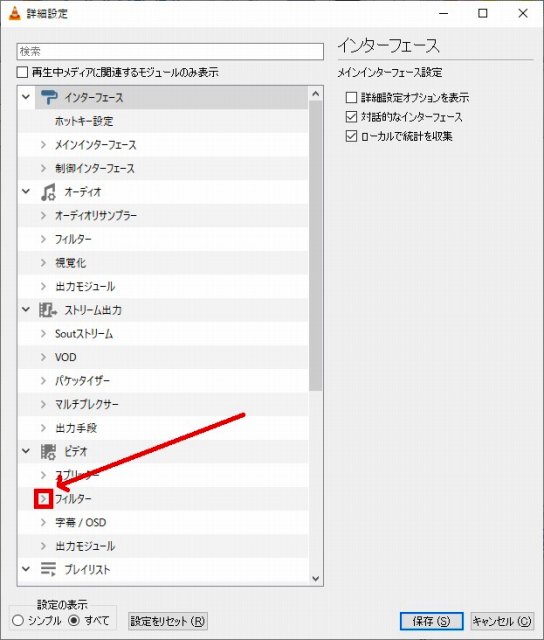
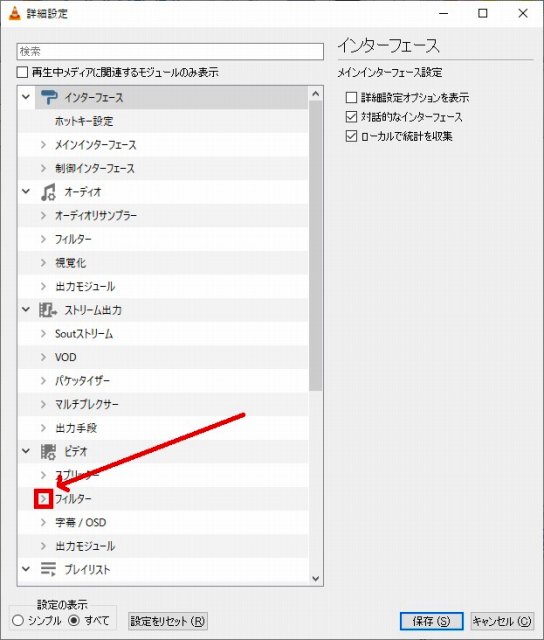
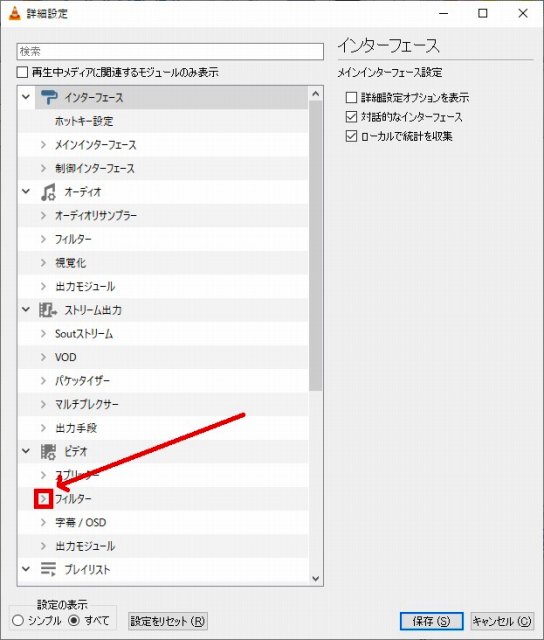
さらにメニューが表示されますので「シーンビデオフィルター」をクリックします。
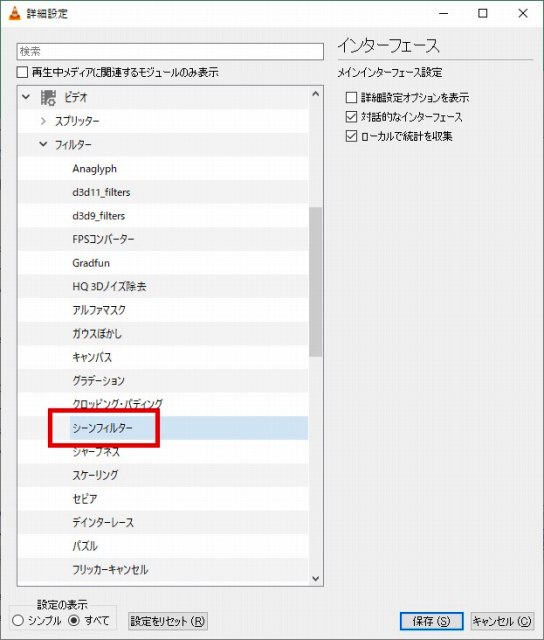
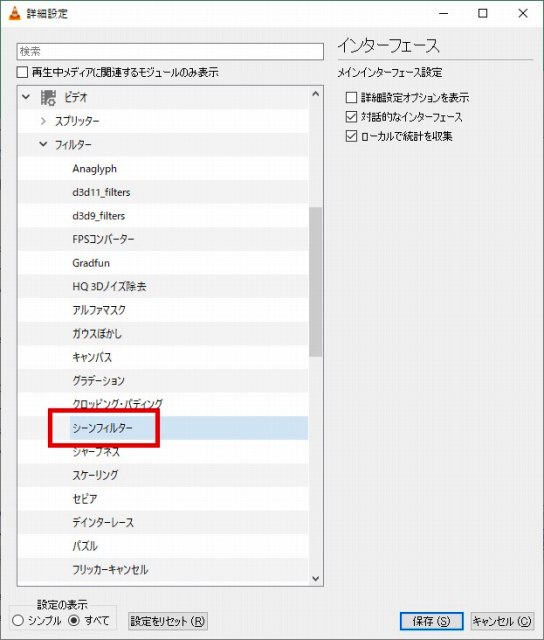
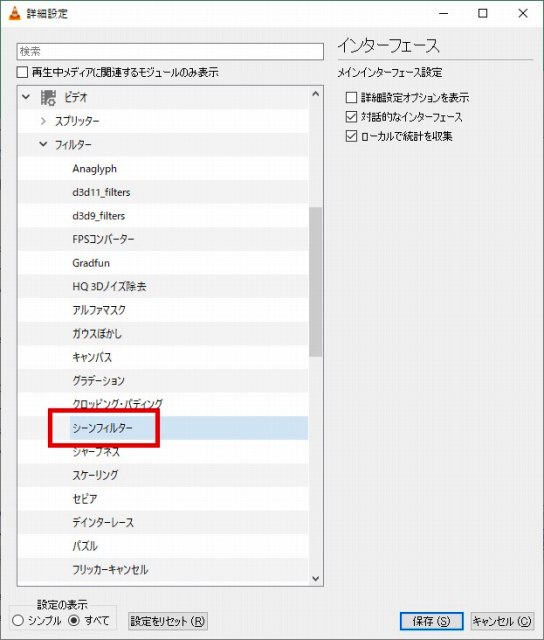
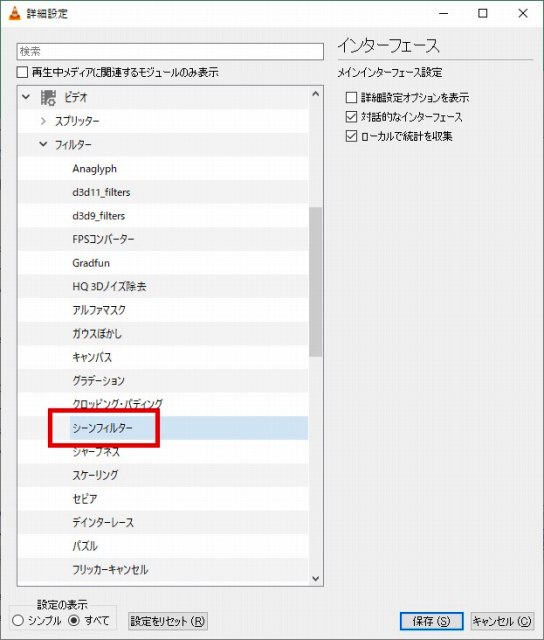
右側に「シーンビデオフィルター」の設定画面が現れますので、それぞれのパラメーターの指定をしていきます。
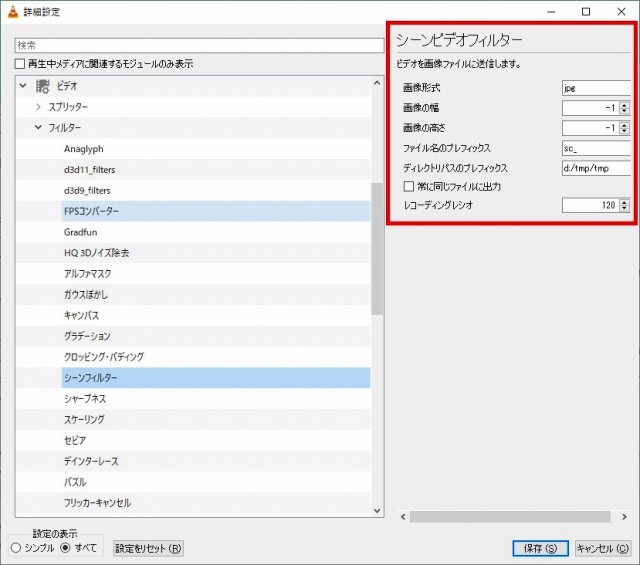
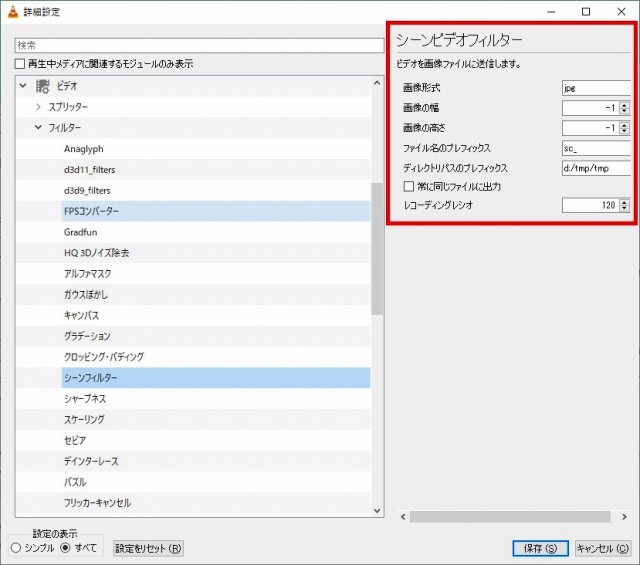
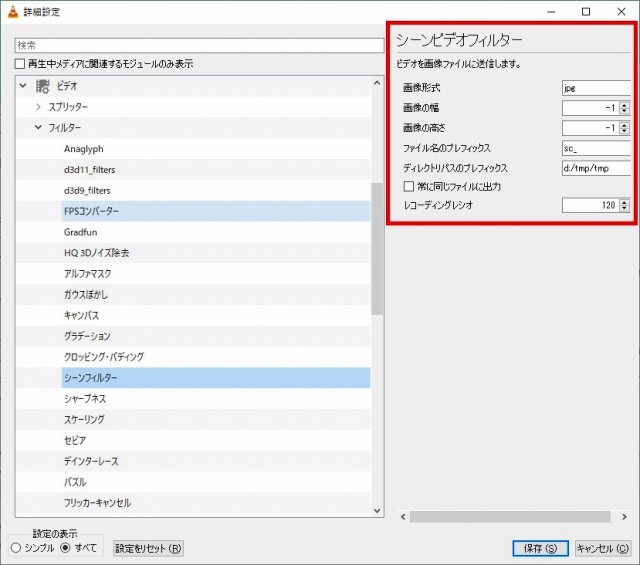
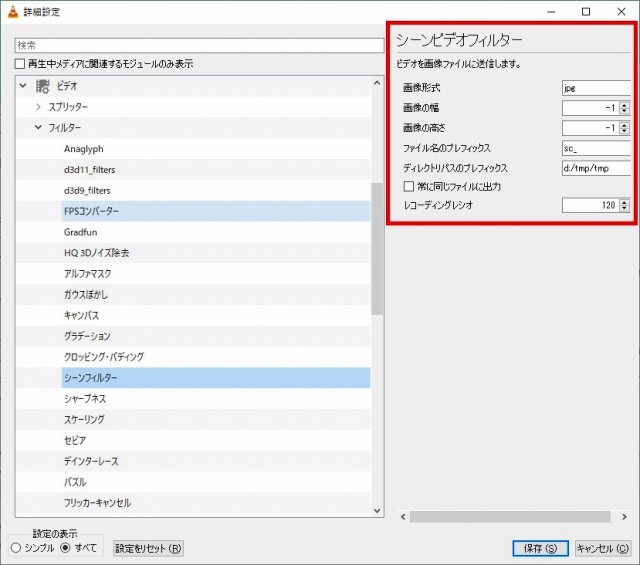
- 画像形式:出力する画像のファイル形式を指定します。60爺は、「jpg」を選択しました。
- 画像の幅/高さ:出力する画像の幅と高さを指定します。デフォルトである -1 にすれば、元の動画のサイズを指定します。なお、元の動画と異なるサイズを指定すると拡大・縮小されます。
- ファイル名のプレフィックス:出力する画像のファイル名の頭に付加する文字列です。出力ファイル名は、ここで指定した値に5桁のフレーム番号(“00001″から開始)を付けたものになります。
- ディレクトリパスのプレフィックス:画像を出力するドライブ及びフォルダを “d/tmp/tmp" の形で指定します。
- 常に同じファイルに出力:チェックを入れると、常に同じファイル名で画像が上書き出力されます。
ファイル名はフレーム番号は付かず、「ファイル名のプレフィックス」で指定した値になります。
ですから、最後の1画面のみが残されます。個人的には意味のある設定ではないように思います。 - レコーディングレシオ:「何フレームごとにキャプチャするか」を指定します。
例えば 30FPS で記録された動画について、ここで 30 を指定すると、1秒ごとに1枚の画像がキャプチャされます。
「レコーディングレシオ」=「動画のFPS値」(上述 (1) でメモした値です。) x 「キャプチャ間隔(秒)」で計算できます。
上記パラメータの指定が終わったら、左側のメニューの「フィルター」のこの部分をクリックします。
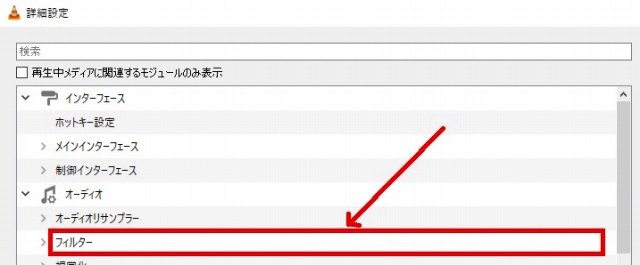
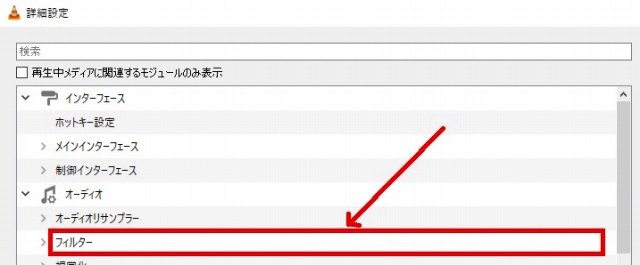
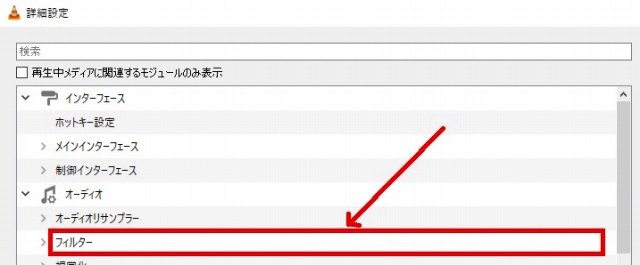
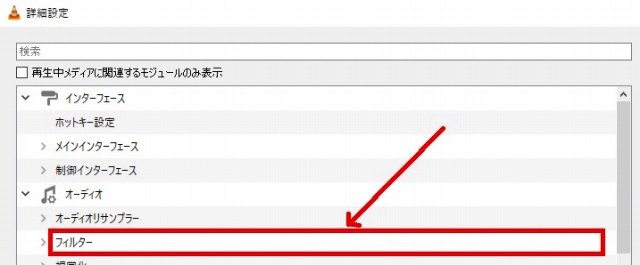
右側に「フィルター」の一覧が表示されます。「シーンビデオフィルター」にチェックを入れます。
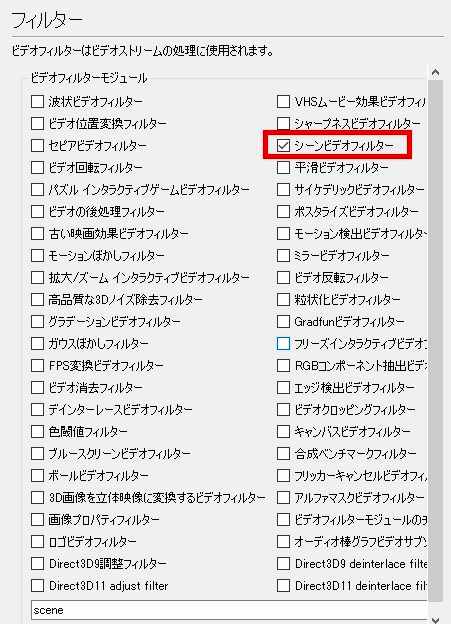
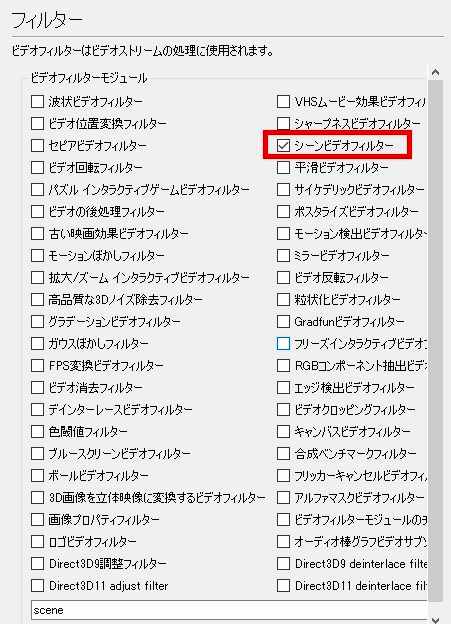
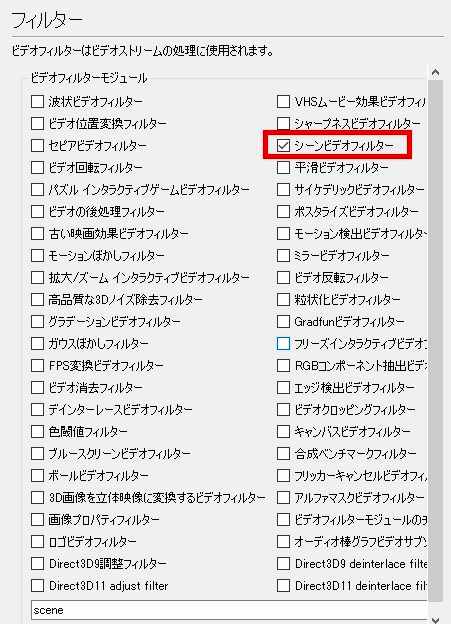
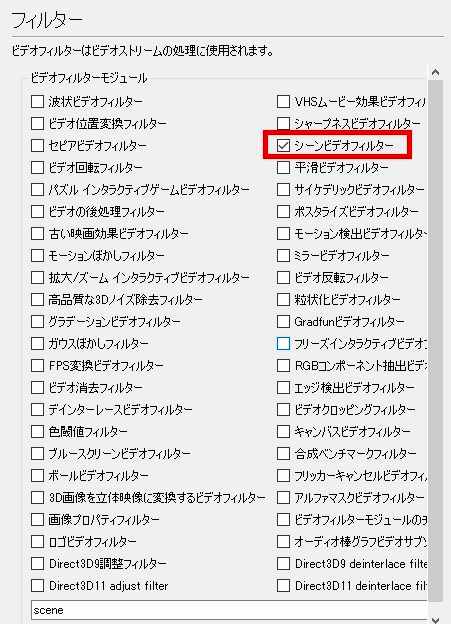
「保存」をクリックします。
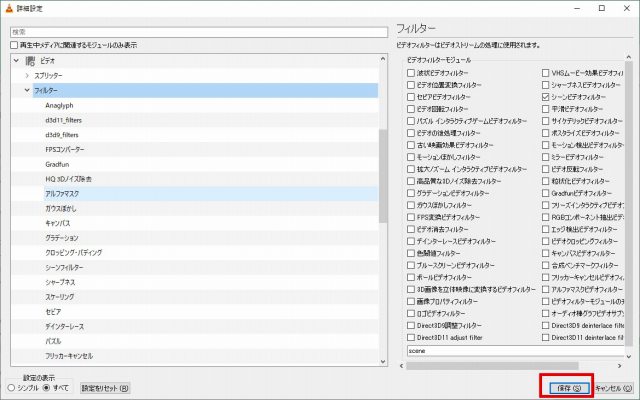
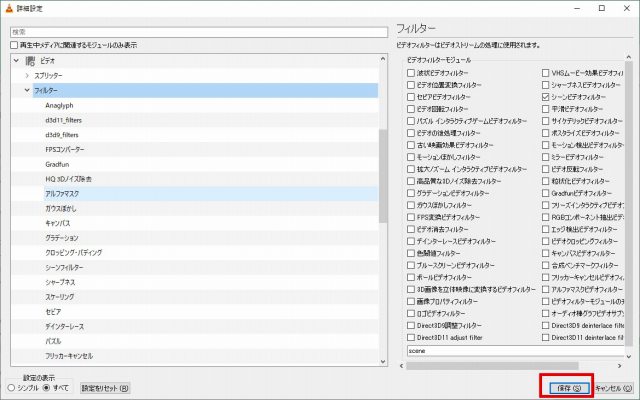
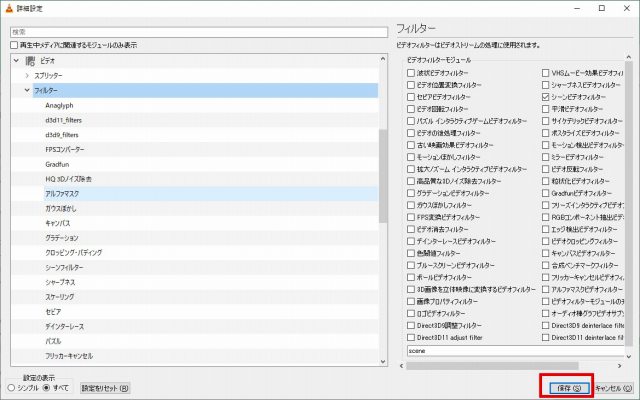
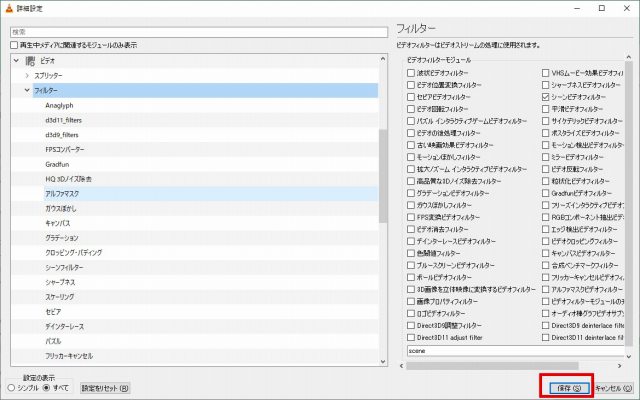
右上の「×」をクリックして「VLC media player」を閉じます。
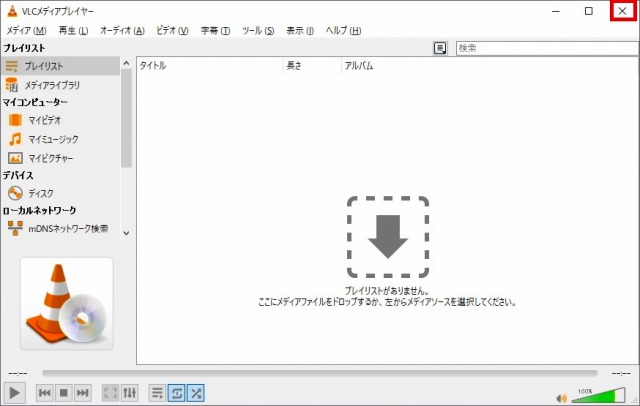
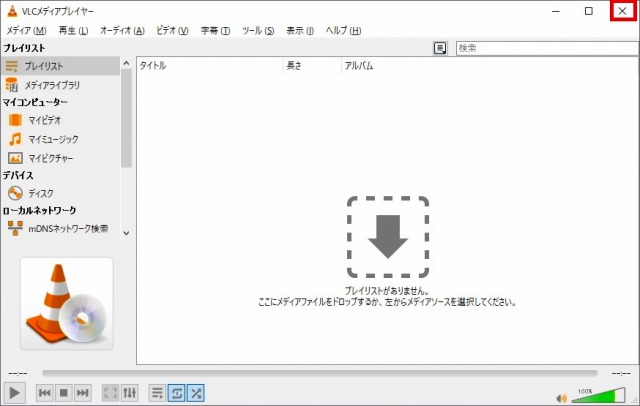
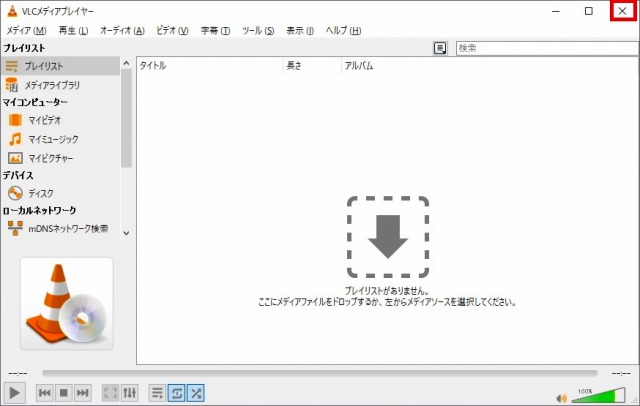
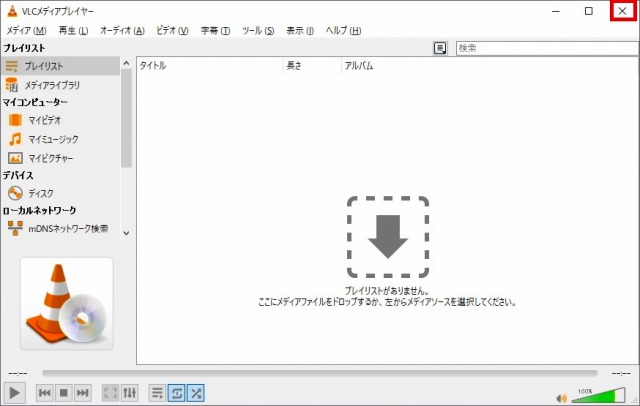
これは、閉じずに動画を再生しても設定が反映されないことがあるためです。
静止画の取り出し(キャプチャ)
「PC VLC media player」を再起動して、メニューの「メディア」⇒「ファイルを開く」をクリックし、静止画を取出したい動画を選択して再生します。
すると上で行った設定に従って、指定したフォルダに静止画が次々格納されていきます。
一時停止しても静止画の取出しは実行され続けますますので注意してください。
VLC media playerの設定変更
静止画の取出しが終わったら、シーンビデオフィルターを無効に切り替えておきましょう。
そうしないと、今後「VLC media player」で動画を再生するたびに、静止画取出しが行われてしまいます。
上述した「フィルタ」の一覧画面で「シーンビデオフィルター」のチェックを外して、 画面右下の「保存」をクリックし、「VLC media player」を終了してください。
「保存」をクリックした後、「VLC media player」を再起動せずに別の動画を再生すると、採取した静止画が別の画像で上書き更新されてしまいますので、こちらも注意しましょう。
※こちらでは、VLC media playerで動画ファイルの変換を行いました!
⇒ VLC media Playerで動画の変換を行う手順を紹介!音声の変換指定に注意が必要
※「みんなパソコンで何してる」と題して、windows10,11で実施した内容のまとめ記事を作成しました。どんなことをしているか気になりませんか?
最後に
映画や動画を見ていて「このシーンを静止画(画像)で保存したい」と思った事から、どうやればできるか調べました。
その結果、「VLC media player」を使用して、動画から自動的に連続静止画を取り出す方法を手順化しました。
インストールから使い方まで、画像も使ってやり方を示しました。
皆様のお役に立てばうれしいです。
■思えば「windows10関係」の記事も増えてきました





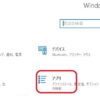

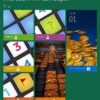



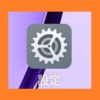




ディスカッション
コメント一覧
まだ、コメントがありません