これは便利!秀丸の矩形選択を実際に使用するシーンを考えてみた
秀丸エディタは、高機能かつ軽量なテキストエディタとして、多くのユーザーに愛されています。
その中でも「矩形選択」は、知っていると非常に便利な機能の一つです。
この機能を使えば、縦方向に並んだ特定の部分だけを選択したり、一括で編集したりすることが可能になります。
たとえば、CSVファイルの列データを抽出したい場合や、コード中の特定のインデント部分を修正する場合など、日常の作業を大幅に効率化できます。
本記事では、矩形選択の基本的な使い方をはじめ、実際に役立つシーンを具体例を交えて紹介します。
「ただの文字選択では物足りない」と感じている方にとって、この便利な機能を使いこなすヒントをお届けします。
秀丸エディタでの作業効率を一段とアップさせましょう!
矩形選択とは?
秀丸の「矩形(BOX)選択」をご存知ですか?最初は豆知識から、矩形について……。
矩形:「くけい」と読みます。すべての角が直角の、四辺形。長方形を指します。
それでは、秀丸で実際の例を示します。次のようなテキストがあります。csv形式などで、お目にかかる形ですね。
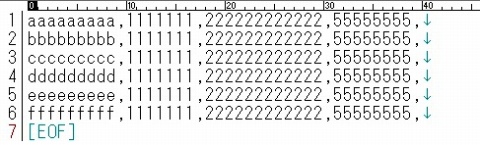
矩形選択をすると、以下のように選択することが出来ます。
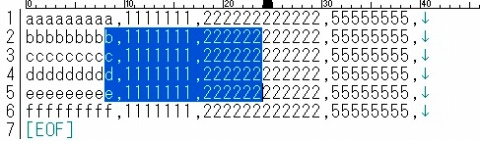
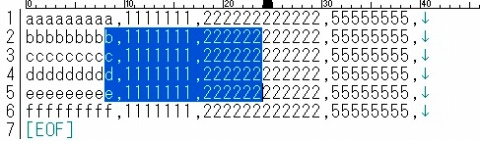
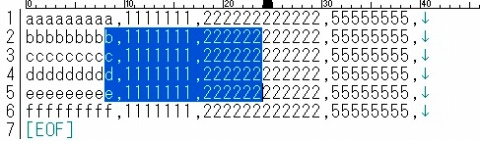
さて、これで何ができるかというと…。この段階で「Delete」キーを押下すると、先ほど選択した内容を丸々削除できます。
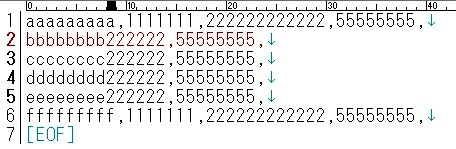
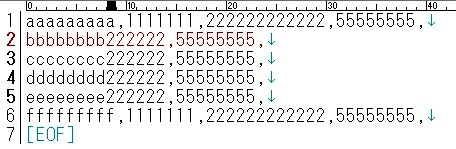
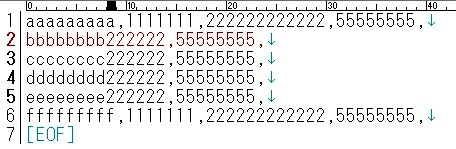
また、選択した段階に戻って、それぞれの行の先頭に「★」を入力できます。
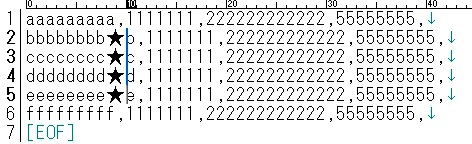
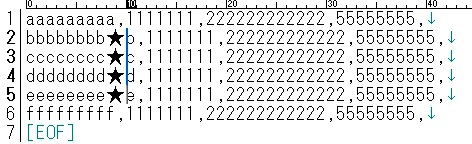
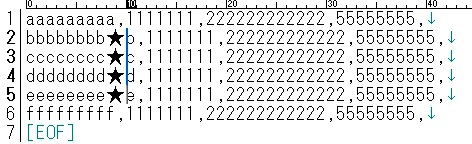
その他に、選択した内容を切り取って、別の位置に貼り付けることが出来ます。
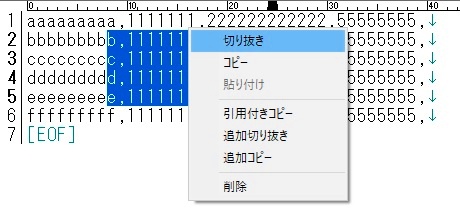
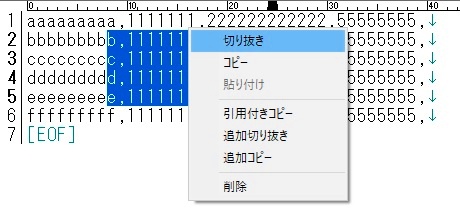
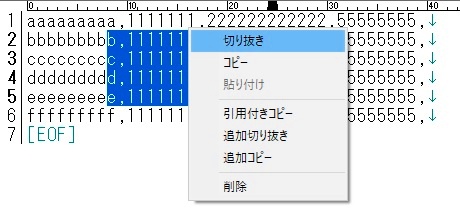
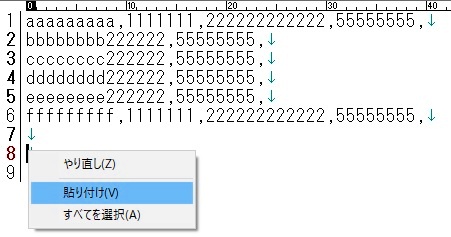
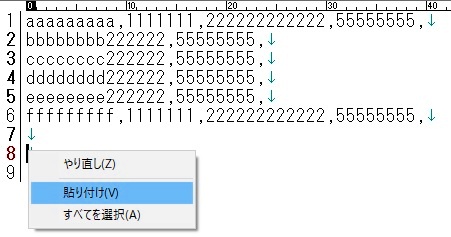
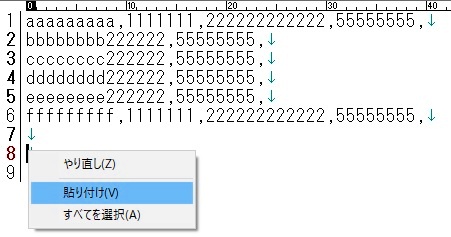
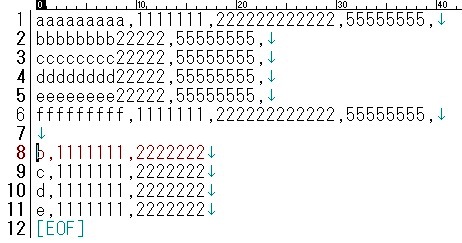
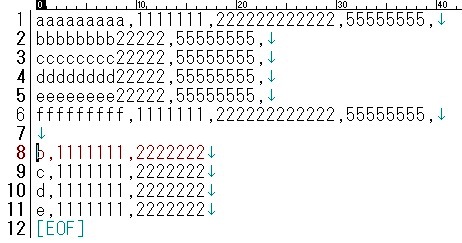
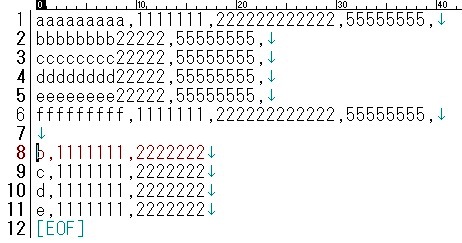
次の章では、この矩形選択を実際に使用するシーンを考えてみます。
矩形選択の実践的使用
プログラムにおける注釈挿入
たとえば、paython で複数行に注釈を入れる場合などに使用できます。
次の convert文を全て注釈にする例です。ひとつずつ # を入力しても、この程度の数なら問題ないかもしれませんが‥‥。
convert -background black -fill green -font /usr/share/fonts/truetype/fonts-japanese-gothic.ttf -pointsize 16 label:@/home/pi/work/file1.txt /home/pi/work/file1.gif
convert -background black -fill yellow -font /usr/share/fonts/truetype/fonts-japanese-gothic.ttf -pointsize 16 label:@/home/pi/work/file2.txt /home/pi/work/file2.gif
convert -background black -fill yellow -font /usr/share/fonts/truetype/fonts-japanese-gothic.ttf -pointsize 16 label:@/home/pi/work/file4.txt /home/pi/work/file4.gif
convert -background black -fill yellow -font /usr/share/fonts/truetype/fonts-japanese-gothic.ttf -pointsize 16 label:@/home/pi/work/file4_2.txt /home/pi/work/file4_2.gif
convert -background black -fill yellow -font /usr/share/fonts/truetype/fonts-japanese-gothic.ttf -pointsize 16 label:@/home/pi/work/file4_4.txt /home/pi/work/file4_4.gif
convert -background black -fill yellow -font /usr/share/fonts/truetype/fonts-japanese-gothic.ttf -pointsize 16 label:@/home/pi/work/file6.txt /home/pi/work/file6.gif
convert -background black -fill yellow -font /usr/share/fonts/truetype/fonts-japanese-gothic.ttf -pointsize 16 label:@/home/pi/work/file8.txt /home/pi/work/file8.gif
convert -background black -fill yellow -font /usr/share/fonts/truetype/fonts-japanese-gothic.ttf -pointsize 16 label:@/home/pi/work/file10.txt /home/pi/work/file10.gif秀丸で pythonプログラムを開きます。1行目の「c」の前にカーソルを持っていきます。
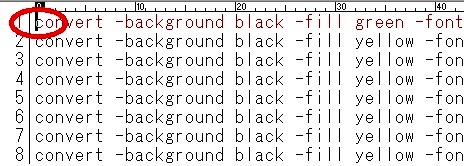
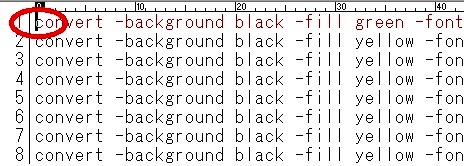
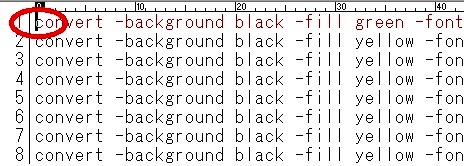
Altキーを押下してから、カーソルを8行目までドラッグします。
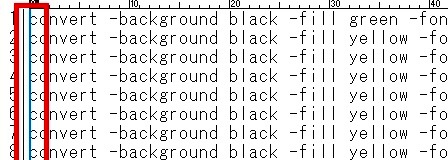
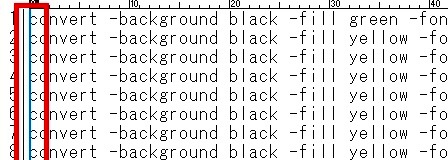
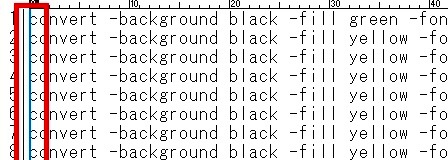
次に「#」を入力します。すると、8行目までの先頭に全て「#」が入力できます。
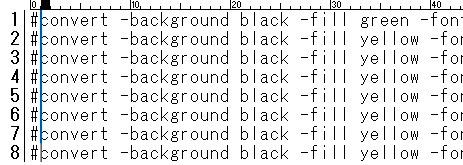
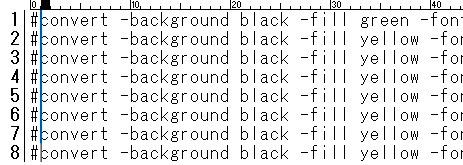
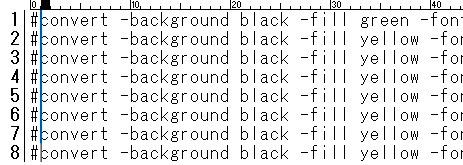
簡単ですよね。作業が非常に効率化できました。
行の最後に決められた文字を挿入
これは、「これは便利 秀丸リピート再生 作業時間短縮が簡単に実現」の記事で解説した「秀丸リピート再生」で実施した最終桁に文字挿入する操作を矩形選択で実現するものです。
合わせて、行数が膨大な場合の矩形選択についても解説します。
始めに、1行目の最終文字の後ろにカーソルを持っていきます。
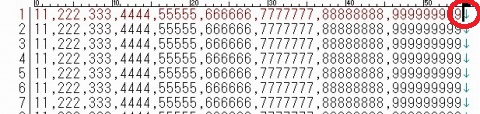
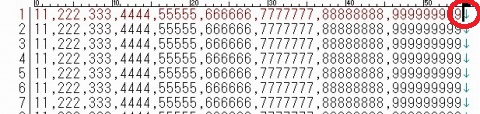
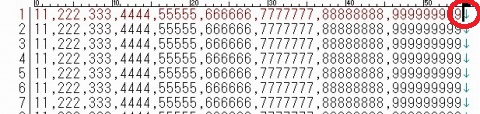
Altキーを押下してから、カーソルを数行目までドラッグします。
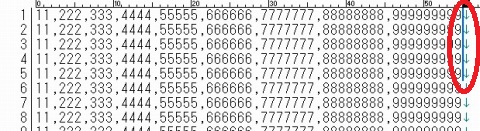
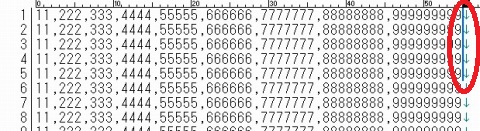
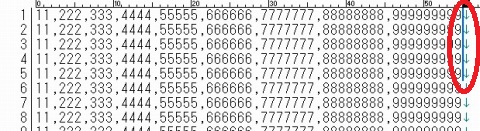
Ctrl + Shift + End キーを押下します。最終行まで矩形選択されます。この時、行末の改行コードが選択されていないことに注意してください。もし、改行コードが選択に含まれているときは、始めからやり直してください。
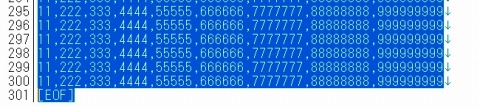
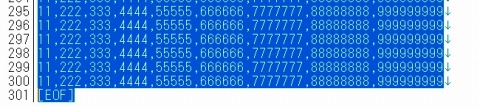
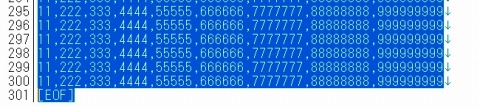
Shifキーを押下してカーソルを最終行の最後の文字の後ろにドラッグします。すべての行の最終文字の後ろに矩形選択がなされました。
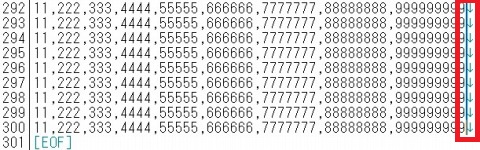
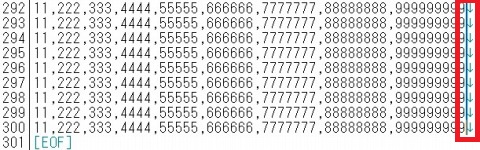
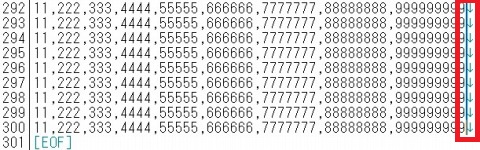
ここで、追加する文字:今回は日付追加(,2021/12/31)を入力すると、全ての行の後ろに日付が追加されます。
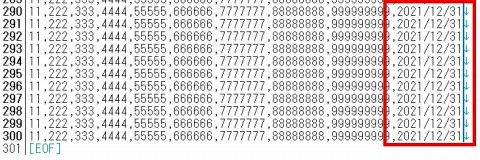
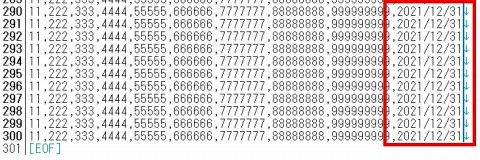
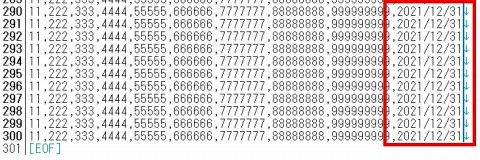
この方法で行うと、「秀丸リピート再生」よりも、はるかに短い時間で追加文字を入力できます!
※「みんなパソコンで何してる」と題して、windows10,11で実施した内容のまとめ記事を作成しました。どんなことをしているか気になりませんか?
最後に
秀丸の矩形選択の実際の使用シーンを二つほど挙げてみました。
その他にも、日付が並んでいる場合、年をまとめて削除する場合など、矩形選択を使用するシーンが考えられます。
便利な機能なので、皆さんも使用するシーンを探してみてください。
■思えば「windows10関係」の記事も増えてきました





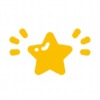










ディスカッション
コメント一覧
まだ、コメントがありません