Vysor(バイザー)で簡単にスマホ(android)画面をパソコン上に表示する
スマホアプリに関した記事を書く時など、スマホ画面を記事に利用したいことがあります。
今までは、スマホ画面をカメラで撮って、それをアップロードしていましたが、画像がいまいち美しくありません。
そこで、スマホ(android)画面をパソコン(windows10)上に表示できるソフトウェアがないか探したんですが、60爺の要求にぴたりと合ったソフトを見つけました。
それが Vysor(バイザー)です。このソフトの特徴は次のようなものです。但し、パソコンとスマホはUSB接続が必要です。
- マルチプラットフォームに対応
- 表示内容はリアルタイム(USB接続)
- PCでスマートフォンを操作可能
準備作業

パソコン
初めに、パソコンに無料ソフトの Vysor(バイザー)をインストールしましょう。
Vysor(バイザー)は次のURLからダウンロードできます。
⇒ Vysor|A window to your Phone
上記URLで表示される画面にある「Download」ボタンをクリックするとパソコンのOSの種類を選択する画面が出てきます。
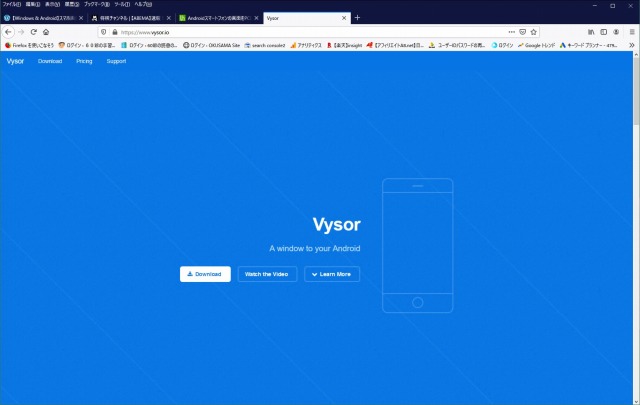
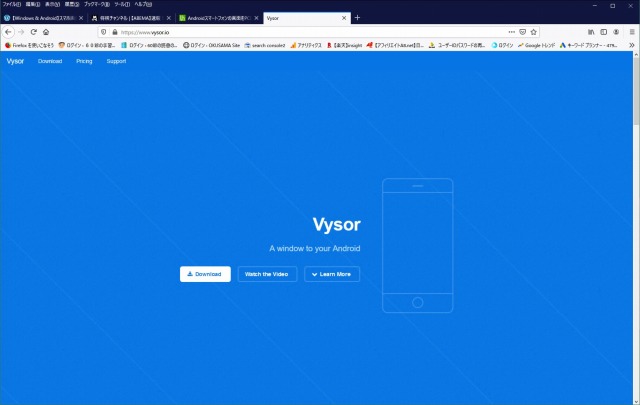
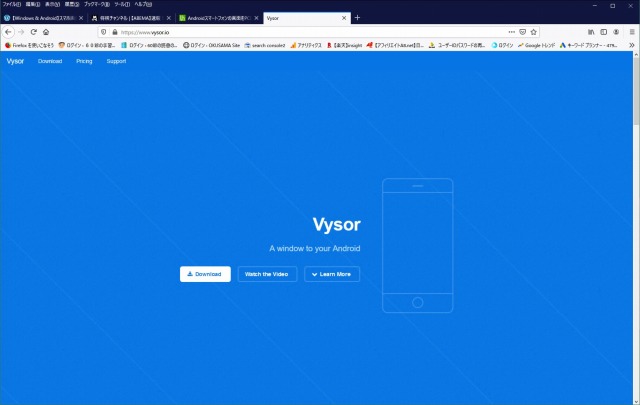
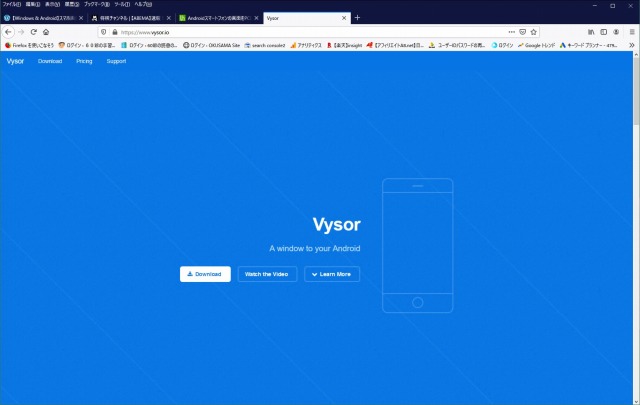
使用するパソコンのOSをクリックします。
60爺のパソコンは Windows10 ですので「Windows」ボタンをクリックします。
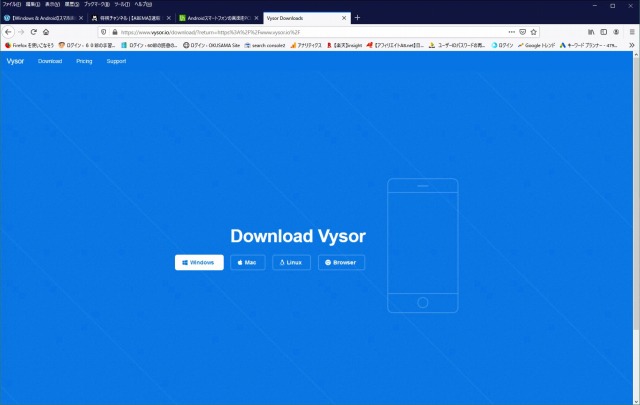
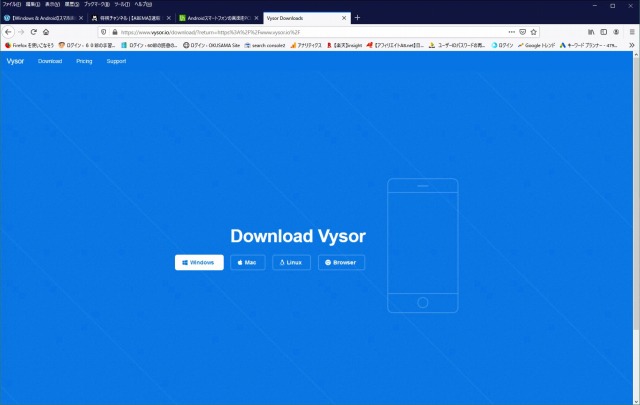
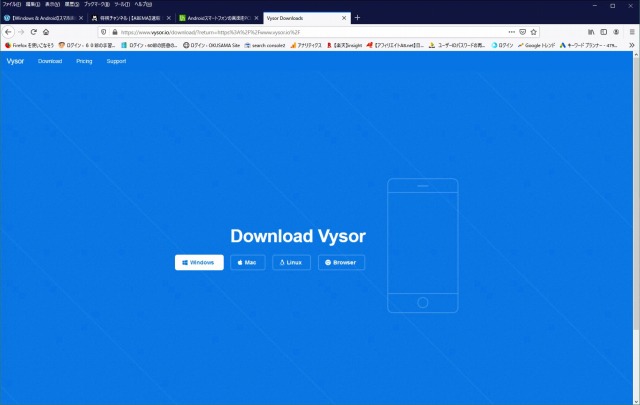
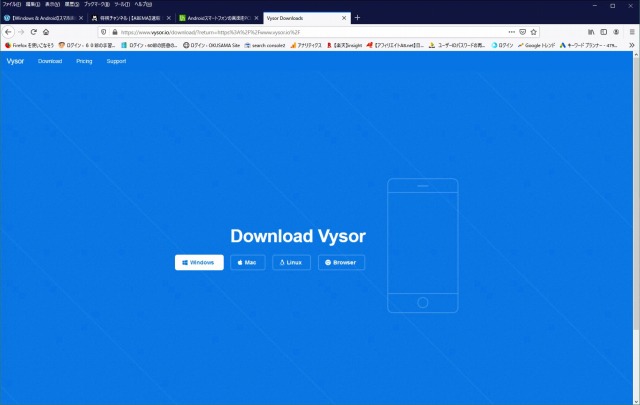
「Vysor-win-3.1.4.exeを開く」画面が出ますので、「ファイルを保存」をクリックすることで、このファイルがダウンロードフォルダに保存されます。
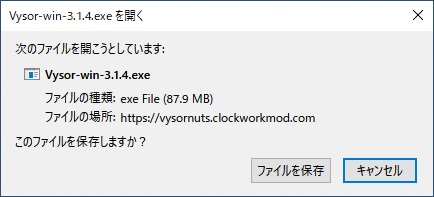
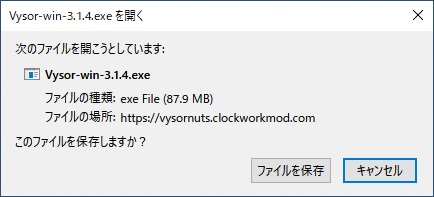
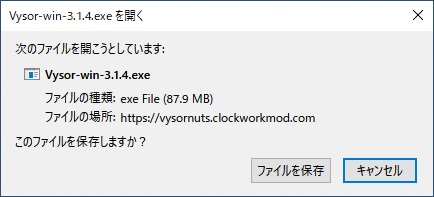
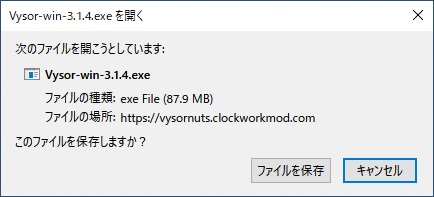
保存された「Vysor-win-3.1.4.exe」をダブルクリックし、「実行」ボタンをクリックしてインストールを行います。
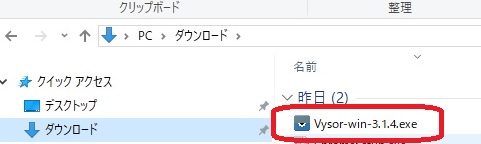
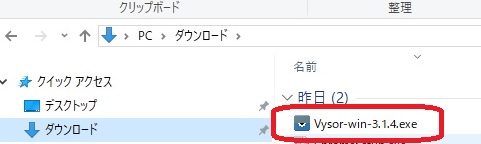
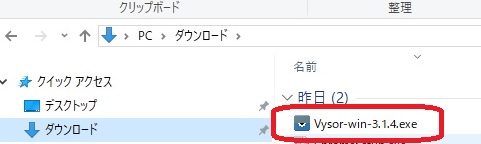
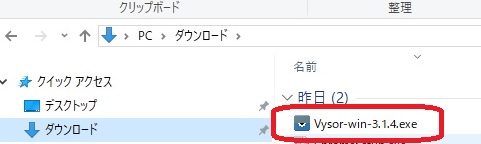
インストールが終了するとデスクトップ画面に Vysor(バイザー)のアイコンが表示されます。
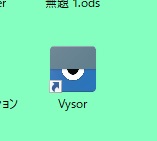
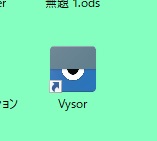
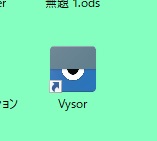
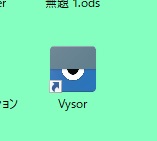
パソコン側での準備は以上です。
スマートフォン
スマートフォンにUSBデバッグモードを適用します。手順は次の通りです。スマホは nova lite2 の例です。
- [設定]>[端末情報]
- ビルド番号を7回タップ(ビルド番号の上でタップを7回繰返します)
- [設定]下に[開発者向けオプション]が追加されるのでタップ
- 下へスクロールし、USBデバッグをオンにする。
※ 60爺の新しいスマホ oppo A73 では、以下の個所にありました。
ビルド番号:[設定]>[端末情報]>[バージョン]
USBデバッグ:[設定]>[その他の設定]>[開発者オプション]
スマホ画面をパソコン画面に表示
準備が終わったら、実際にスマホ画面をパソコン画面上に表示してみましょう。
まず、パソコンにて Vysor(バイザー)を起動(上述したアイコンをダブルクリック)します。
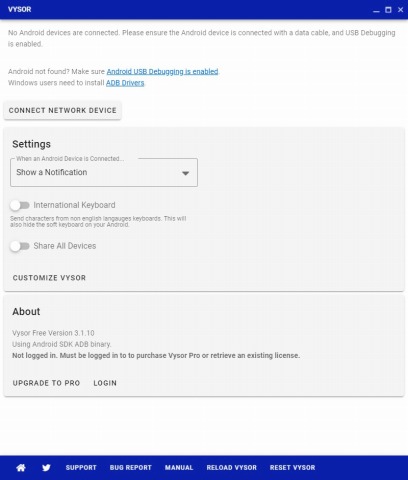
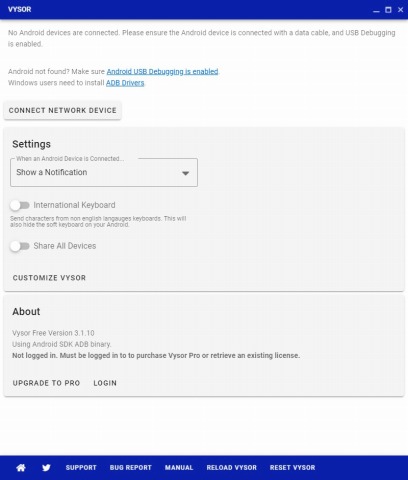
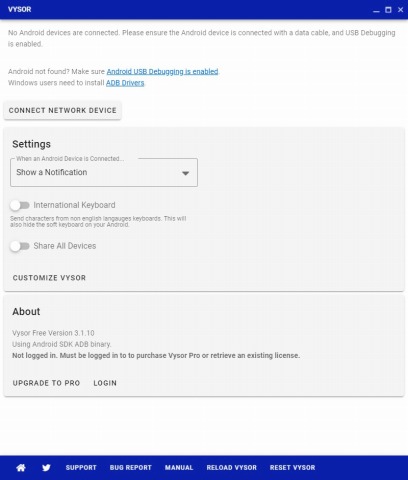
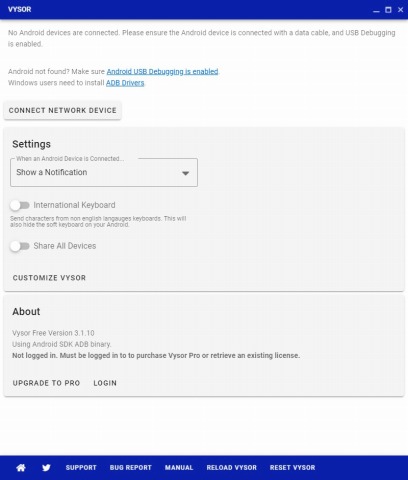
次に、スマホをパソコンにUSBケーブルで接続します。
すると、60爺のスマホ(Huawei nova lite2)では、USB使用モードを聞かれました。
「写真を転送」、「ファイルを転送」、「充電のみ」の3択でしたので、「ファイルを転送」をタップします。
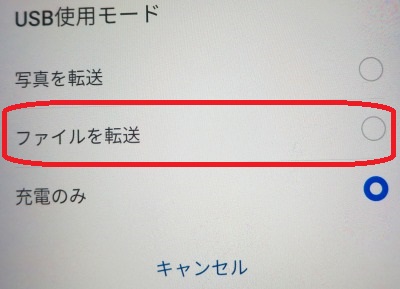
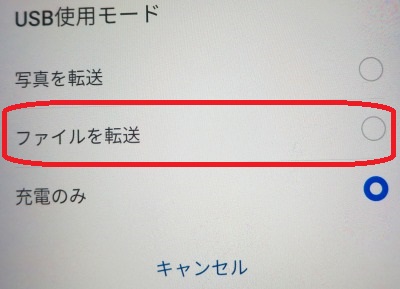
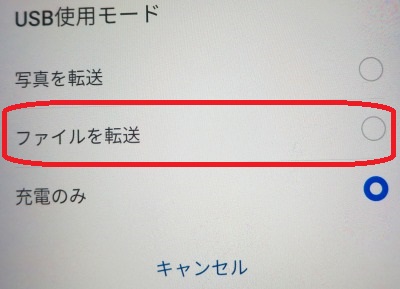
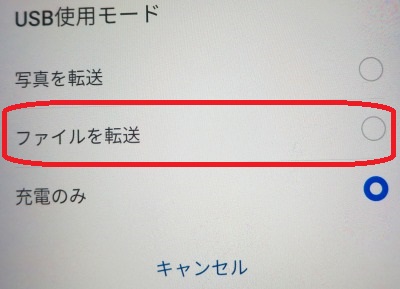
この際、「充電のみ」をタップするとスマホ画面は表示されないので注意!
続けて、スマホ画面に「USBデバッグを許可」画面が表示されますので、「OK」をタップしてください。
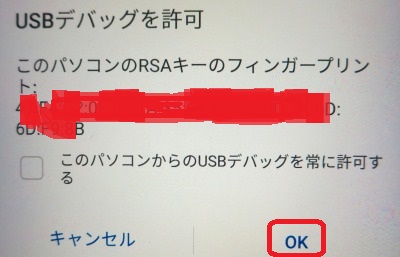
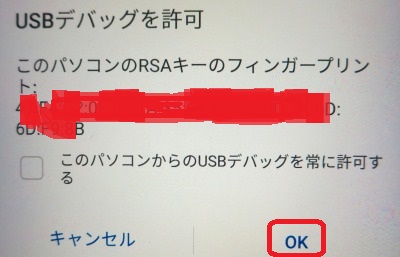
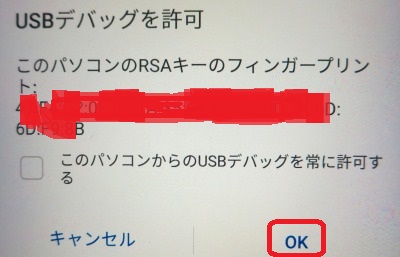
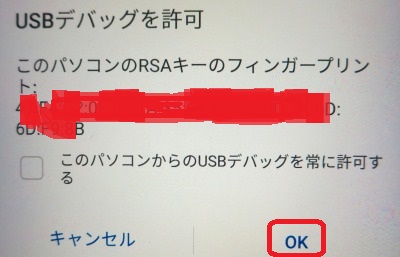
すると、パソコン側の Vysor(バイザー)の画面が次のように変わります。
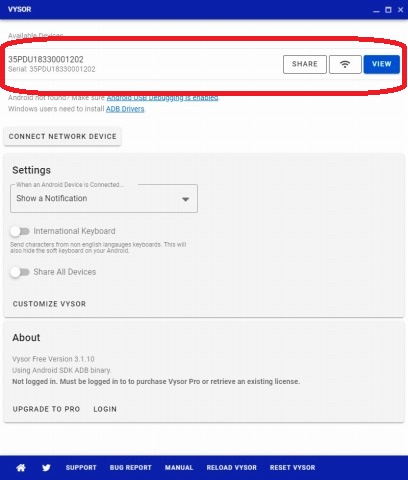
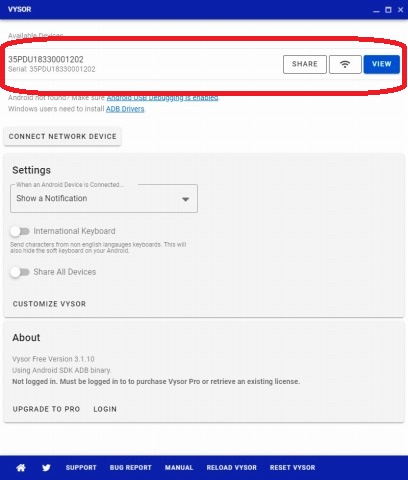
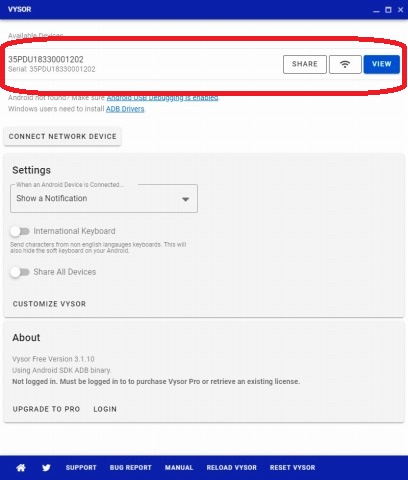
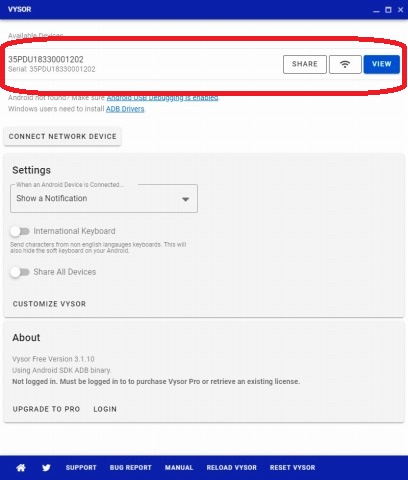
上部に、今接続したスマホの情報が表示されますので、右側の「View」ボタンをクリックします。
すると、Vysor(バイザー)の画面に「スマホ画面」が表示ます。
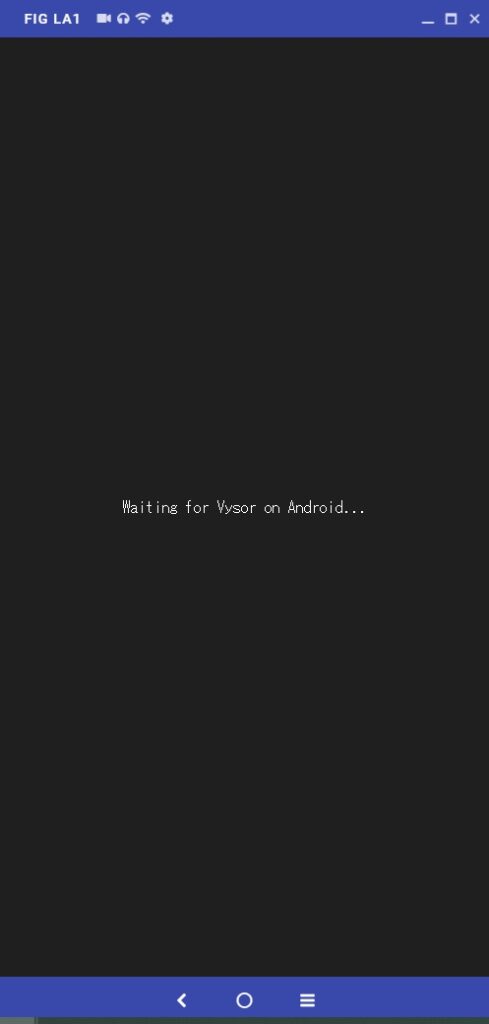
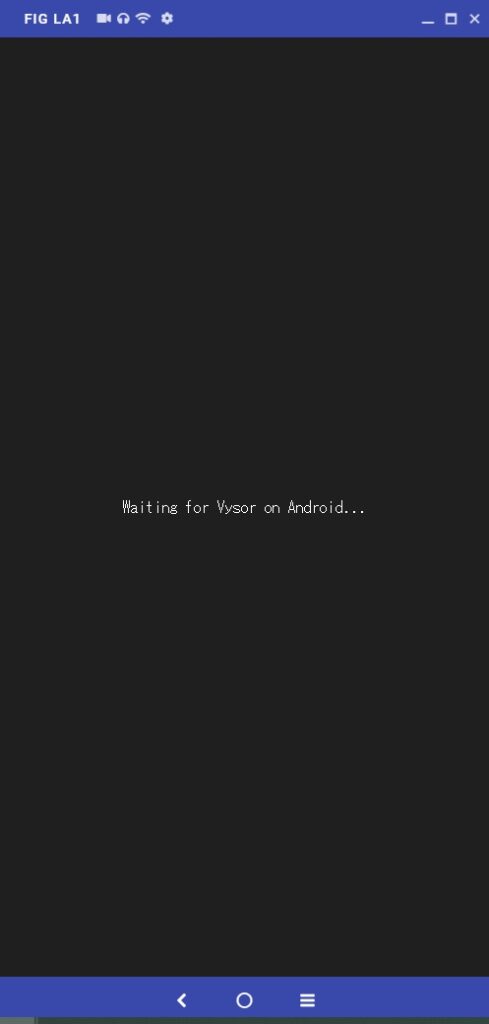
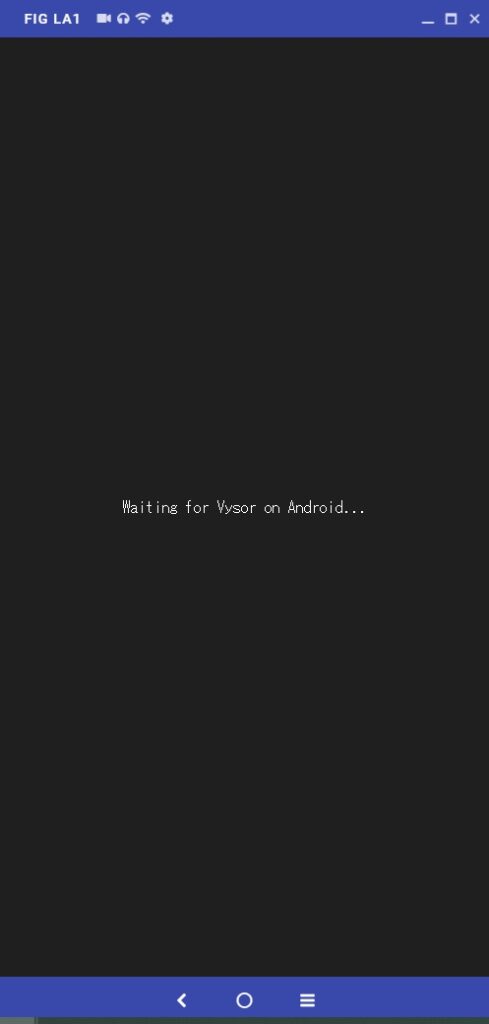
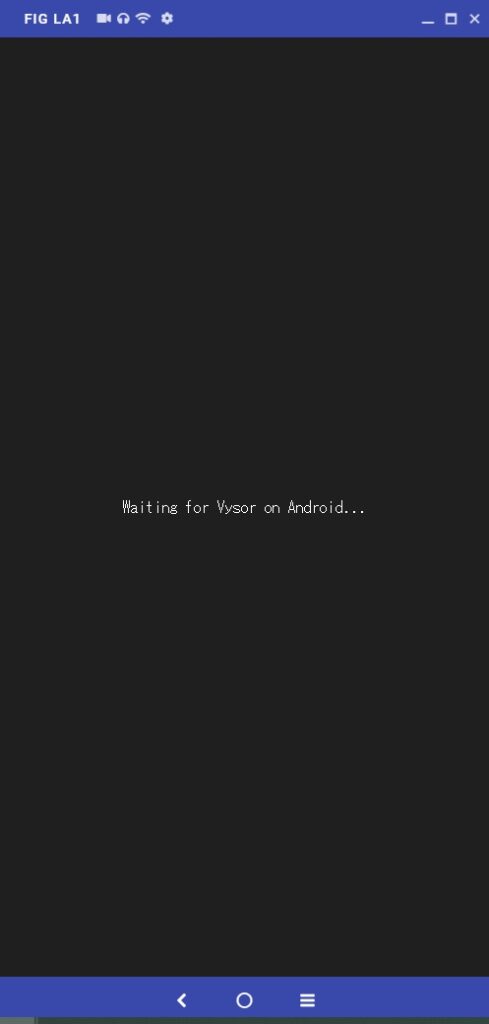
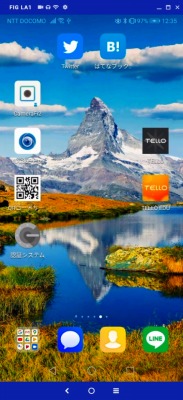
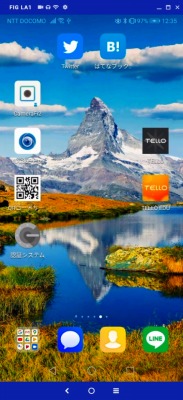
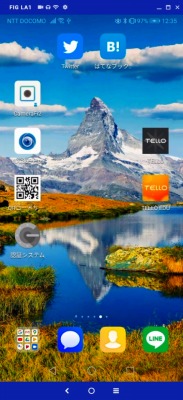
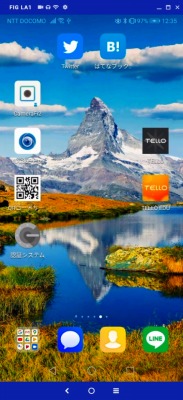
※この際、スマートフォンにも Vysor が自動的にインストールされます。
※「みんなパソコンで何してる」と題して、windows10,11で実施した内容のまとめ記事を作成しました。どんなことをしているか気になりませんか?
最後に
vysor を使って、スマホ画面をパソコンで扱えるように示した。
この画面を切り取ることで、ブログ上等でスマホ画面をそのままの形で使用することが出来ます。
この際、スマホ上からはもちろん、パソコン上に表示された画面からもスマホの操作ができます。
是非、お試しください。
■思えば「windows10関係」の記事も増えてきました
参考
【Windows & Android】スマホ画面をパソコン画面に表示するもっとも簡単な方法






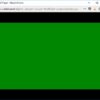






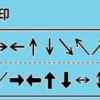


ディスカッション
コメント一覧
りゅうと申します。
管理人さんのブログの内容に関して問い合わせをしてよろしいでしょうか
りゅう様、コメントありがとうございます。
合わせて、りゅう様より、下記のご指摘をいただきました。
最初にブログに書かせてもらった時にうまいこといきませんでした。原因はADBをインストールしなかったことです。
インストールしたら、うまいこといきました。さっそく試しに使いました。スマホでしか見られないものをこのアプリ
を使ったらPCと同期します。スマホの小さい画面はあまり好きではないので、助かります。