小なりイコール記号(≦,≤)の打ち方!誰でもわかるよう丁寧にご紹介
文章や数式を書くときに必要となる「小なりイコール記号(≦, ≤)」ですが、いざ入力しようとすると「どうやって打つの?」となってしまう方は意外と多いと思います。
特に、パソコンやスマートフォンでは、キーボードから直接打てないため工夫が必要です。
それぞれの環境ごとに最適な手順を知っておくと、「小なりイコール記号(≦, ≤)」を扱う場合にストレスなく作業が進められます。
本記事では、「小なりイコール記号(≦, ≤)」をパソコン・スマホで簡単に入力するための方法を、どなたでも理解できるよう丁寧にご紹介します。
これを読めば、もう入力に迷うことはなくなるでしょう。
それでは、どうか、最後までご覧くださいますよう。
小なりイコール記号(≦,≤)の打ち方
パソコンやスマホで「小なりイコール記号(≦)」を入力しようとした際、ハタと手が止まってしまった経験がありますか?
この記号(≦,≤)は、不等号の一種で、数学やプログラミングなどで使用します。
キーボード上に、この記号はないため、その打ち方をデバイス毎に紹介します。
- パソコンでの小なりイコール記号(≦,≤)の打ち方
- スマホでの小なりイコール記号(≦,≤)の打ち方
- テプラでの小なりイコール記号(≦)の打ち方
それでは、パソコンから順に「小なりイコール記号(≦,≤)の打ち方」を紹介しましょう。
パソコンでの小なりイコール記号(≦,≤)の打ち方
それでは、パソコンでの小なりイコール記号(≦,≤)の打ち方です。
小なりイコール記号には全角の「≦」半角の「≤」がありますので、全角、半角別に、その打ち方を紹介しましょう。
- 全角の小なりイコール記号(≦)の打ち方
- 半角の小なりイコール記号(≤)の打ち方
まずは、全角の打ち方の紹介です。
全角の小なりイコール記号(≦)の打ち方
全角の小なりイコール記号には、2つの打ち方があります。
- IMEの文字変換機能を使う打ち方
- Unicode変換による打ち方
順にみていきましょう。
IMEの文字変換機能を使う打ち方
エディター(メモ帳、秀丸他)等で、IMEの文字変換機能を使って変換する打ち方です。
次の5種類の言葉のいずれかを入力して変換キーを押す方法です。
- しょうなり
- いか
- ふとうごう
- すうがく
- <
順にみていきましょう。
まずは、「しょうなり」からです。
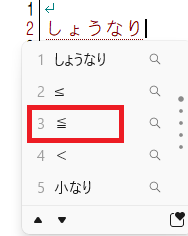
ご覧のように、変換キ-を押すと候補の中に「≦」が見つかります。
クリックして入力終了です。
もし、出てこないようなら、変換キーを何回か押すと「≦」が出てきます。
また、「いか」、「ふとうごう」を変換する打ち方もあります。
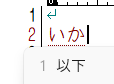
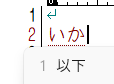
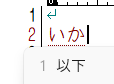
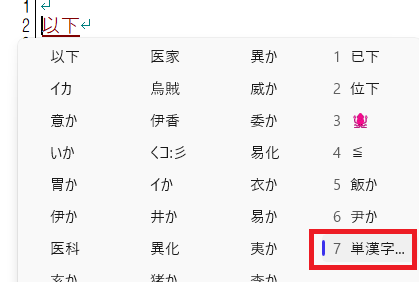
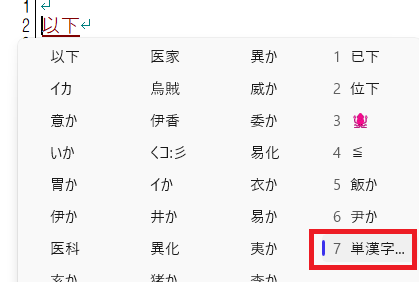
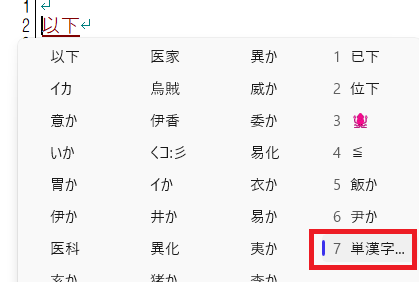
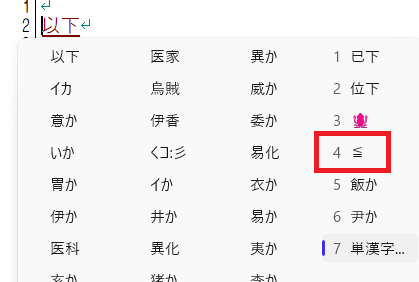
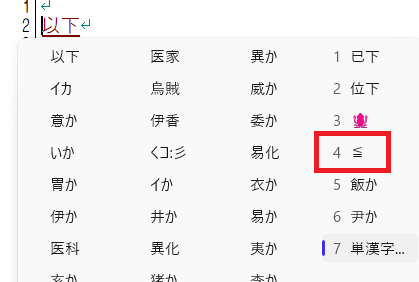
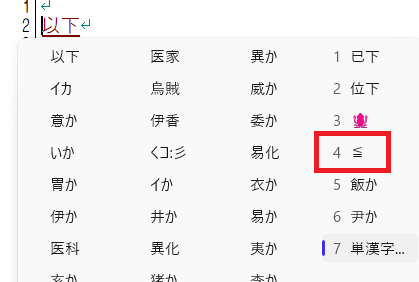
「いか」では、上記のように、変換候補が多く、「単漢字」クリック後、「≦」が見つかりました。
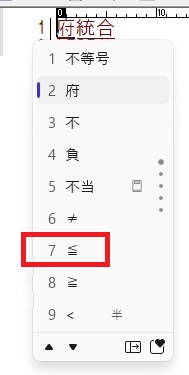
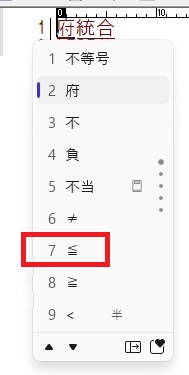
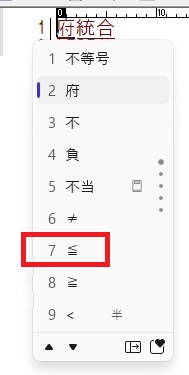
「ふとうごう」では、「いか」ほど変換候補は多くありませんでした。
同様の方法で、「すうがく」で変換する打ち方もあります。
こちらも、変換候補がたくさん出てきた中から「≧」を見つけ出す必要があります。
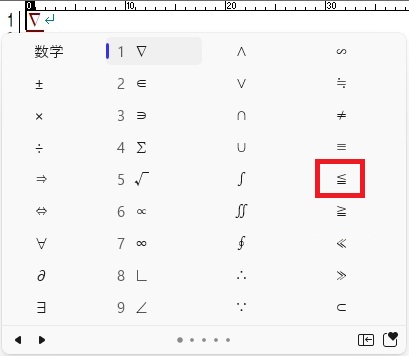
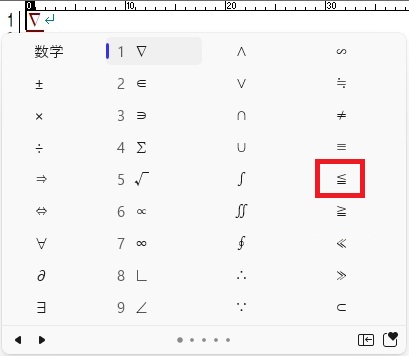
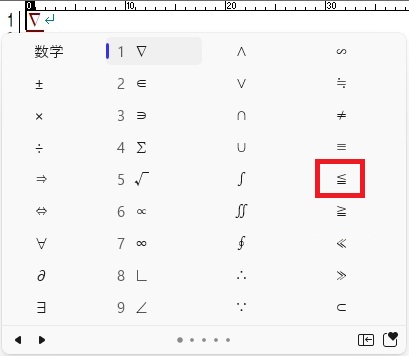
最後は「<」ですね。
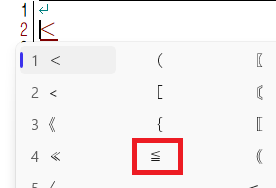
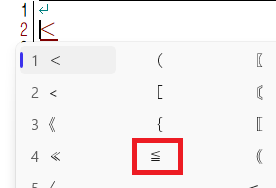
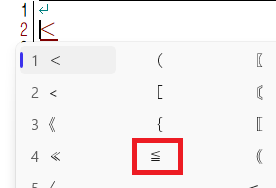
いろいろな言葉を変換することで、「≦」を出せることが分かりました。



「しょうなり」「ふとうごう」が変換をあまり押さなくて済むのでお勧めですね!
Unicode変換による打ち方
今度は、Unicode変換による「≦」の打ち方です。
日本語の状態で、「2266」と打ち「F5」キーを押す
日本語で、「2266」と入力します。
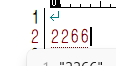
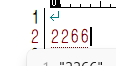
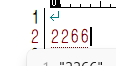
この状態で、F5キーを押下します。
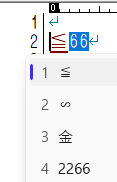
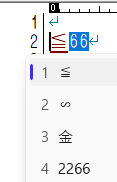
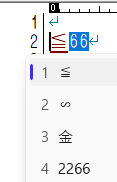
全角の「≦」が入力できました。
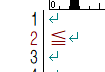
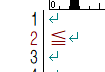
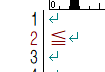
この打ち方は、Unicodeである「2266」という値を忘れなければ、簡単に「≦」を入力できますが、時間経過と共に、この値を忘れてしまいそうです。
やはり、文字変換の方が簡単ですね。キーワードもたくさんありましたし……。
これで、全角での「≦」の打ち方の紹介は終わりです。
半角の小なりイコール記号(≤)の打ち方
半角の半角の小なりイコール記号(≤)ですが、ご覧の通り、イコールの部分が二本線ではなく一本しかありません。
これ、欧米型の「以下」の記号ですので、ご承知おきください。
こちらも複数の打ち方があります。
- IMEの文字変換機能を使う打ち方
- Altキーを押下する打ち方
- Unicode変換による打ち方
それぞれの打ち方を紹介します。
IMEの文字変換機能を使う打ち方
全角の「≦」の打ち方で行った方法です。
次の3つの言葉のいずれかを入力して文字変換することで半角の「≤」を得られます。
- しょうなり
- ふとうごう
- すうがく
詳細は、パソコンでの打ち方を参照してください。
Altキーを押下する打ち方
Altキーを押しながら、数字を243と入力してAltキーを離してください。
すると、「≤」が現れます。
Altキーを離すと「≤」が現れます。
こちらも、243という値を忘れなければ、一番簡単な打ち方ですね。
Unicode変換による打ち方
これ、全角でも実施したUnicode変換による打ち方す。
日本語の状態で、「2264」と打ち込み、「F5」キーを押す
2264という値を忘れなければ、簡単に「≤」を入力できます。
既に述べましたが、使わないと、この値を忘れてしまうのが難点です。
スマホでの小なりイコール記号(≦,≤)の打ち方
次は、スマホでの小なりイコール記号(≦,≤)の打ち方です。
androidとiPhoneでの打ち方を順に紹介します。
androidでの小なりイコール記号(≦,≤)の打ち方
全角・半角の打ち方をまとめて紹介します。
2つの打ち方を紹介します。
- 変換機能を使う打ち方
- 数値にある記号から選ぶ打ち方
順に、それぞれの打ち方を紹介します。
変換機能を使う打ち方
パソコンと同様の変換機能を使ってある言葉を入力して変換する打ち方です。
そのある言葉は複数あります。
- しょうなりいこーる
- ふとうごう
- きごう
- すうがく
パソコンと同様に、ある文字を入力して変換するやり方ですね。
ただし、「しょうなり」「いか」では変換できないので注意が必要です。
上記のように、「しょうなりいこーる」としなければなりません!
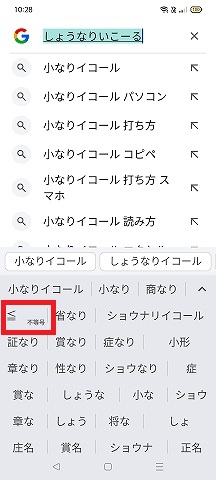
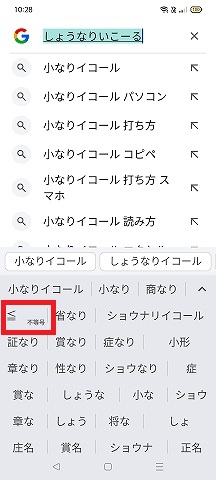
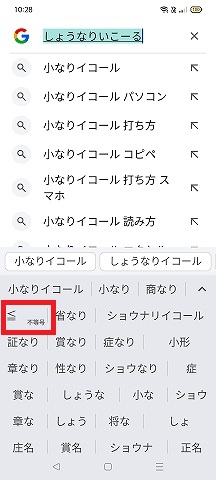
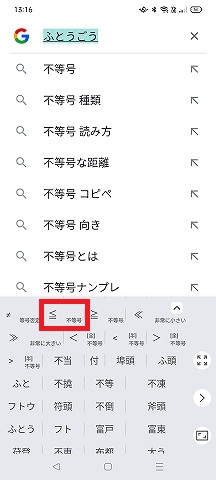
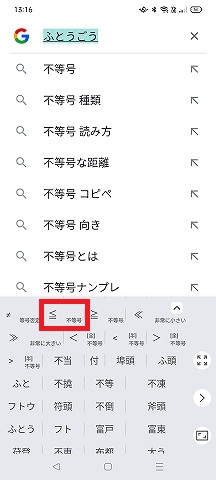
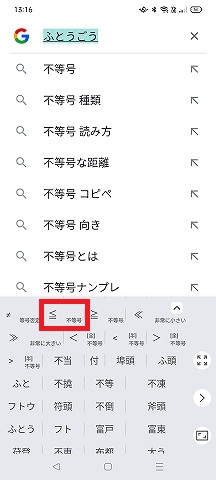
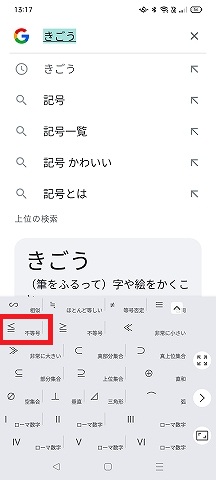
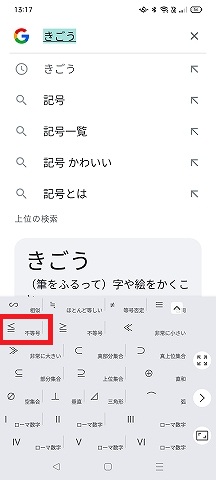
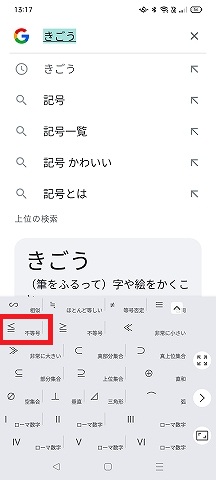
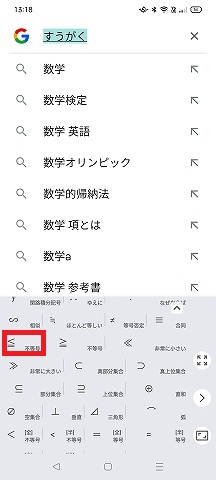
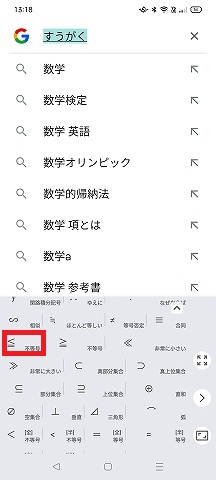
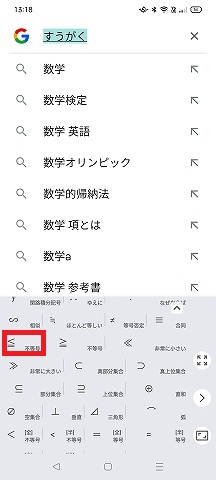
ご覧のように、それぞれの変換候補の中に、全角の「≦」があります。
但し、文字変換では半角の「≤」は候補がありませんでした。
数値にある記号から選ぶ打ち方
この操作は、60爺のスマホ(oppo A73)で行いました。
始めに、数値入力画面(下記赤丸)に行き、記号(赤四角枠)をタップします。
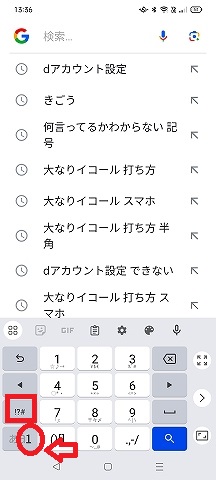
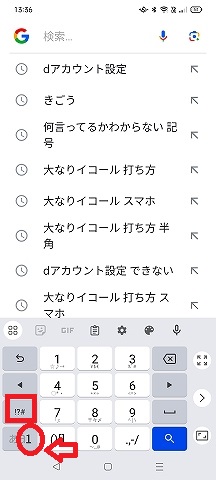
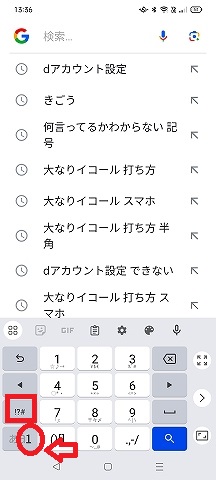
記号の画面に行くので、こちらの記号をタップします。
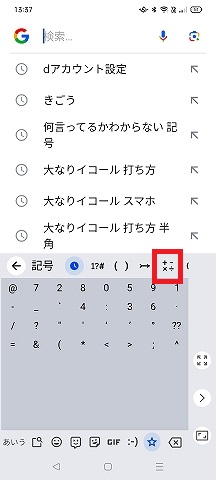
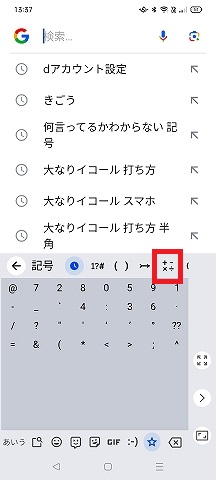
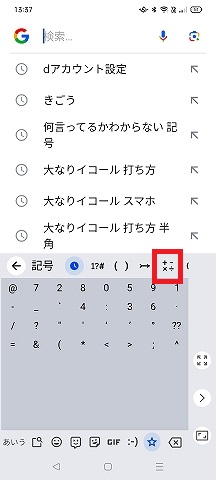
この中に「≦」がありました(その左には、半角の「≤」もあります)。
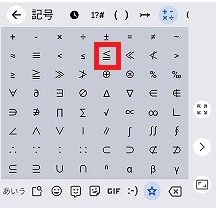
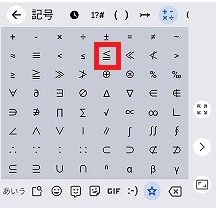
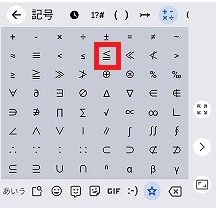
iPhoneでの小なりイコール記号(≦,≤)の打ち方
iPhoneでも、2つの打ち方を紹介します。
- 変換機能を使う打ち方
- キーボードで不等号を入力する
順に、それぞれの打ち方を解説します。
変換機能を使う打ち方
パソコン、androidと同様に、変換機能を使って次の言葉を入力して変換する打ち方です。
- いか
- きごう
- すうがく
パソコン、androidと同様に、上記の言葉を入力して変換をかける方法がiPhoneでも使えます。
キーボードで不等号を入力する
iPhoneでは、数字の入力モードに切り替えます。
右側にある「6<=>」というキーを長押ししてから、左(<)にスワイプします。
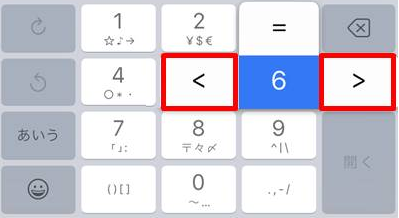
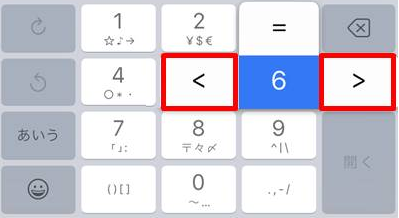
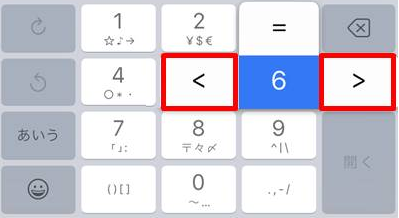
変換候補に「≦」が出てくるのでタップしましょう。
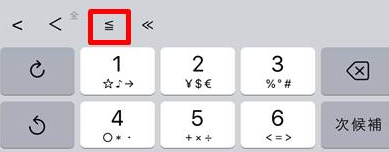
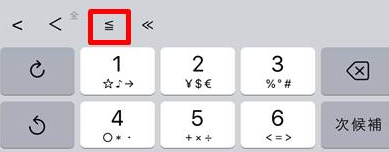
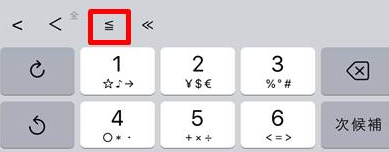
※今回は、小なりイコールの打ち方をまとめましたが、大なりイコールの打ち方について紹介している記事もあります。
⇒ 大なりイコール記号(≧,≥)の打ち方は?初心者向けに詳しく解説
※大なり小なりの記号がどっちかわからなくなっちゃうからもいらっしゃるので、その覚え方を記事にしました。
⇒ 大なり小なりの記号どっちがどっち?不等号の使い方を徹底チェック
※ニアリーイコールについても、その出し方を紹介しました。
⇒ ニアリーイコール「≒」の出し方!簡単な手順を全部ご紹介
その他の記号など出し方を一覧にまとめました。次の記事をご確認ください。
その他、キーボードで記号を打つための記事をいくつか書いています。
- アンダーバーの出し方は?その方法をパソコン・スマホで一発チェック
- 三点リーダー・・・とは?横と縦があるらしいが打ち方を全部ご紹介
- ・・・の打ち方は簡単!キーボード上の場所と文字変換で出す方法とは
- パソコンで記号#の打ち方は?そのありかと異なるやり方をご紹介
- パソコンでドルマーク$の打ち方は?そのやり方を一発チェック
- バッククォートの打ち方は?シェル中のコマンド起動に必須の記号
テプラでの小なりイコール記号(≦)の打ち方
それでは、小なりイコール記号(≦)の打ち方をテプラ(TEPRA PRO SR300)でどうやるか手順つきで紹介しましょう。
パソコンやスマホと違い、テプラでの小なりイコール記号(≦)の打ち方は唯一つです。
始めに、「記号・絵」ボタンを押します。



- 「記号」を選択する
- 「記号・絵」画面となるので、「記号」を選んで



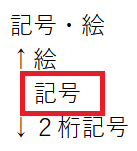
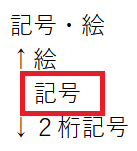
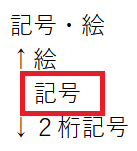
- 「算数」を選択する
- 「記号」画面となるので、「算数」を選んで



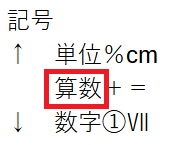
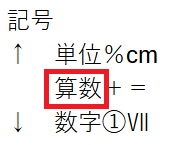
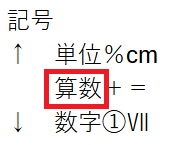
- 「小なりイコール記号(≦)」を選択する
- 「算数」画面となるので、「大なりイコール記号(≧)」を選んで



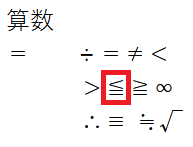
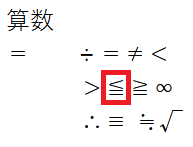
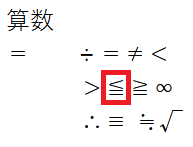
- 完了
- 小なりイコール記号(≦)が入力されました。



「記号・絵」ボタンを押して、記号の中の「算数」の中に小なりイコール記号(≦)がありました!
ただ、テプラでは半角の記号はありませんね。
最後に
小なりイコール記号の打ち方を、パソコン、スマホ(android,iPhone)及びテプラ別にみてきました。
パソコン、スマホでは打ち方には複数の手順がありましたが、テプラでは記号から選択する方法だけでした。
それらについて、初心者が見てもわかりやすいように、丁寧に紹介しました。
これで、もう、小なりイコール記号については完璧ですね。
※思えば「打ち方・出し方」の記事も増えてきました

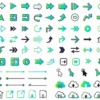














ディスカッション
コメント一覧
まだ、コメントがありません