エクセルで足し算を行う方法もすごく簡単!初心者でもすぐにできます
エクセルの基本的な計算、引き算については既に紹介していますが、「足し算」も驚くほど簡単にできます。
セルに数値を入れて、あとはちょっとした入力をするだけで、特別な知識がなくても、誰でもすぐに合計を求めることができます。
たとえば、買い物リストの合計金額を出したり、日々の家計簿を管理したりと、日常生活でも大活躍、職場では、売上や経費の計算にも使えます。
この記事では、エクセル初心者の方でも迷わず実践できるよう、足し算のやり方を丁寧に紹介します。
複数のセルを合計する方法や、関数(SUM)の使い方まで、図を交えてわかりやすくご紹介。
これを読めば、エクセルの「足し算」を簡単にマスターできること間違いなしです!
エクセルでの足し算
エクセルでの足し算のやり方には3つの方法があります。
- 直接、数式を使う方法
- セルを使った足し算
- 合計を取得できる関数 SUM
1.は、セルの中に直接数式を入れる方法で、普通、このような使い方はしませんが、ここでは足し算に使う記号を確認します。
2.は、セルに設定された値の合計を得るやり方です。
エクセルを使う場合に一般的に使われる方法で、あるセルと別のセルの合計を得る際に使います。
3.は関数を使用する方法です。
エクセルではSUMという関数が用意されており、簡単に合計を得ることができます。
関数というと難しそうですが意外と簡単に使えちゃいます。
ここで、覚えてしまいましょう。
それでは、順に、足し算の手順を紹介していきます。
直接、数式を使う方法
それでは、直接、数式を使う方法から見ていきます。
足し算の符号は「+」です。
【注意】半角の「+」符号を使用します。全角の「+」符号だとエラーになる可能性があります。
次の例題で、足し算を行う手順を紹介します。
【例題】「9+7」を実行する
始めに、計算式を入力するセル(今回はB2)をクリックします。
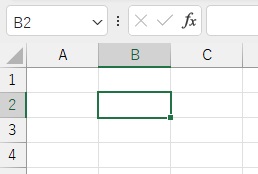
次に、半角の「=」を入力します。



Excelで計算式を入力する際は、最初に「=」を入力します。
「=」を入力したら「9+7」と半角で入力します。
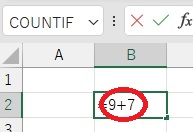
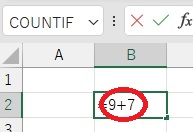
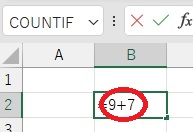
「Enter」キーを押します。
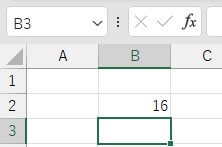
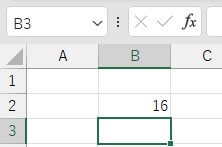
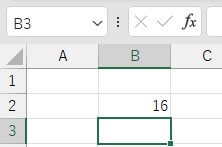
これで「9+7」の足し算の答えである「16」が表示できました。
さきほど、数式を入れたセルB2を見ると、ちゃんと数式「=9+7」が入っていることが分かります。
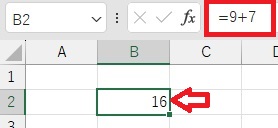
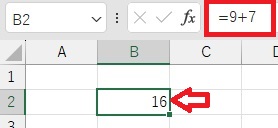
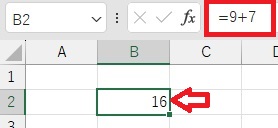
この例は、セルに直接、数式「=9+7」を入力する方法でした。
セルを使った足し算
次に、セルに入力された値の足し算のやり方です。
ベースの表は、算数と理科のテストの点数を求めるシートです。
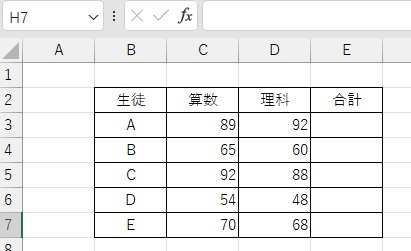
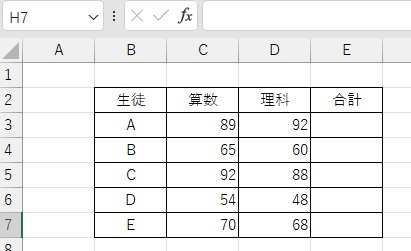
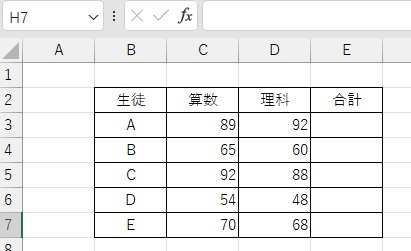
まず、Aさんの「合計」のセルE3をクリックします。
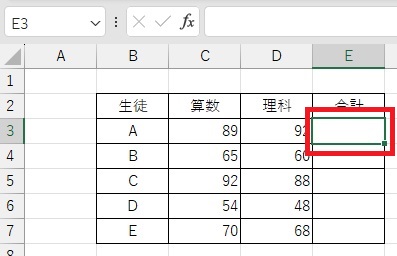
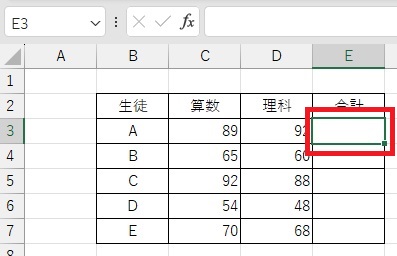
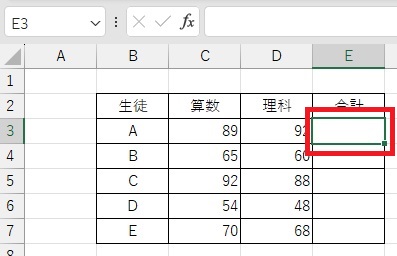
次に半角で「=」を入力します。
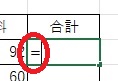
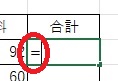
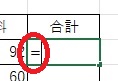
「算数」の点数が入力されているセル「C3」をクリックします。
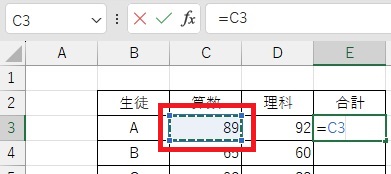
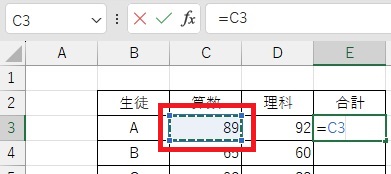
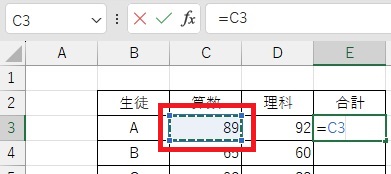
半角「+」を入力しましょう。
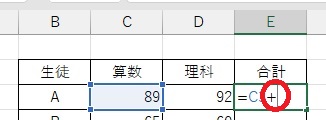
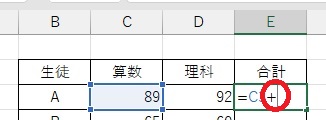
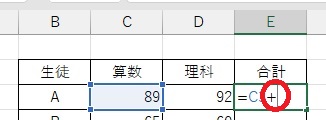
「理科」の点数が入力されているセル「D3」をクリックします。
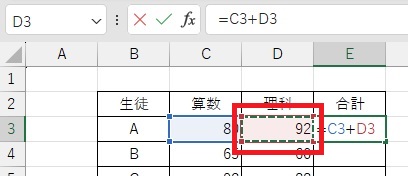
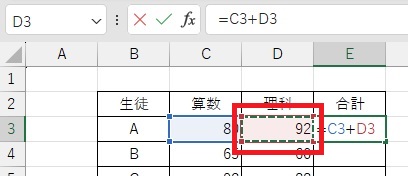
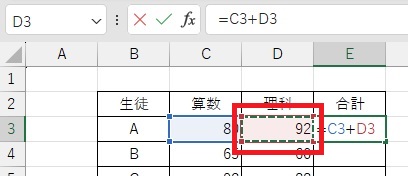
これで、数式として「=C3+D3」と入力されたので、最後に「Enter」キーを押します。
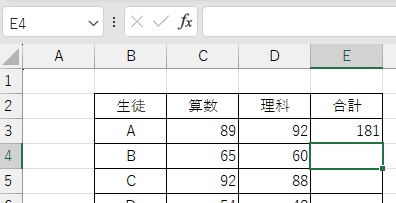
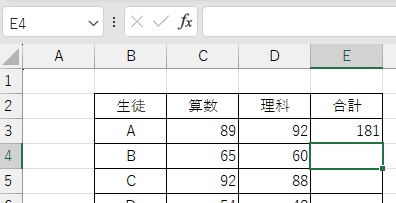
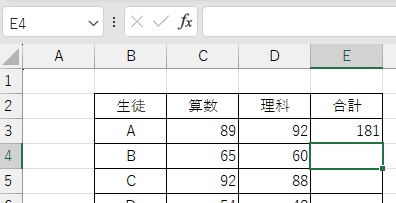
足し算の合計が設定されました!
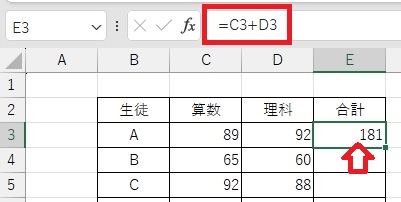
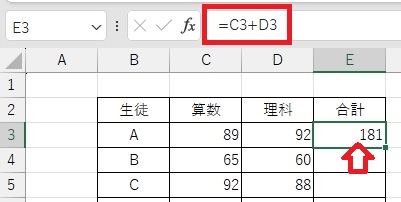
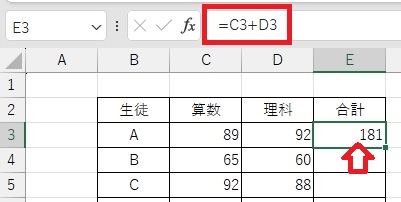
数式を入れたセルE3を見ると、ちゃんと、数式「=C3+D3」が入っていることが分かります。
数式を複数セルにコピー
さて、この後、セルのE4~E7へ、E3で入れた足し算の数式を入れて表が完成します。
ただ、セルのE4~E7へE3でやった手順を行うのは面倒です。
このような場合、引き算で実施した「オートフィル」で反映しましょう。
物凄く簡単にセル内容をコピーできました。
合計を取得できる関数 SUM
ここでは、セルに入力されている値を関数を使って合計を得る手順を紹介します。
それは、SUM関数と呼ばれます。
合計は、このSUM関数を使用するのが便利だし早いと思います。
下の図のように国語・算数・理科・社会の4つの科目のテストの点数を求めるシートで手順を紹介します。
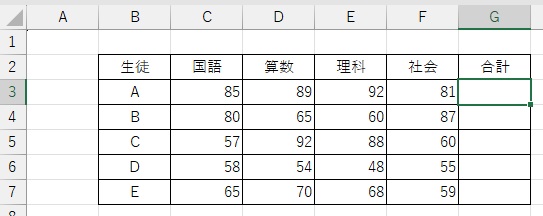
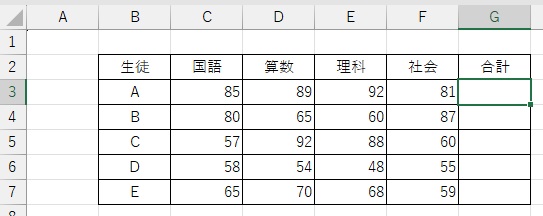
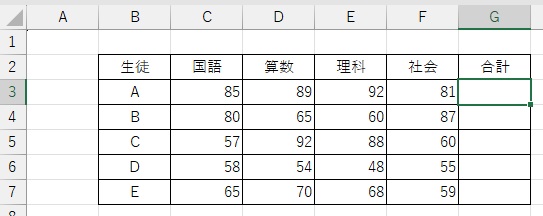
まず、一番上の「合計」のセルG3を選択します。
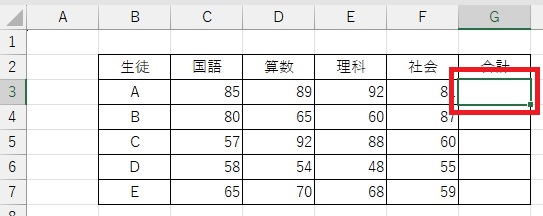
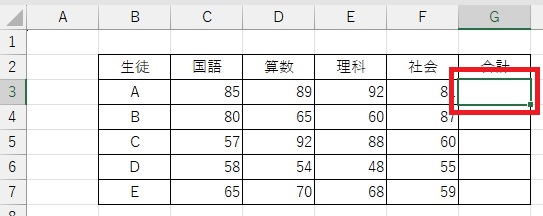
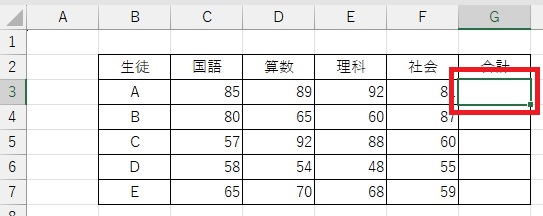
メニューのホームの右側の「編集」にあるΣをクリックします。



すると、セルG3に国語・算数・理科・社会のテストの点数の合計を求める関数が自動的に設定されました。
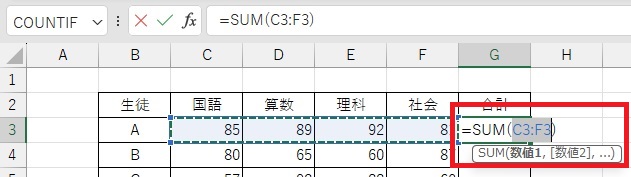
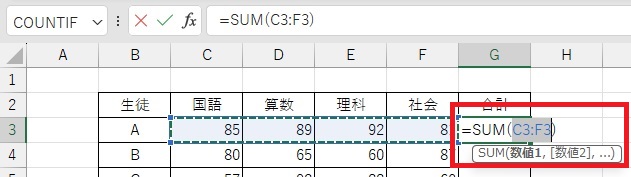
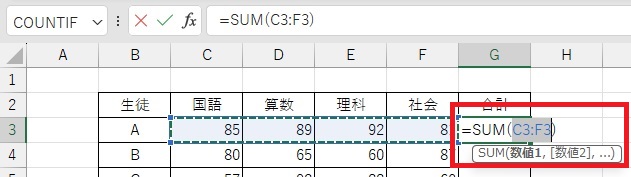
ここで、「Enter」キーを押します。
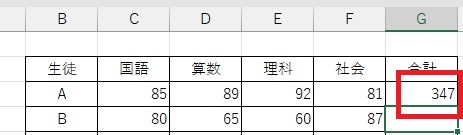
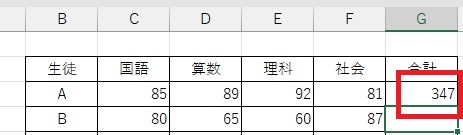
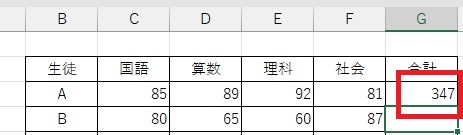
これで、国語・算数・理科・社会のテストの点数の合計(89+89+92+81の合計347)を取ることができました。
数式を入れたセルE3を見ると、ちゃんと、数式「=SUM(C3:F3」が入っていることが分かります。
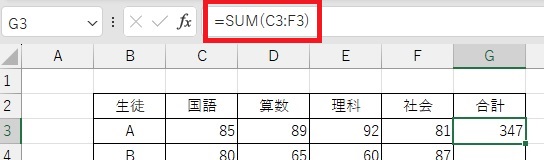
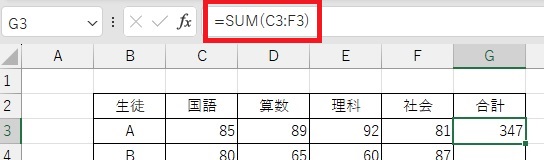
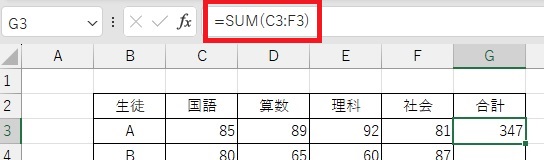
関数SUMを直接書いてみよう
関数SUMは、直接書いてもかまいません。
その書き方を紹介します。
まずは、該当のセルG6に行きます。
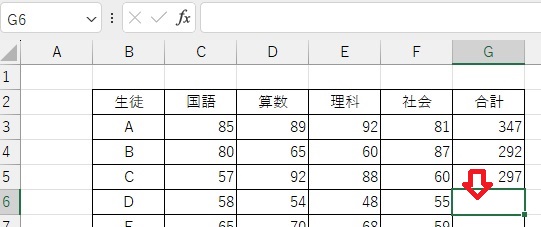
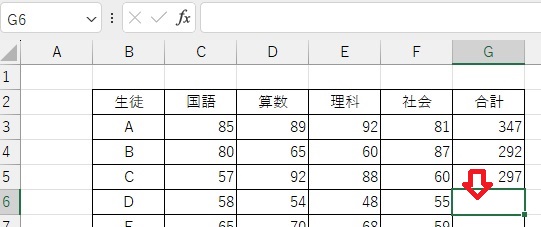
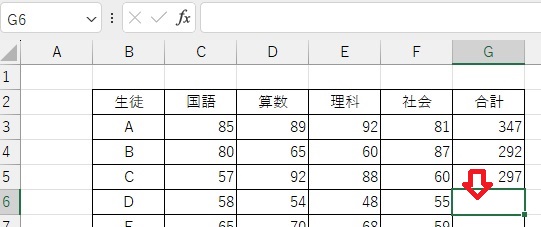
SUM文を書きましょう。「=sum(」と打ってください。



次に、足し算をするセル群の指定です。
今回は、C6~F6までをカーソルで指定すると、sum文の中に「C6:F6」が設定されます。



Enterを押すと合計が表示されます。



セルG6の内容を見ると、今記述した関数sumが設定されていますね。
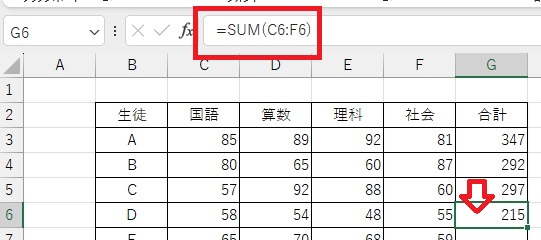
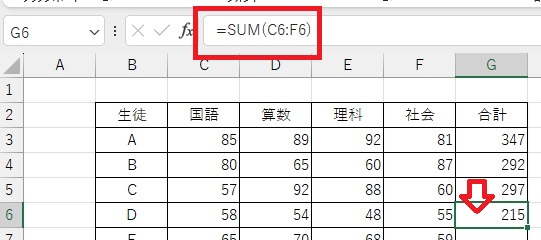
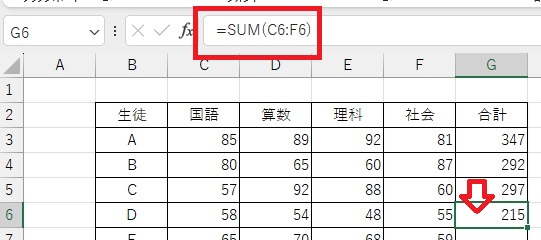
sum文の最後のカッコ「)」はエクセルが補充してくれました。
足し算は式の中に複数書いてもOK
さて、先程行った足し算の記号「+」ですが、式の中にいくつ書いてもいいんですよ。
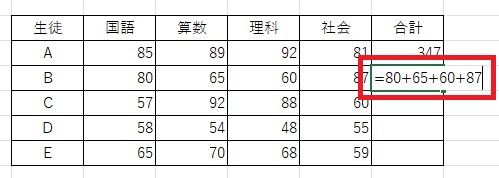
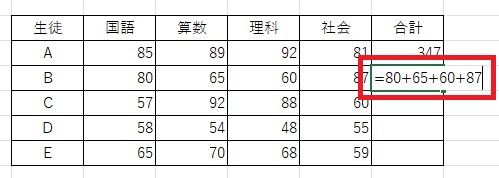
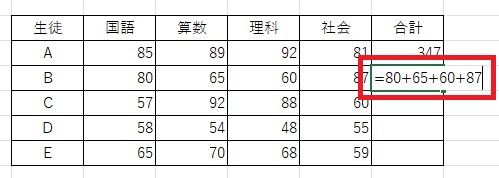
上記のように、「=80+65+60+87」と国語から社会までの点数の合計を行っていますが、Enter押下で次のように答えが出ます。



カーソルをG4にあてれば、先程の式が入っていることが分かります。
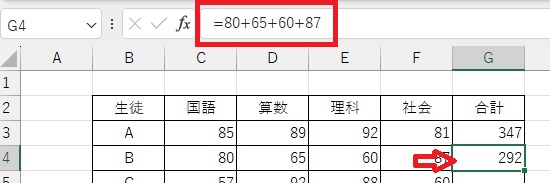
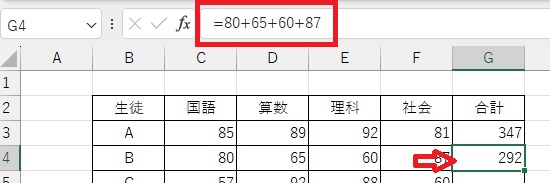
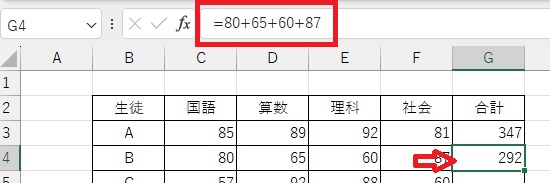
但し、このやり方では、セルの内容が変わった場合、合計の中も直さないと正しい答えが出ません!
次は、同様に、セルにある値を複数足し算に使ってみます。



Enterを押すことで答えが出せます。



カーソルをG5にあてれば、先程の式が入っていることが分かります。
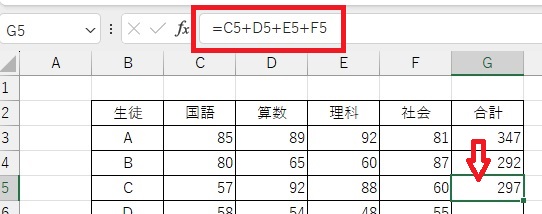
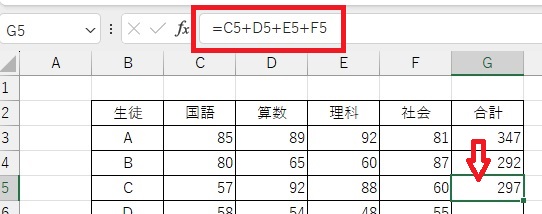
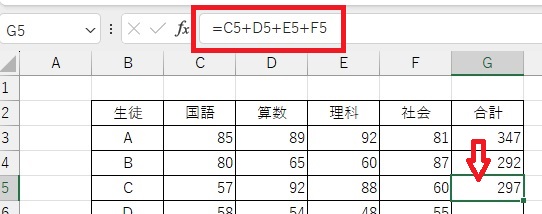
このやり方ならセルの内容が変わっても合計の式を変える必要はありません。
ただ、合計するセルが多くなると、セルを指定するのが面倒です。
エラーの例
ここでは、足し算の数式を使う場合に発生するいくつかのエラーの例をお見せします。
数式を書いていると、記号を書き忘れたりして、思わぬ結果が出てしまう場合があります。
初心者が、足し算の数式で出会う誤りをいくつか紹介します。
- 最初の「=」忘れ
- 「足す数」の指定忘れ
- #VALUE
- #NAME
- この数式には問題があります
- 1つ以上の循環参照が発生しています
それぞれのエラーの原因等を簡単に確認してみました。
最初の「=」忘れ
計算式は必ず「=」で始めなければなりません。
万が一忘れると「ただの文字列」になってしまいます。
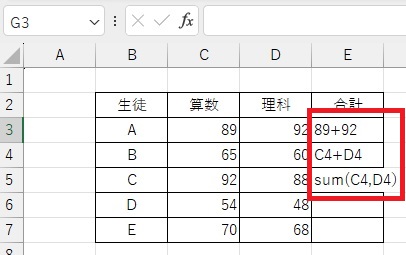
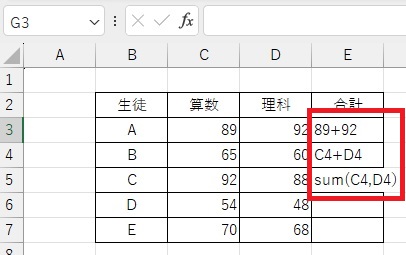
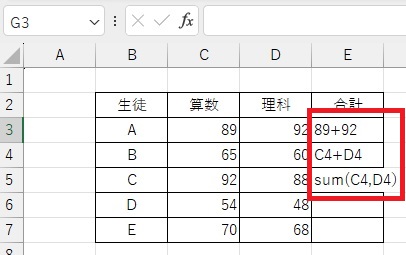
セルE3,E4,E5にあるように、それぞれ「89+92」「C4+D4」「sum(C4,D4)」のように文字列が表示されてしまいます。
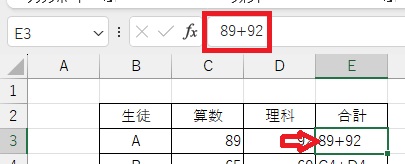
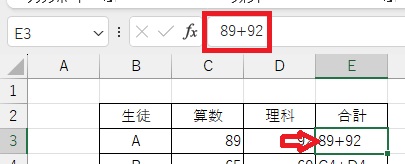
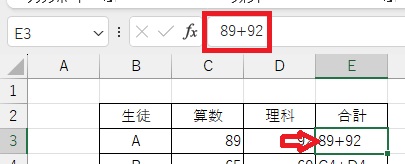
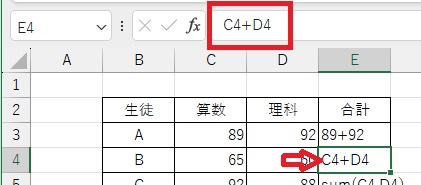
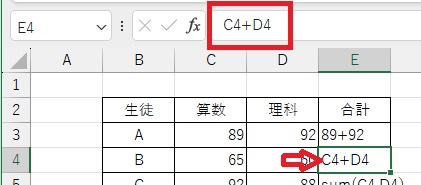
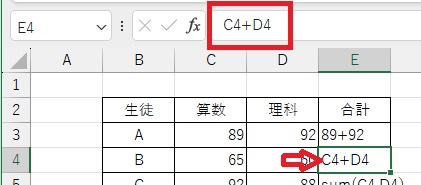
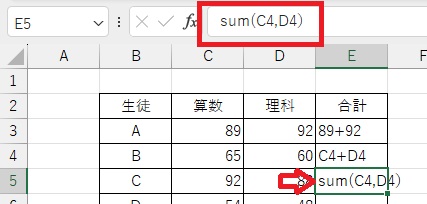
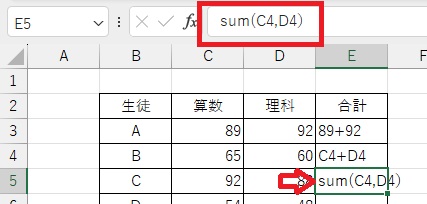
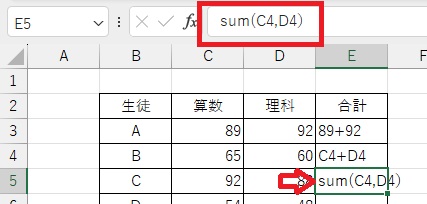
メッセージは表示されませんが、足し算がされずに、ヘンな文字列が表示されるので、初心者は驚いてしまいます。
気をつけましょう!
「足す数」の指定忘れ
次は、最後の足す数を指定しない場合です。
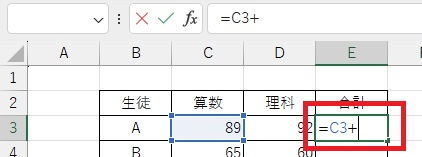
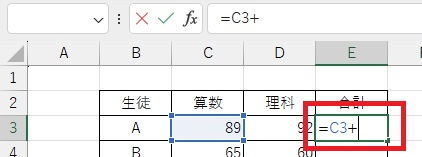
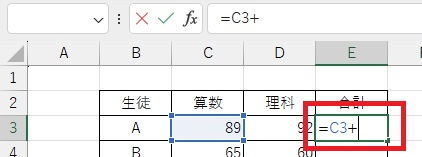
式が完成していないので、ワーニングが表示されます。
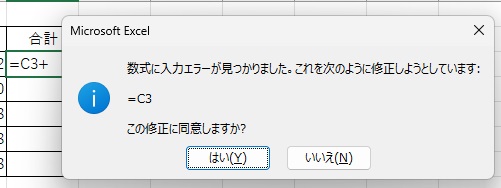
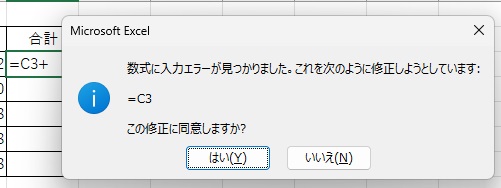
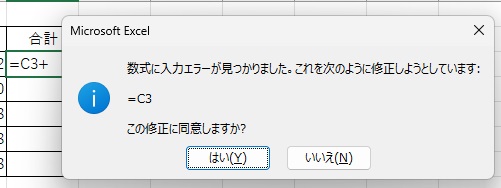
このワーニングは、「+」をとって修正しましょうかと聞いています。
この提案を拒否して「いいえ」をクリックすると次のエラーメッセージが表示されます。



今度こそ、しっかりと怒られちゃいます。式をきちんと作成しろって言われますよ。
#VALUE!
次のように、「#VALUE」というメッセージが表示される場合があります。
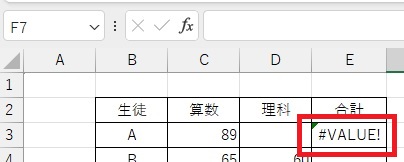
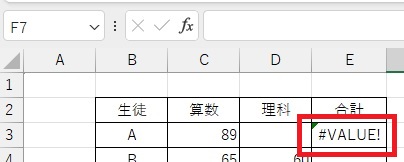
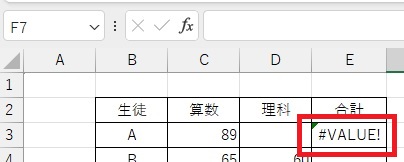
このセルの内容を見てみると数式自体は正しいようです。
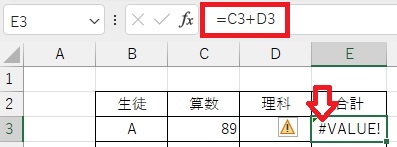
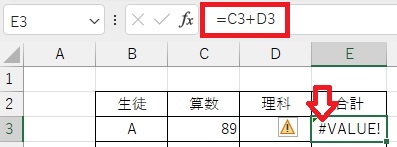
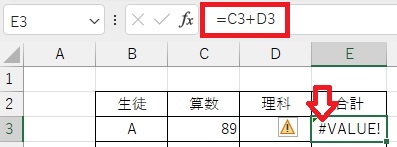
ところが、理科の点数を見ると全角スペースが入っており、合計が取れなかったためでした。
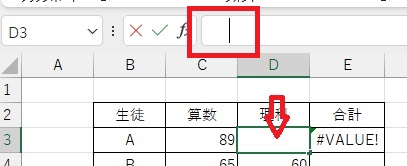
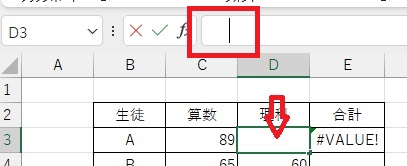
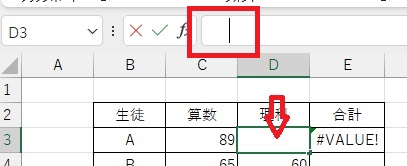
#VALUE!が表示された際は、それぞれのセルの内容を疑ってみましょう。
#NAME?
関数を指定したセルに「#NAME?」が表示される場合があります。
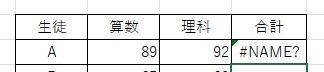
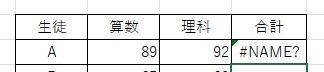
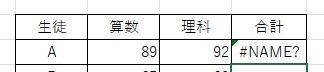
このセルの内容を確認します。
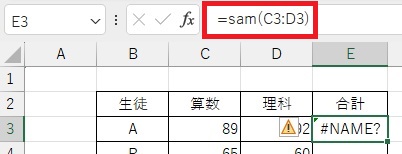
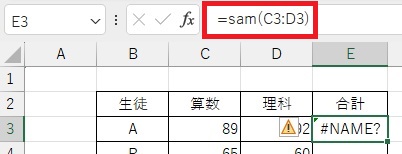
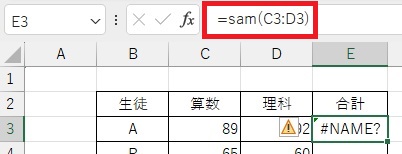
関数名「sum」であるべきものが「sam」となっておりました。
関数の名称が誤った場合、この「#NAME?」が表示されます。
関数名はしっかりと確認して書きましょう。
この数式には問題があります
このエラーは、次のように数式が正しくない場合に発生します。
関数「=sum()」で、何を合計するか指定されていませんね。
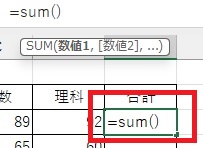
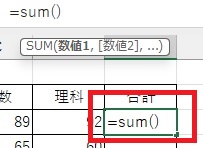
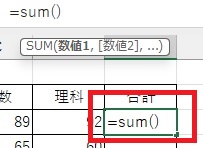
このまま、Enterを押すと、次のエラーメッセージが表示されてしまいます。
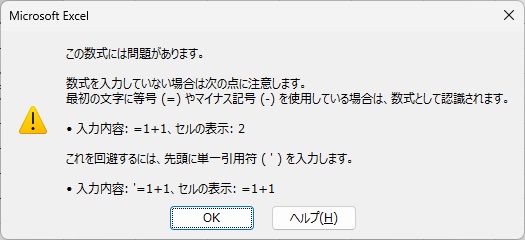
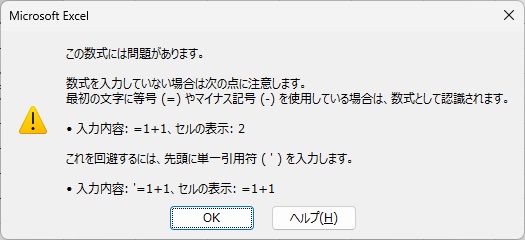
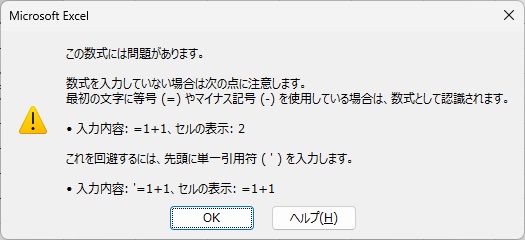
1つ以上の循環参照が発生しています
これも、セルの指定ミスで発生します。
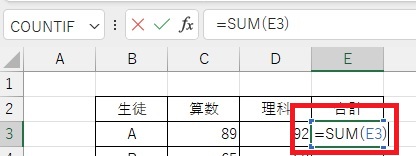
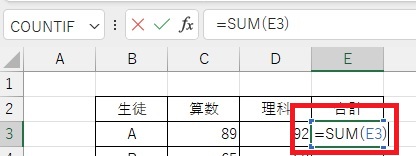
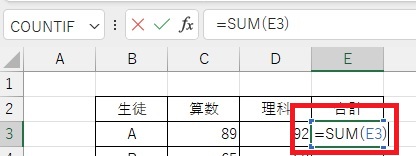
このSUM文をよく見ると、自分のセルE3を足そうとしています。Enterを押すと次のエラーメッセージが表示されます。



「OK」をクリックすると、合計は0になっています。
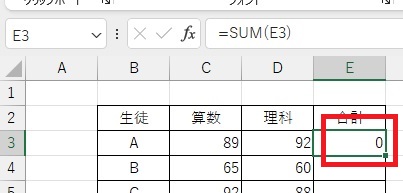
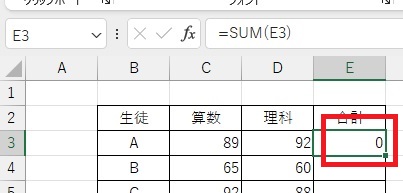
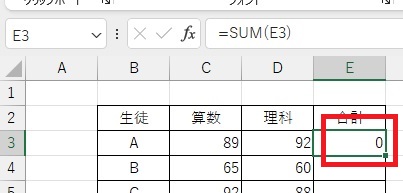
単純な指定ミスですが、合計が合わないことで気が付くでしょうが、気をつけましょう。
※循環参照については、特化した記事を書いています。
⇒ エクセルの循環参照の探し方と解決策!初心者でも簡単に理解できるよ
※合計結果が0となってしまって困る場合は、こちらの記事が役立ちます。
⇒ エクセルのSUM関数の結果が0になる!その原因と対処法をくまなく紹介
※四則演算のやり方を初心者に特化して書いています。
※エクセルでルートの計算をどうやるかもアップしています。
※60爺の作成したエクセルの記事について、全部まとめた記事を追加しました。
役に立つ内容が満載ですので、ちょっとご覧ください。
最後に
エクセルでの足し算は、初心者でも簡単に扱える非常に基本的な機能です。
セルに数値を入力し、「=」記号を使って直接計算式を入力する方法や、複数のセルをまとめて合計する「SUM関数」の活用など、やり方はいくつかありますが、どれも直感的で分かりやすいのが特徴です。
特に「=SUM(A1:A5)」のような形式で使えば、広範囲の合計も一発で求められ、日常の家計管理や仕事のデータ処理に大きく役立ちます。
また、オートSUM(オートサム)ボタンを使えば、数回のクリックで自動的に合計式が挿入されるため、計算ミスも減らせます。
これらの方法を身につけることで、エクセルの操作に対する苦手意識も薄れ、効率的に作業を進められるようになります。
まずは簡単な足し算からエクセルに慣れていくことで、より高度な機能へのステップアップもスムーズになるでしょう。
■追記:エクセルをテーマに記事をいくつか書いています




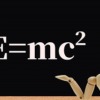

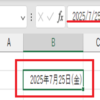

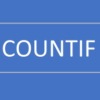
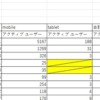
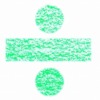






ディスカッション
コメント一覧
まだ、コメントがありません