newsoft cd labelerの使い方!ブラザープリンターでレーベル印刷
ブラザーのプリンタ DCP-J973N を購入してから2年弱です。

以前は、canonのプリンタを使用しており、レーベル印刷も何度もやっていました。
今回、ブラザーのプリンタでレーベル印刷を始めて行ったのですが、やはり、最初は戸惑いがありました。また、「あれっ?」と思ったこともありましたので、備忘録として掲載しておきます。
手順は以下の通りです。手順と言っても2つしかありませんので、ご安心ください。
- newsoft cd labelerの使い方
- ブラザープリンターでレーベル印刷
まあ、慣れてしまうと簡単にできますので、本記事を参考にしてください。
newsoft cd labelerの使い方
canonのプリンタでは、DVDをコピー面に置いて、印刷するDVDを専用の台にセットすれば簡単に印刷できました。
ブラザーのプリンタも印刷時は原稿台にDVDをセットして印刷しますが、その前に印刷するレーベルデザインを作成する必要があります。
デザイン作成は、Newsoft CD Labererというソフトを使用します。
インストールは、こちらのページを参考に行ってください。
それでは、Newsoft CD Labererの使い方を解説します。
スタートボタンをクリックして、Newsoft CD Labererを起動します。
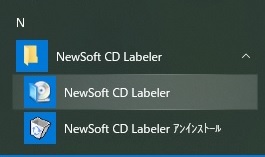
最初は2つの画面を経由しますが、順に進んで初期画面まで進みましょう。

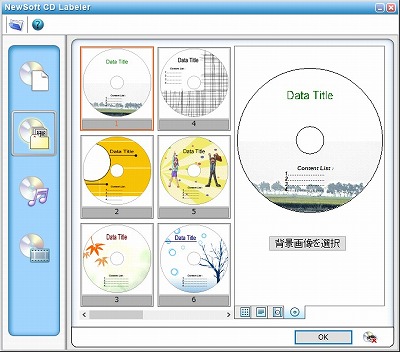
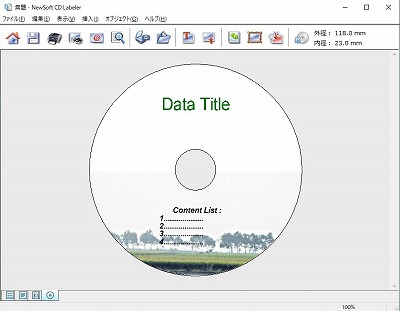
ここで、コピーしたいDVDをプリンタのガラス面に置きましょう。
次に、ファイル>取り込みデバイスを選択 をクリックします。
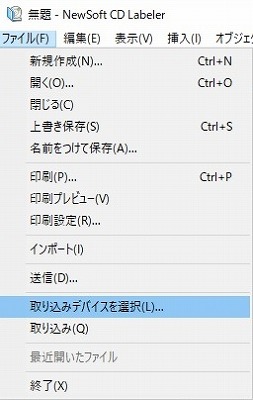
使用しているプリンタ、60爺の場合は、DCP-J973N が表示(他にTW-メーカー名も出ていますが・・)されるのでクリックします。
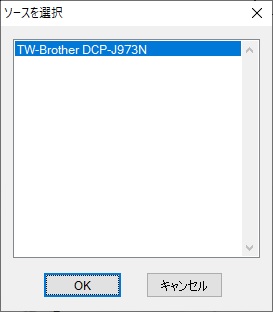
すると、スキャン用の画面が表示されますので、必要事項をセットします。最初は、特にこだわらずに設定されている値を使いました。スキャン開始をクリックします。
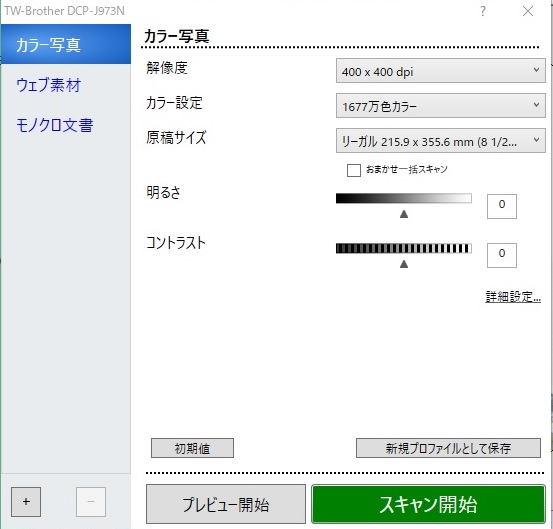
スキャンが開始されます。
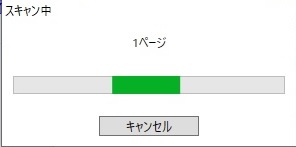
スキャンが終わると、スキャン内容を保存するよう求められますので、適当な名称を付けて保存します。
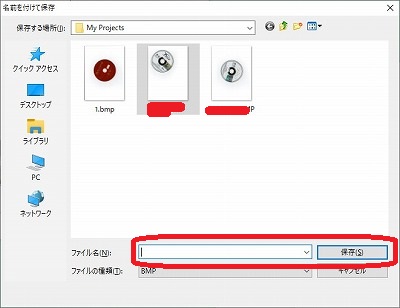
すると、先程の画面上にスキャン内容が表示されています。
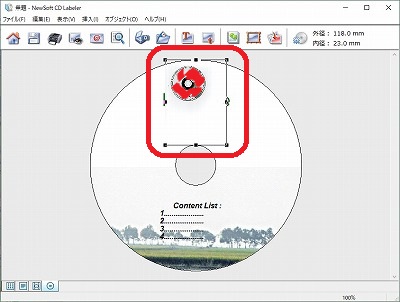
ズームをクリック後、50%をクリックしましょう。
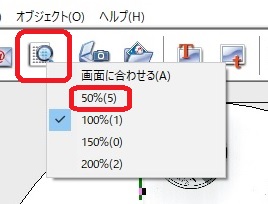
すると、先程まで大きかったベースの円が半分になっていることがわかります。
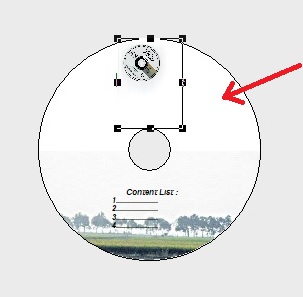
スキャンした部分の端に両端矢印が出るようにして拡大します。
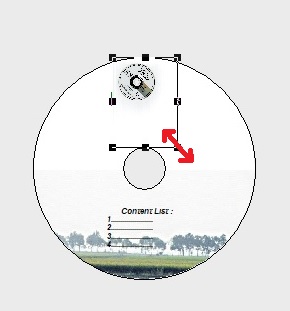
そして、スキャンしたDVDの内容をベースとなる円の上にかぶせます。
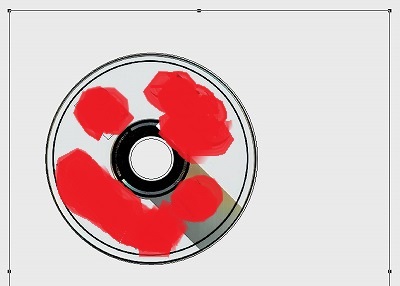
印刷プレビューを出して、内容確認し印刷をクリックします。
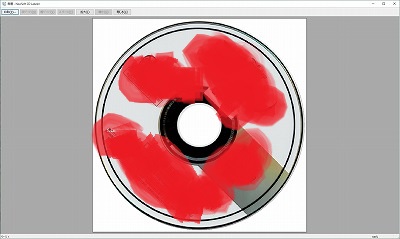
印刷の画面が出るのでOKをクリックします。
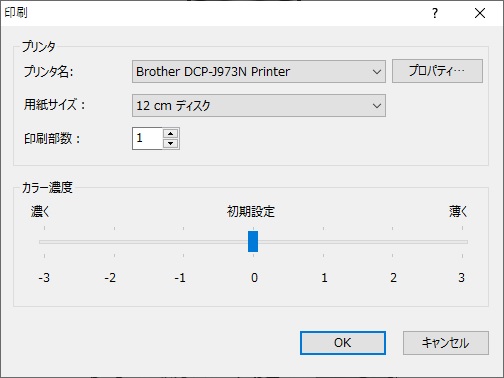
製品(プリンタ)の液晶画面に表示されている案内に従って印刷を開始しろという表示が出ます。さあ、プリンタを見ながら印刷開始です。
ブラザープリンターでレーベル印刷
背面スペースの確認の表示が出ています。これ、重要です!レーベル印刷時、背面に10cmほど原稿台カバーが出るので注意を促しています。

原稿台カバーを取り出せとの指示です。ふたを開けて、ふたの右上から原稿台を取り出しましょう。




ディスクトレイのセットをしましょう。



ディスクレバーを取り出します。ぐっと引っ張れば、簡単に外せると思います。


空いた空間に原稿台カバーを差し込みます。これも、ぐっと押し込んで、液晶の説明通りにします。



スタートを押して印刷を開始します。

印刷時、プリンタの背面に、ご覧の通り、原稿台が顔を出します。


印刷が終了すると、原稿台カバーが先ほど押し込んだところから押し出されます。


最後に、ディスクレバーを元に戻して終了です。


ディスクレバーを元に戻すと、液晶画面は初期状態に戻ります。
エラー時の対処
印刷の最初に、60爺は背面に10cm開けずに印刷を開始して、印刷中止に追い込まれました。エラーメッセージは以下のものです。
ディスクトレイが背面に当たりました
印刷開始の1行目に「これ、重要です!」と記述しましたが、液晶で指示されている内容は忠実に守りましょうね。
対処方法は、これも液晶に表示されます。

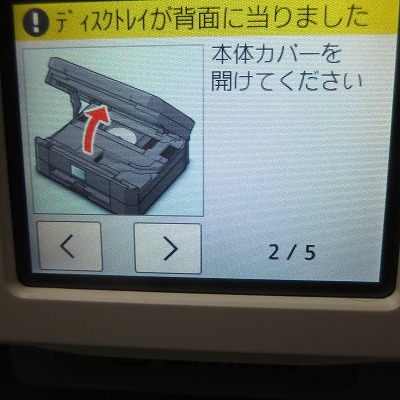
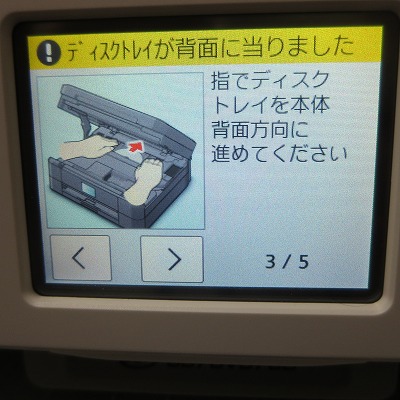
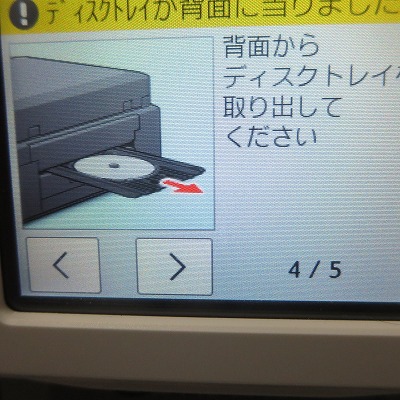
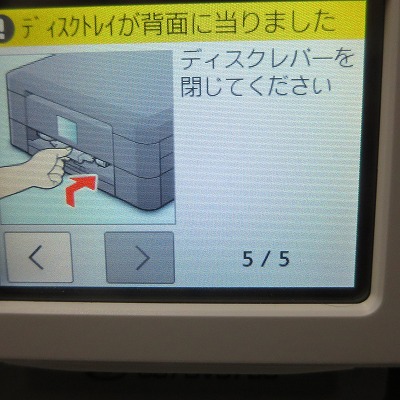
表示された手順で原稿台を取り出すことはできたのですが、エラーメッセージが消えません。
エラーメッセージを消すには、プリンタの電源を落とさなければならないのです。
再度、電源を入れれば、エラーメッセージが消えているはずです。
※「みんなパソコンで何してる」と題して、windows10,11で実施した内容のまとめ記事を作成しました。どんなことをしているか気になりませんか?
最後に
今回は、ブラザーDCP-J973Nで、Newsoft CD Labererを用いてレーベル印刷する手順を解説しました。
手順と言っても、レーベルデザイン作成⇒レーベル印刷の2手順だけですが。
レーベルデザイン作成は、Newsoft CD Labererで実施するんですが、慣れてしまえば簡単なものです。ただ、始めは、色々戸惑うと思いますので、それを画像をつけて詳しく解説しました。
レーベル印刷も、液晶画面に表示される内容に沿って行けば誰にでもできます。
この手順も、注意事項も含め、液晶画面を用いて解説しています。
背面に10cm開けずに印刷を行うとエラーが発生してしまうんですが、最後に対処法を記しておきました。
※BrotherのDCP-J973N に関する記事です。
- Linux(ubuntu)でBrotherのDCP-J973Nをネットワークプリンタで設定
- 参った!windpwsでDCP-J973Nのドライバインストールに散々てこずった話
- ブラザープリンター DCP-J973N にハガキをセットする
- ブラザーDCP-J973NとNewsoft CD Labererでレーベル印刷 本記事です
■思えば「windows10関係」の記事も増えてきました





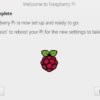


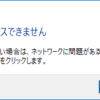
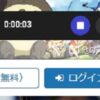
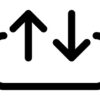






ディスカッション
コメント一覧
[次のページ →]クリックで悪徳ページになりますね。
テツヤ様
ご指摘ありがとうございます。
私の記事ページを確認しましたが、ページそのものに問題はないと思われます。
具体的な箇所について、ご教示願えればありがたいです。
もしかすると、テツヤ様ご使用のセキュリティソフトの誤動作の可能性もありますね。
NewSoft CD Labelerを、プログラムの✕で終了してしまうと、
再度の起動ができません。
タスクマネージャーで見ると、NewSoft CD Labelerが残っています。
タスクマネージャーでNewSoft CD Labelerのタスクを終了すると、
再度起動できるようになります。
いちいち、タスクマネージャーで終了せずに、プログラムで正常に
終了する方法は有るのでしょうか。
ご教授のほど、よろしくお願いいたします。
(バージョン)
NewSoft CD Labeler V2.50.03
(Windows の仕様)
エディション Windows 10 Pro
バージョン 22H2
インストール日 2022/04/26
OS ビルド 19045.4598
菅原様
コメントありがとうございます。
60爺のNewSoft CD Labelerでは、ご指摘の不具合は発生しません。
下記のページをご確認ください。
https://nj.newsoft.com.tw/download/updates_patches.php?Id=49&VersionName=2.5%20(Brother%20for%20Windows)&SoftwareTypeId=1
最初のアップデートに次のコメントがあります。
終了せずにアップデートを行った場合起動出来ない不具合等が発生する場合がございます。
一旦、アンインストールしてからインストールし直すしか手がないように感じます。